Chắc nhiều người trong chúng ta đã từng nghe nói đến cách dùng Smartphone điều khiển Tivi bằng hồng ngoại hay chuột cảm ứng máy tính thông qua Bluetooth rồi đúng không?
Nhưng nếu máy tính của bạn là PC không có Bluetooth thì phải làm sao đây?
Hôm nay mình xin được chia sẽ một phần mềm khắc phục được những trở ngại phần cứng đó giúp chiếc điện thoại của chúng ta có thể thực hành các thao tác như trên màn hình máy tính, với công cụ Vectir phần mềm điều khiển máy tính từ xa.
Nói đến đây chắc các bạn đã tò mò về nó rồi đúng không 😀 Okey, mình biết mà 😛 , ngay bây giờ mình sẽ hướng dẫn chi tiết thao tác cài đặt và sử dụng phần mềm/ứng dụng Vectir để điều khiển máy tính từ xa bằng điện thoại Smartphone.
Mục Lục Nội Dung
#1. Cài đặt phần mềm VECTIR trên máy tính
Trước hết bạn truy cập vào Vectir tại đây để download phần mềm cài cho PC hoặc Laptop ở đây ban có 2 lựa chọn là Dùng thử 14 ngày (đối với phiên bản PRO) và bản miễn phí.
Trong bài viết này mình sẽ hướng dẫn các bạn cài ở bản miễn phí.
Sau khi download về máy tính các bạn giải nén ra => chạy file *.exe VectirFreeSetup.exe rối bắt đầu các bước cài đặt nhé:
+ Bước 1: Chọn giao diện Tiếng Việt rồi click chọn OK để thiết lập sử dụng ngôn ngữ Tiếng Việt.
+ Bước 2: Chọn “Tôi chấp nhận các điều khoản” => nhấn Tiếp.
+ Bước 3: Nhấn Tiếp để khởi tạo cài đặt.
+ Bước 4: Chọn Cài đặt đầy đủ => rồi click Tiếp.
+ Bước 5: Chọn theo như hình rồi nhấn Tiếp.
+ Bước 6: Click cài đặt để bắt đầu quá trình cài đặt phần mềm.
+ Bước 7: Quá trình khởi tạo môi trường bắt đầu các bạn chờ trong giây lát, rồi đăng nhập vào giao diện chính của phần mềm Vectir nhé.
+ Bước 8: Bạn nhấn vào nút Tiếp theo để hoàn tất quá trình cài đặt.
+ Bước 9: Tại đây bạn hãy chọn kết nối mà bạn muốn:
- Bluetooth
- Wifi
- Hồng ngoại
Ở trong bài hướng dẫn này mình đang hướng dẫn cho PC không hỗ trợ Bluetooth và Hồng ngoại nên mình sẽ chọn Wifi => nhấn Tiếp theo.
+ Bước 10: Tiếp theo các bạn chọn hệ điều hành điện thoại kết nối và loại hình kết nối cảm ứng màn hình hay bàn phím số.
Mình đang dùng Galaxy j2 nên chọn hệ điều hành Android và Màn hình cảm ứng => click vào Tiếp tục. Với những bạn dụng hệ điều hành iOS, Windowsphone hoặc Blackberry… thì bạn hãy chọn tương ứng cho đúng nha.
+ Bước 11: Chọn Hoàn thành để hoàn tất quá trình thiết lập.
Rồi click tiếp vào Ok để xác nhận kết nối với PC vậy là ok phần cho máy tính.
#2. Cài đặt ứng dụng VECTIR trên điện thoại SmartPhone
Các bạn download ứng dụng Vectir cho Android tại đây rồi cài đặt bình thường như các ứng dụng CH Play khác nhé.
NOTE: Nếu như bạn sử dụng hệ điều hành khác thì hãy vào đây để tải app tương ứng.
+ Bước 1: Sau khi cài đặt xong bạn bật ứng dụng lên và chọn Kết nối
Lưu ý khi bạn kết nối hãy bật Vectir trên máy tính PC lên và bạn phải đang trong tầm bắt sóng của wifi mà PC kết nối.
+ Bước 2: Tích vào ô Tìm kiếm Wifi => nhấn vào nút Tìm kiếm
+ Bước 3: Làm theo như hình để Save lại kết nối.
+ Bước 4: Chọn Kết nối để truy cập vào máy tính PC.
+ Bước 5: Đây là cấu hình cơ bản của máy tính PC trên Android => bạn hãy chọn Desktop để vào thực thi tác vụ trên PC.
+ Bước 6: Chọn tiếp Dùng thử miễn phí.
+ Bước 7: Các bạn lựa chọn phương thức điều khiển di chuột trên ngón tay hay bấm trực tiếp vào biểu tượng khung hình bằng một ngón tay rồi nhấn Ok để hoàn tất nhé.
Vậy là quá trình thiết lập kết nối hoàn tất bạn có thể sử dụng được rồi nhé đây là màn hình máy tính trong Android của mình.
Với công cụ này bạn có thể điều khiển tắt máy tính của mình như một chiếc điều khiển từ xa của tivi, và lỡ chẳng may chuột máy tính bị hỏng thì phần mềm này có thể dùng thay thế một cách khá hữu ích đó 😀
Ngoài những tính năng cơ bản là quản lý mọi thao tác ứng dụng phần mềm, media và hệ thống PC từ xa thì còn nhiều tính năng thú vị khác mà bạn nên tự trải nghiệm thêm ở ứng dụng này nhé.
#3. Lời kết
Vâng, như vậy là mình đã hướng dẫn rất chi tiết cho các bạn cách dùng điện thoại điều khiển máy tính từ xa bằng phần mềm Vectir rồi nhé.
Đến đây, bài hướng dẫn của mình xin tạm dừng, nếu có bất cứ thắc mắc nào hãy comment ở dưới mình sẽ trả lời cho các bạn. Hi vọng bài viết sẽ hữu ích với bạn. Thanks các bạn đã theo dõi !
Đọc thêm:
- Download TeamViewer – Hướng dẫn điều khiển máy tính từ xa
- Chép dữ liệu từ iPhone sang máy tính và ngược lại không cần dây cáp
- Cách phát Wifi từ iPhone sang Laptop dạng ADSL, tốc độ cao!
Cộng tác Viên: Lương Trung
 Blog Chia Sẻ Kiến Thức Máy tính – Công nghệ & Cuộc sống
Blog Chia Sẻ Kiến Thức Máy tính – Công nghệ & Cuộc sống
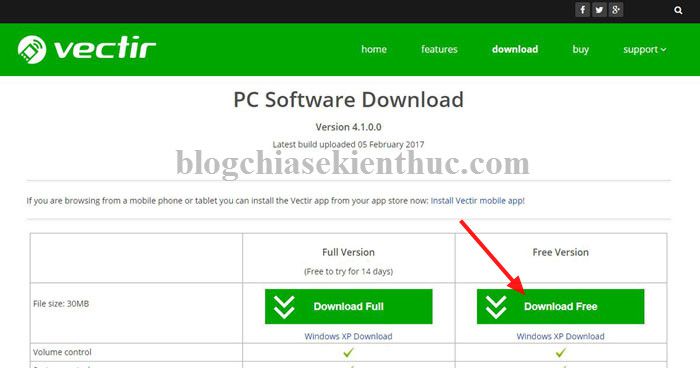

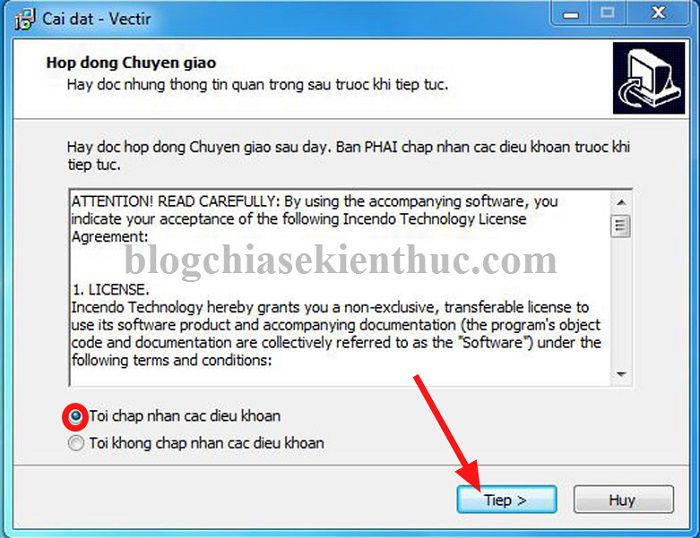
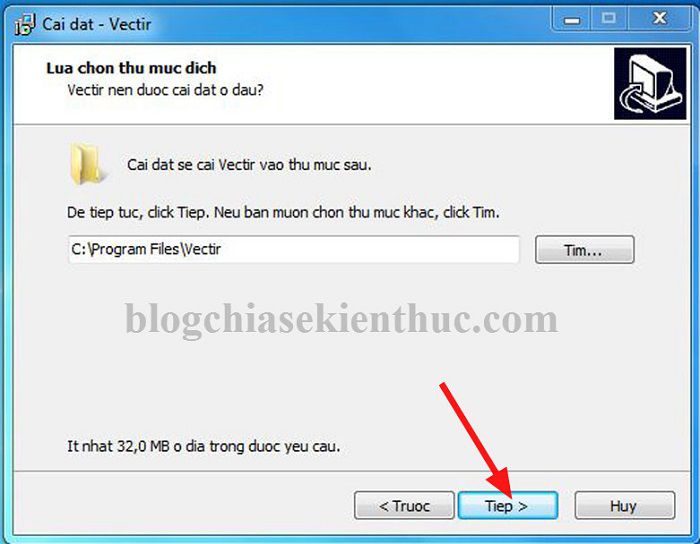
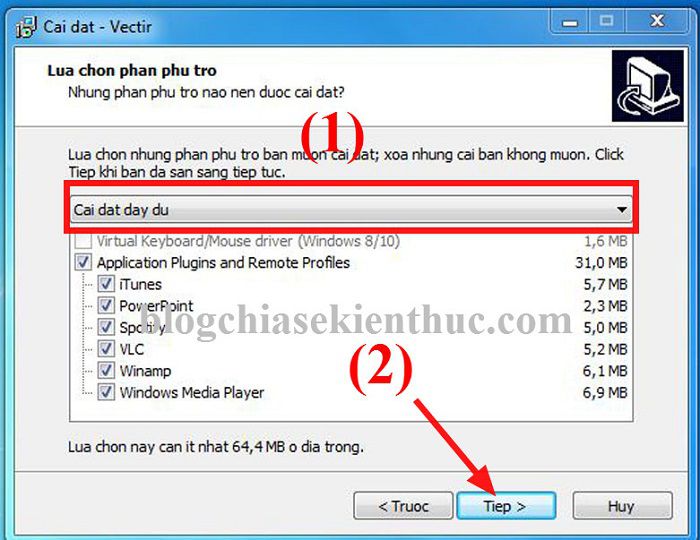
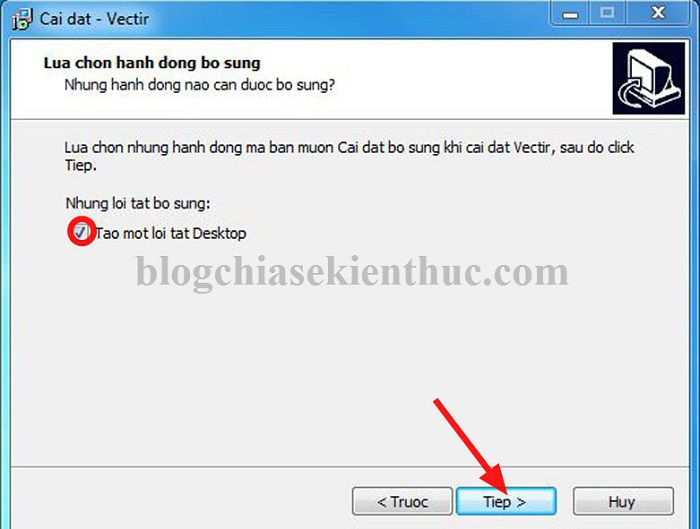
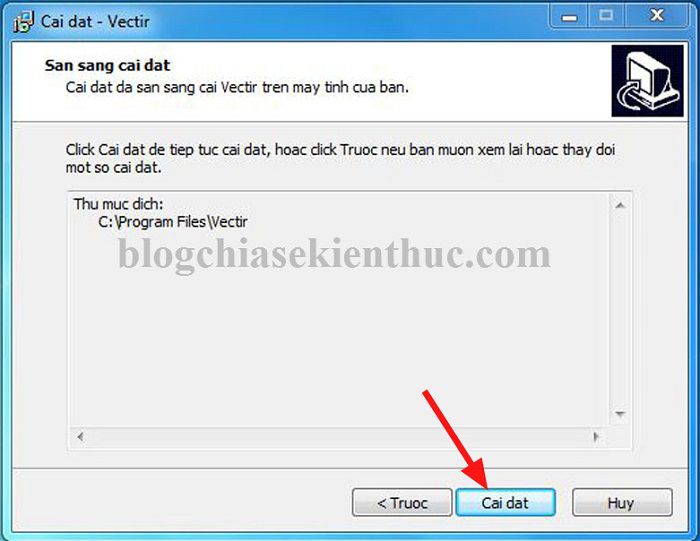
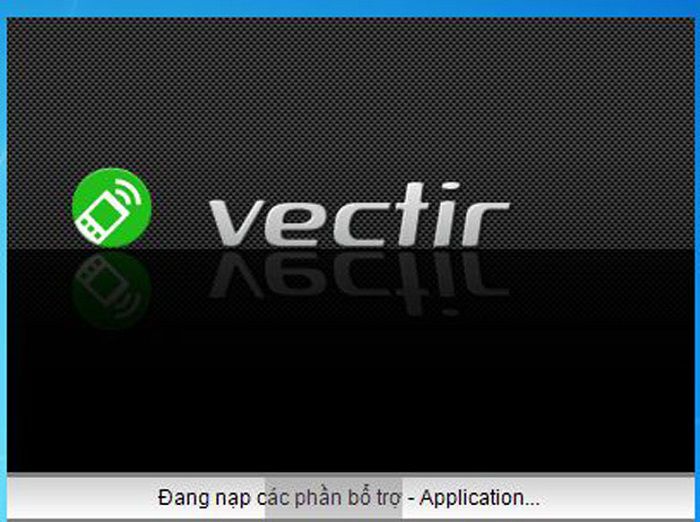
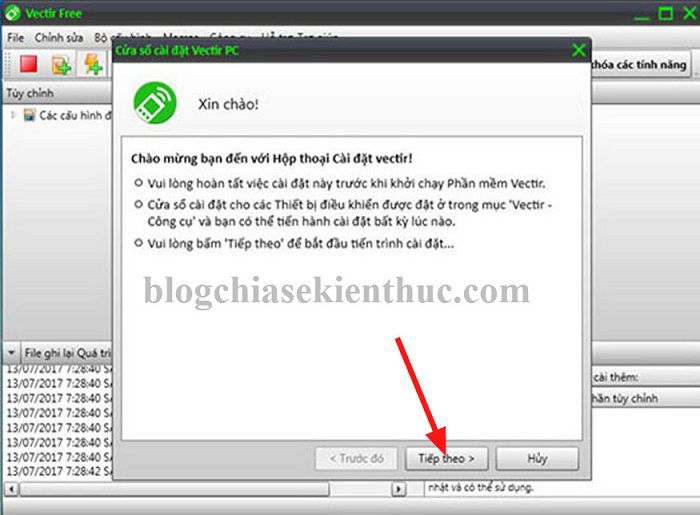
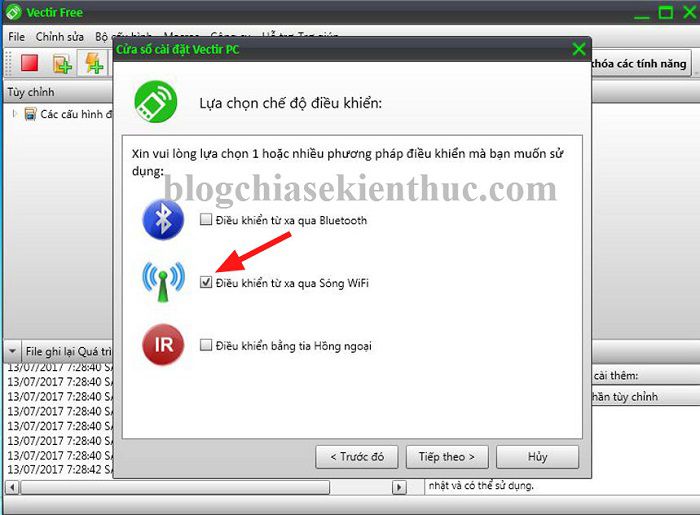
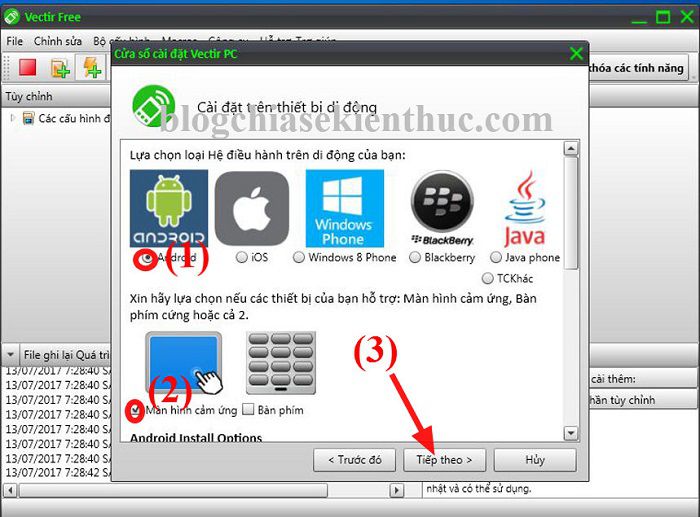
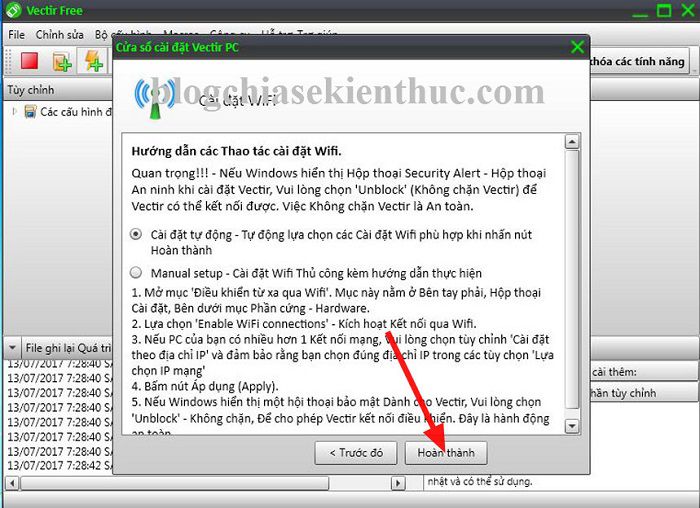

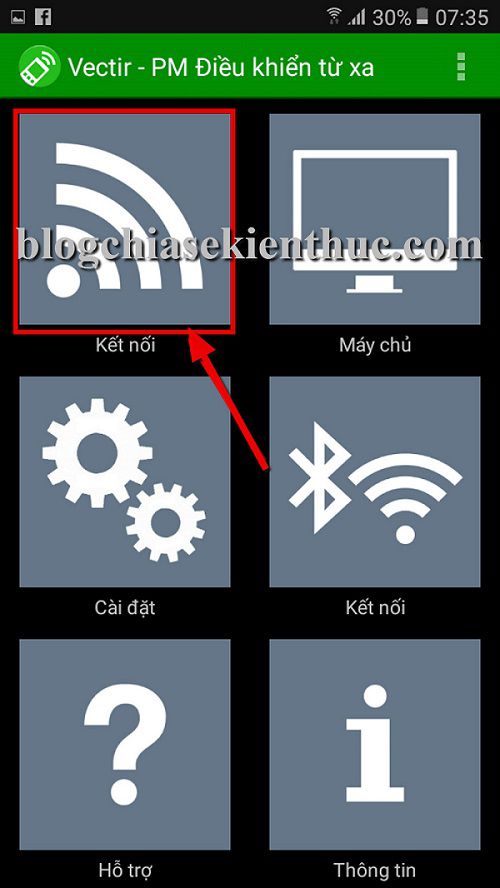
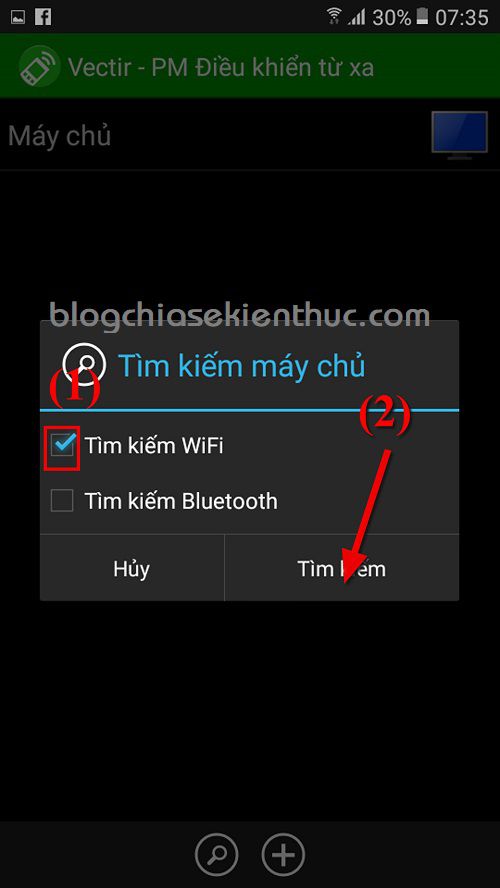
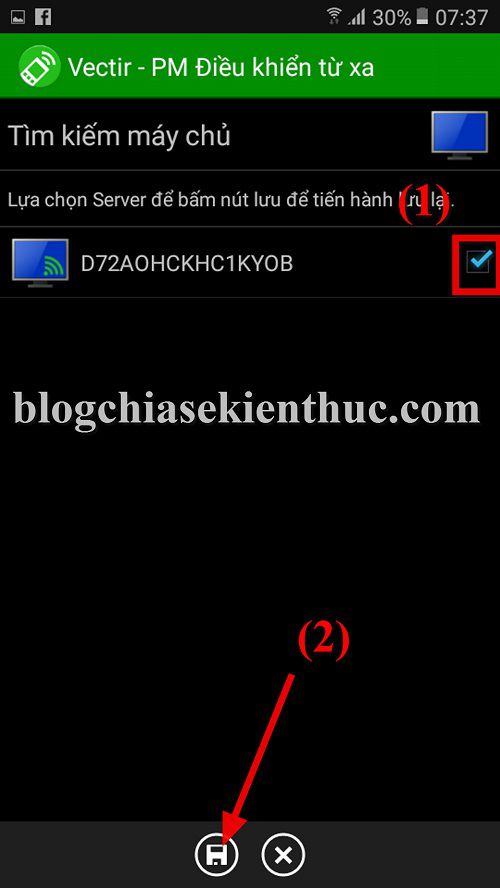
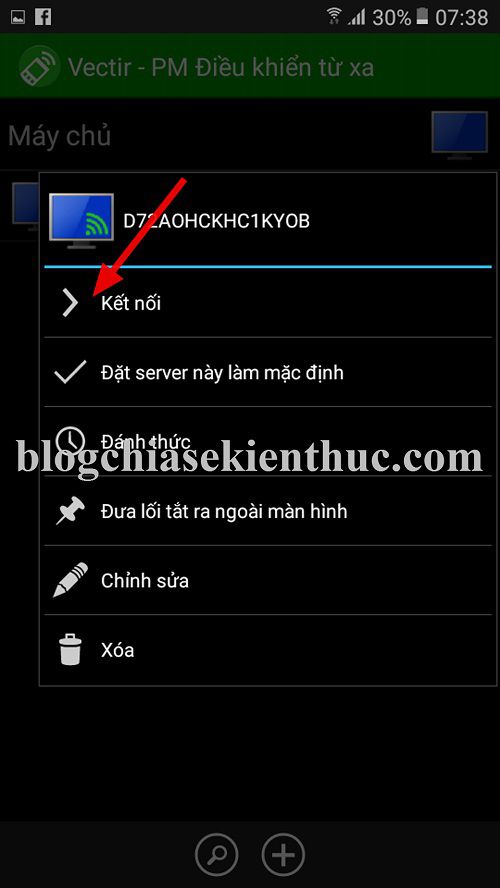
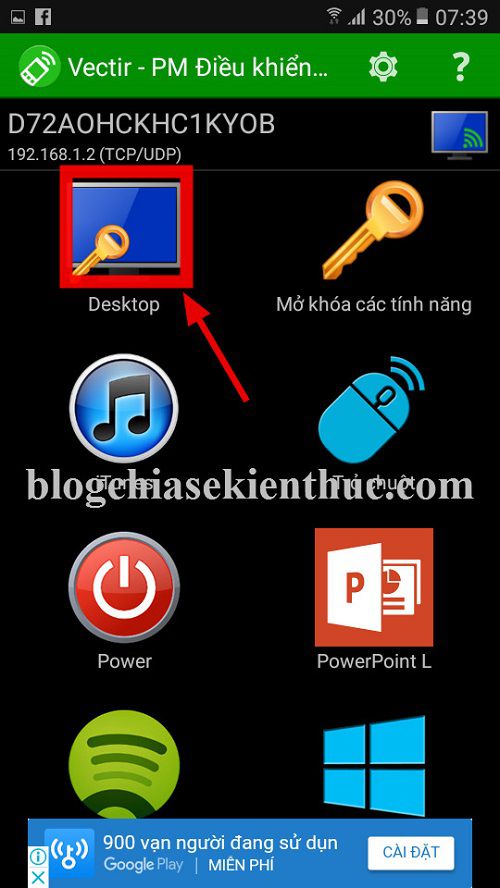
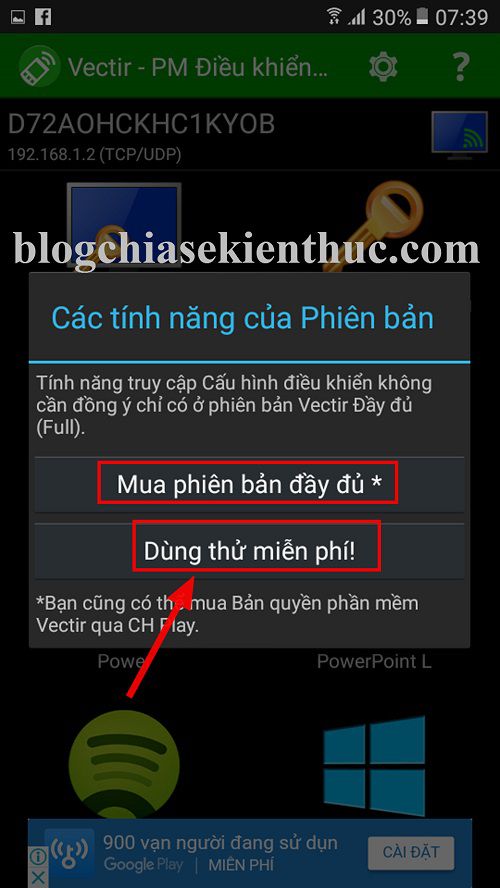
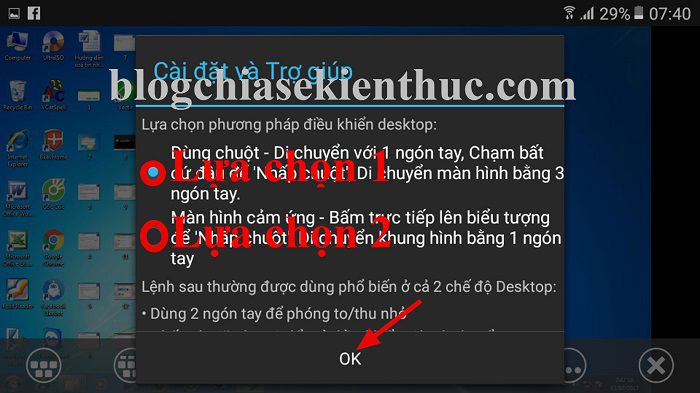


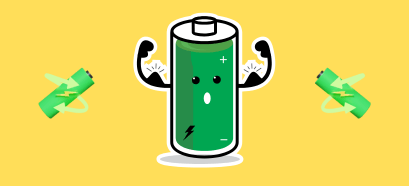

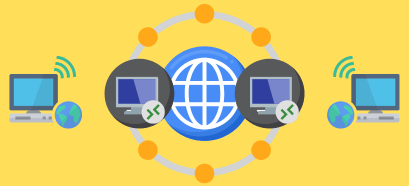

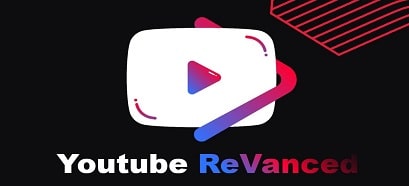

Tôi làm theo hướng dẫn, đến bước 11 bấm nút hoàn thành, hiện ra
Vectir has encountered an error! Please report this error so we can fix the problem as soon as possible. If you prefer to email us the error details, use the Copy to Clipboard button and paste the error into an email addressed to bu*******@ve****.com
Không hoàn thành được, xin hướng dẫn
Bạn gửi thôn báo lỗi đó đến email bu*******@ve****.com để nhờ họ giải đáp thôi 😀
Cách trên quá hay, cảm ơn bạn Kiên Nguyễn rất nhiều.
có pbản full ko a kiên
làm s để chèn hình vào cmt này ạ. e hỏi ad cái này với ạ
Bạn cứ upload lên 1 trang hình ảnh nào đó, ví dụ như imgur.com
Rồi copy link lên đây là được nhé.
Thanks admin đã chia sẽ những ứng dụng hữu ích.
OK bạn.