Trong bài viết trước mình đã hướng dẫn rất chi tiết cho các bạn cách vào chế độ safe mode để sửa chữa các lỗi khi sử dụng Windows, trong trường hợp mà bạn không thể vào được Win , và sau khi đọc xong bài viết đó thì mình tin chắc một điều là các bạn đều có thể làm được 1 cách dễ dàng đúng không.
Note: Nếu như bạn chưa biết gì về chế độ safe mode hoặc là muốn tìm hiểu về chế độ safemode thì có thể tham khảo lại bài viết đó nhé, mình đã phân tích khá chi tiết rồi nên ở bài viết này mình sẽ không nhắc lại nữa. Okey !
Thực ra, bạn có thể truy cập vào chế độ Safe Mode bằng các phím tắt cũng được tuy nhiên sẽ nhiều bạn newber gặp vướng mắc và khó khăn, chính vì vậy mà trong bài viết này mình sẽ chia sẻ với các bạn 1 thủ thuật nhỏ giúp bạn tích hợp luôn chế độ Safe Mode vào menu boot khi bạn khởi động Windows để tiện cho việc sử dụng.
Đọc thêm:
- Thiết lập vào chế độ Safe Mode Windows 10 với 1 click
- Sửa lỗi không vào được chế độ Safe mode của Windows
- Hướng dẫn vào chế độ Safe Mode trên Windows XP/7/8/10..
Mục Lục Nội Dung
#1. Cần chuẩn bị những gì?
#2. Hướng dẫn tạo Dual Boot Windows và Safe Mode
Sau khi tải phần mềm BOOTICE về, bạn chạy phiên bản 32bit hoặc 64bit sao cho phù hợp với hệ điều hành Windows mà bạn đang sử dụng.
+ Bước 1: Tại giao diện đầu tiên của chương trình, bạn hãy chọn đúng ổ cứng mà bạn đang sử dụng.
+ Bước 2: Bạn chuyển tiếp qua tab BCD => sau đó hãy chọn Easy mode để bắt đầu vào phần thiết lập.
+ Bước 3: Tiếp theo bạn hãy nhấn vào Add => chọn New Windows 7/8/8.1 entry để tạo Dual Boot.
+ Bước 4: Bước quan trọng nhất đây rồi, bạn hãy làm lần lượt và thật chính xác thì mới được đấy nhé.
- Disk: Chọn ổ cứng mà bạn đang sử dụng, thông thường mỗi máy tính chỉ có 1 ổ cứng thôi nên không lo chọn nhầm.
- Partition: Chọn phân vùng chứa hệ điều hành mà bạn đang sử dụng.
- OS Title: Đặt tiêu đề cho chế độ Safe Mode, bạn đặt là gì cũng được.
- SafeBoot: Tại đây bạn hãy chọn là
Safe Mode Minimalnhé. - Cuối cùng bạn hãy nhấn vào
Save current systemđể lưu lại thiết lập.
Thông báo thành công, bạn hãy nhấn vào OK để đồng ý.
+ Bước 5: Test thử
Giờ thì bạn hãy thử Restart lại máy tính để test thử xem đã được chưa 😀
Đã vào chế độ Safe Mode thành công !
Hiện tại mình đã mở cửa Blog Chia Sẻ Kiến Thức Store ! – bán phần mềm trả phí với mức giá siêu rẻ – chỉ từ 180.000đ (bản quyền vĩnh viễn Windows 10/11, Office 365, 2021, 2016… và nhiều phần mềm bản quyền khác). Bảo hành full thời gian sử dụng nhé !
#3. Lời kết
Quá đơn giản đúng không nào 😀 , đây cũng là một cách để truy cập vào chế độ safe mode rất hay, rất chuyên nghiệp và không làm mất nhiều thời gian.
Hi vọng cách đưa chế độ safe mode vào menu boot này sẽ hữu ích với các bạn. Chúc các bạn thành công !
Kiên Nguyễn – Blogchiasekienthuc.com
 Blog Chia Sẻ Kiến Thức Máy tính – Công nghệ & Cuộc sống
Blog Chia Sẻ Kiến Thức Máy tính – Công nghệ & Cuộc sống
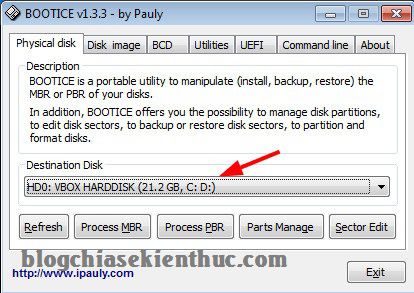
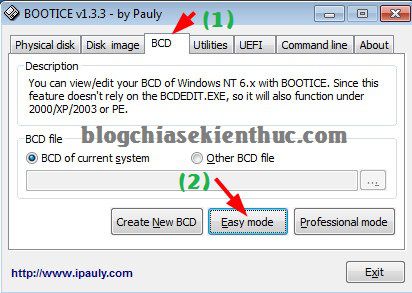
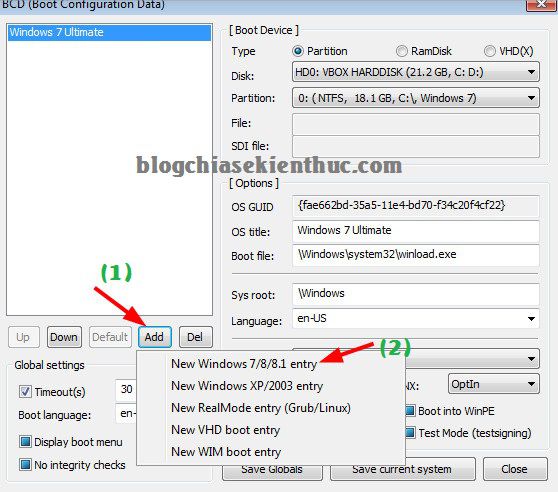
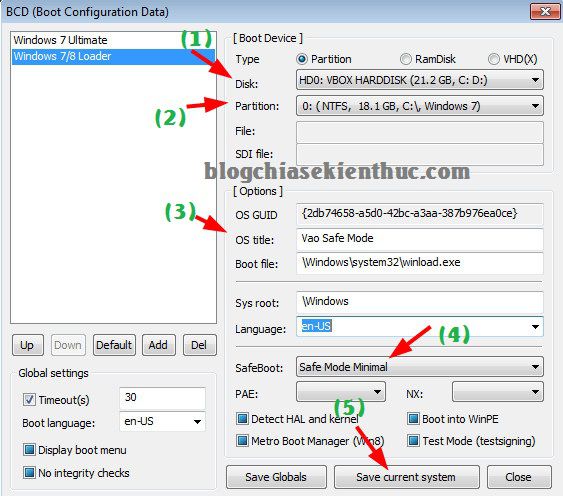
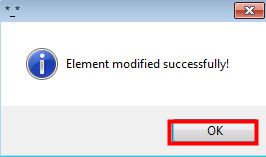
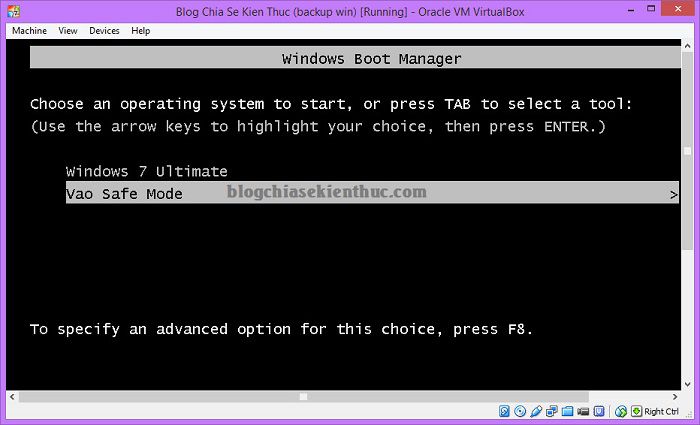
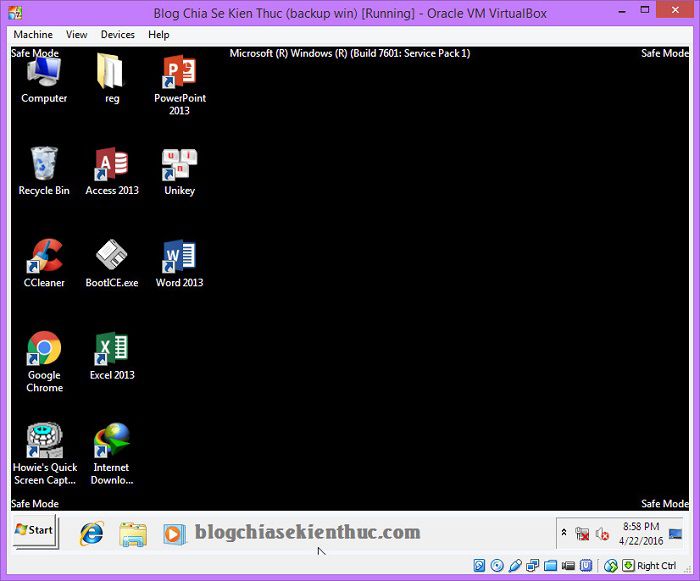




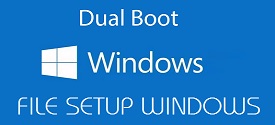



hôm qua làm theo bài của blog này để reset win 10 cái kết đắng là mất luôn win 10 , không vào nổi máy luôn , ctr alt del và làm 1000 lần vẫn vậy ctr alt del , tôi cũng chẳng biết các bạn có viết sai hay thiếu sót gì không nhưng tôi chắc một điều là tôi đã thiếu công đoạn nào đó dẫn tới xóa sạch ổ C trong khi đó tôi làm theo hướng dẫn tức là xóa toàn bộ ứng dụng để làm sạch ổ C và cái kết thật là đắng mất win , mất luôn cả đường vào boot menu 🙁
BẠn làm theo bài viết nào vậy ? Hiển thị ctrl + alt – Del là do máy tính bị mất boot, bạn chỉ cần nạp lại MBR 1 phát là đc ngay thôi mà.
Trên Windows 10 cũng làm y hệt như các bước đúng ko bạn Kiên?
Đúng rồi bạn, tất cả các win làm như nhau hết nhé.
nhung nguoi ten kien ai cung gioi.
Rat thich anh
nguoi khac lam dc minh se lam dc
Cám ơn bạn, mà bạn nói chuẩn đấy :))
Ghé thăm blog thường xuyên để ủng hộ mình nhé, đừng quyên bỏ chặn quảng cáo đấy nhé 😀
Cách này hay đấy chứ, và độc nữa. Cám ơn Kiên nhiều nhé
Cũng khá tiện 😀