Như các bạn đã biết thì cho tới thời điểm hiện tại, việc tạo usb boot với phân vùng ẩn (sử dụng tool 1 Click) đã quá quen thuộc rồi.
Đây là một điều rất tuyệt vời đối với các bạn kỹ thuật viên vì nó sẽ tiết kiệm rất nhiều thời gian tạo USB BOOT, ngoài ra nó còn rất chuyên nghiệp và tránh được rủi ro virus phá hoại.
Một số bộ công cụ cứu hộ máy tính mà mình rất thích và đánh giá rất cao đó là bộ Win PêE của tác giả Anhdv, bộ Win PêE của tác giả Hoàng Khiển, hay công cụ tạo Multiboot của bạn Bùi Minh Bình. Đây thực sự là những sản phẩm thực sự rất tuyệt vời !
Đọc thêm:
- Tổng hợp 11 phần mềm hỗ trợ Format USB cứng đầu (tất cả các dòng )
- Đóng băng USB, chặn Virus, bảo vệ dữ liệu an toàn với Ntfs Drive Protection
Vâng ! trở lại với chủ đề chính trong bài viết này, khi bạn sử dụng Tools tạo boot với phân vùng ẩn thì khi bạn thực hiện Format lại USB thì tất nhiên chỉ format được phân vùng chứa dữ liệu thôi.
Có nghĩa là phân vùng ẩn sẽ vẫn còn đó và đương nhiên là dung lượng của usb sẽ bị thiếu hụt.
Nhiều bạn có hỏi mình về cách làm thế nào để Format USB về trạng thái bạn đầu của nó. Thực ra có rất nhiều cách để làm việc này, tuy nhiên trong bài viết này mình sẽ chia sẻ với các bạn cách nhanh nhất và đơn giản nhất.

Hiện tại mình đã mở cửa Blog Chia Sẻ Kiến Thức Store ! – bán phần mềm trả phí với mức giá siêu rẻ – chỉ từ 180.000đ (bản quyền vĩnh viễn Windows 10/11, Office 365, 2021, 2016… và nhiều phần mềm bản quyền khác). Bảo hành full thời gian sử dụng nhé !
Format USB BOOT phân vùng ẩn bằng BOOTICE
Chúng ta sẽ sử dụng công cụ rất quen thuộc đó là công cụ BootICE, rất đơn giản thôi bạn làm theo hướng dẫn sau đây nhé.
+ Bước 1: Trước tiên bạn cần tải công cụ BootICE về trước, bạn có thể tải về Tải về tại đây / Hoặc tại đây. Sau khi tải về bạn chạy để sử dụng luôn mà không cần phải cài đặt.
Nhớ chạy đúng phiên bản 32bit hoặc 64bit phù hợp với hệ điều hành Windows mà bạn đang sử dụng nhé.
+ Bước 2: Tại phần Destination Disk bạn hãy chọn đúng USB mà bạn muốn Format => sau đó nhấn vào Parts Manage
+ Bước 3: Như các bạn có thể thấy ở hình bên dưới thì USB hiện tại được chia làm 2 phân vùng, phân vùng ESP chính là phân vùng ẩn (phân vùng boot) => giờ bạn hãy nhấn vào nút Re-Partitioning.
+ Bước 4: Tiếp theo bạn hãy làm lần lượt theo thứ tự như hình bên dưới.
- Tích vào dòng
USB-HDD mode (Single Partition). - File system: Chọn NTFS hoặc FAT32 tùy theo nhu cầu của bạn.
- Vol Label: Đặt tên cho USB sau khi Format.
- Nhấn
OKđể bắt đầu thực hiện.
Một cửa sổ cảnh báo hiện ra, đại loại là toàn bộ dữ liệu trong USB sẽ bị xóa, bạn có chắc muốn tiếp tục không ? Nhấn OK để đồng ý.
Thông báo Format thành công !
Vâng ! lúc này USB BOOT của bạn đã về hiện trang như lúc mới mua rồi đó. Hai phân vùng đã được gộp lại thành 1 phân vùng và toàn bộ dữ liệu đã bốc hơi.
+ Bước 5: Kiểm tra lại trong cửa sổ This PC (Windows + E)
Lời kết
Như vậy là mình đã hướng dẫn rất chi tiết cho các bạn cách Format USB BOOT phân vùng ẩn bằng công cụ BootICE rồi đó.
Như mình đã nói ở trên, có rất nhiều cách để thực hiện thành công việc này, tuy nhiên theo mình thấy đây là cách làm nhanh nhất và đơn giản nhất.
Bạn format usb boot phân vùng ẩn theo cách nào? hãy chia sẻ kinh nghiệm của bạn cho mọi người cùng biết nhé. Hi vọng bài viết sẽ hữu ích với bạn, chúc các bạn thành công !
Kiên Nguyễn – Blogchiasekienthuc.com
 Blog Chia Sẻ Kiến Thức Máy tính – Công nghệ & Cuộc sống
Blog Chia Sẻ Kiến Thức Máy tính – Công nghệ & Cuộc sống

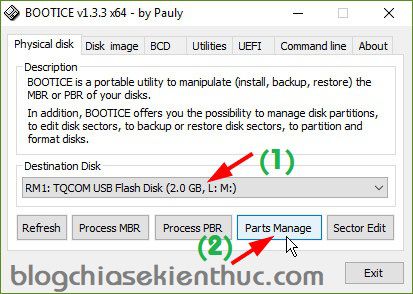
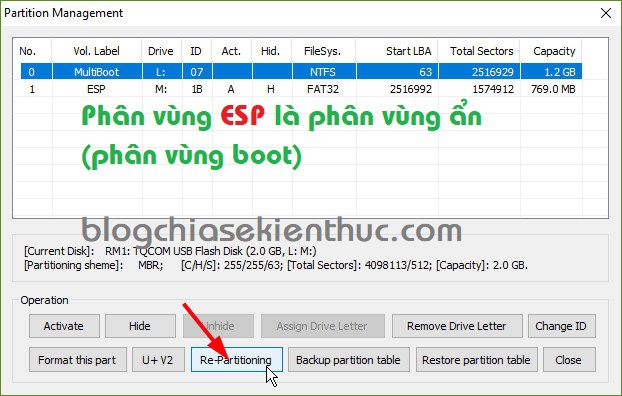
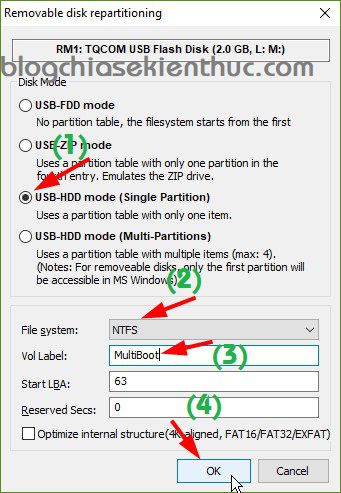
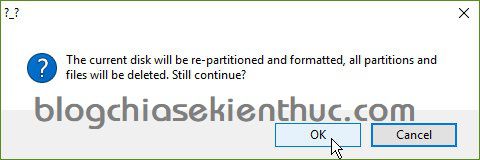
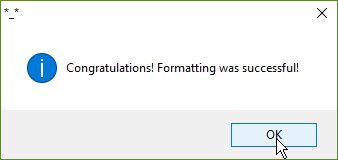
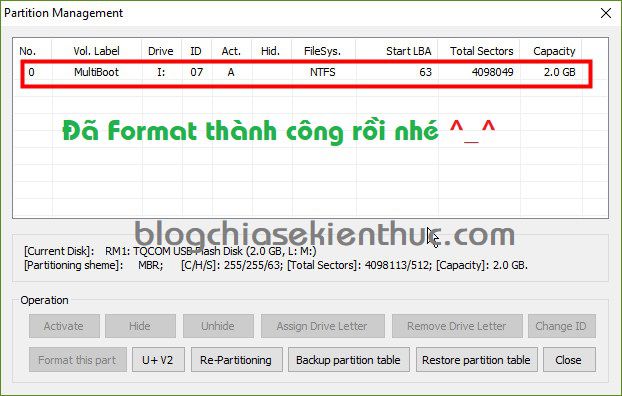
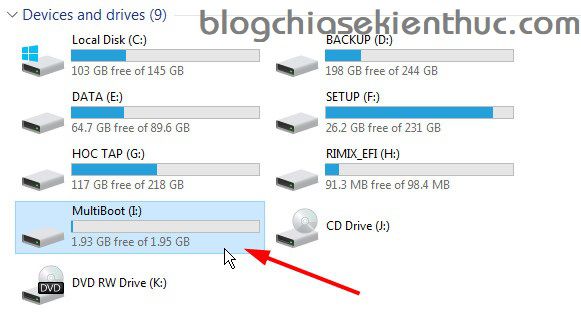







công nhận từ ngày xài winpe trên hkboot, công đoạn cài máy nhất là các máy tính từ thời tống đã đỡ cực hơn bao nhiêu so với xài đĩa cd và dvd ????
Tất nhiên rồi, nói chung mấy bộ winpe mà mình giới thiệu đều hoạt động rất tốt trên đa số các mainboard
Xin chào bạn Kiên Nguyễn!
Phải công nhận rằng Blog này là độc nhất một trang có nhiều bài viết hữu ích, súc tích, dễ giúp bạn đọc mở mang hiểu biết đúng như tên gọi của Blog. Mình cám ơn anh em trong trang nhiều lắm!
Trong quá trình học tập và làm theo hướng dẫn, mình bị sai chỗ nào mà chưa phát hiện để khắc phục nên hôm nay xin gửi tới lời thỉnh cầu này, mong bạn và đồng sự tham gia giúp đỡ chi tiết hơn nhé?
Mình đọc cách hướng dẫn của bạn Lãng Khách, hướng dẫn cách tạo USB Boot phân vùng ẩn bằng Group4Dog với công cụ Bootice. Bị sự cố, không boot được:
Qui trình như sau:
1. Bước 1: Dùng Bootice (Chọn đúng 64bit, vì máy đg dùng cũng 64bit, chạy với quyền q.trị) để phân vùng cho USB.
– Phân vùng ẩn Fat32, Phân vùng chứa dữ liệu NTFS.
– Nạp MBR và cả PBR cho USB. (tất nhiên là chỉ cho ph.vùng ẩn vì chưa đến bước ẩn ph.vùng dữ liệu Data)
2. Bước 2: Set accessable cho phân vùng chứa dữ liệu Data. Lúc này phân vùng nhỏ trên đã bị ẩn và mình chỉ chia có 70MB, còn lại dung lượng cho phần Data với bảng NTFS.
3. Bắt đầu chép các file như: menu.lst, liveusb, GRLDR vào USB
4. Tạo một folder có tên: “rescue” và paste các file *.iso vào như : XP.iso, Ghost11.5.iso, Hiren’sboot.iso và Kaspersky Rescue Disk.iso vào (Dĩ nhiên là sửa tên các file .iso đúng theo tên trong dòng lệnh ở file Menu.lst)
5. Chỉnh sửa nội dung Code trong file Menu.lst với Notepad xong, boot thử!
Ban đầu thì dùng Code cho Rescue.iso theo Lãng Khách h.dẫn mà bị lỗi ngay từ đầu, nên mình sưu tầm một Code khác và sửa lại thì boot được) trong lúc Boot thử. Khi boot thật thì sự cố xảy ra với chỉ duy nhất file iso Rescue. Sau lúc chọn ngôn ngữ, đến chọn giao diện đồ họa để Mount file thì thông báo sự cố, không Mout được nên mình viết sự cố này.
Không biết do nội dung Code hay công đoạn nào mà 3 file trên thì chạy được. Mình gửi file chưa dữ liệu đính kèm để bạn xem giúp nhé? Nội dung Code dài quá, viết ở đây thật chiếm chỗ trang của bạn! Rất mong bạn bỏ chút thời gian xem và giúp đỡ. Chân thành cám ơn!
Theo nội dung quy định của trang mình không dám đặt link tải các file cần nhờ giúp, nên đưa thẳng nội dung trong file menu.lst lên đây, mong thông cảm nhiều bạn Kiên Nguyễn nhé!
==============
color light-blue/blue light-red/red light-green/green light-magenta/magenta
timeout 6
default 0
title 1. Start Kaspersky Rescue Disk\n
ls /rescue/kaspersky.iso || find –set-root /rescue/kaspersky.iso
map –heads=0 –sectors-per-track=0 /rescue/kaspersky.iso (0xff) || map –heads=0 –sectors-per-track=0 –mem /rescue/kaspersky.iso (0xff)
map –hook
chainloader (0xff)
title 2. Ghost 11.5.iso
find –set-root /rescue/Ghost11.5.iso
map /rescue/Ghost11.5.iso (hd32)
map –hook
chainloader (hd32)
title 3 Boot MiniXP 40 MB – (0xFF)
find –ignore-floppies –set-root /rescue/MiniXP.ISO
map /rescue/MiniXP.ISO (0xff) || map –mem /rescue/MiniXP.ISO (0xff)
map –hook
chainloader (0xff)
title 4 Start Hiren’s Boot ISO – (0xFF)
find –ignore-floppies –set-root /rescue/Hiren.ISO
map /rescue/Hiren.ISO (0xff) || map –mem /rescue/Hiren.ISO (0xff)
map –hook
chainloader (0xff)
title 5. Boot from Hard Drive
map (hd1) (hd0)
map –hook
rootnoverify (hd0)
root (hd0,0)
chainloader (hd0,0)+1
title 6. Reboot System
savedefault –wait=2
reboot
title 7. ShutDown System
savedefault –wait=2
Để tạo usb boot phân vùng ẩn bạn có thể tham khảo bài hướng dẫn chi tiết của mình tại đây: https://blogchiasekienthuc.com/thu-thuat-may-tinh/tao-usb-boot-voi-phan-vung-an.html
Hoặc là hiện nay có rất nhiều tool hỗ trợ tạo usb boot 1 click với phân vùng ẩn như mình có nói trong bài viết trên rồi đó.
USB chia làm nhiều phân vùng, thì Windows hay Mini Windows chỉ hiện duy nhất 1 phân vùng. Vì lý do này nên khi tạo USB boot với 2 phân vùng: 1 phân vùng Boot FAT32, 1 phân vùng NTFS để chứa dữ liệu lớn (file Ghost chẳng hạn) thì có hạn chế là phải ẩn phân vùng Boot đi. Khi boot vào Mini Windows, để tìm được ứng dụng và Driver thì cần phải copy chúng sang phân vùng DATA rất bất tiện.
Có cách nào làm nó hiện cả 2 phân vùng khi vào winpe không bác
Dùng 1 usb chứa 2 file boot được không ạ
Không được đâu bạn, hoặc có thể do mình chưa biết 😀
Tuyệt vời, mình cảm ơn Admin nhiều nhé, vấn đề này cũng làm mình đau đầu suốt một thời gian.
Mình làm theo hướng dẫn của bạn ok rồi,đánh (Windows + E) trong cửa sổ hiện lên mình không biểu tượng usb của mình đâu cả.Xin bạn giúp đỡ dùm mình?Thanks
thử cắm USB qua 1 máy tính khác xem sao nhé, nếu vẫn không nhận thì có khả năng là USB của bạn đã bị lỗi và máy tính ko nhận được USB
Mình có cái usb boot, chia lam 2 phân vùng chứa boot và data. Trước phân vùng boot đang ẩn bị lỗi, mình show phân vùng đó lên để sửa, ôi sao chọn nhầm ẩn luôn phân vùng data. Bây giờ usb minh cắm vào máy thi có nhận trong device manager nhưng không hiện trong my computer. Ad có cách nào fix giúp không. Cám ơn
Download bảng DLC BOOT để tạo USB BOOT về, chạy file BOOT với quyền admin, xong vô Partition Manager rồi Unhide cả 2 phân vùng đó lên. Hoặc là tạo 1 USB Boot khác rồi khi đã vào được window mini rồi thì mở những ứng dụng chia ổ đĩa lên, Unhide mấy phân vùng đó lên là được. Trước dùng Soft nào để Hide Partition thì giờ dùng soft đó Unhide Partition cho chuẩn.
rất cảm ơn Admin, bài viết này đã giúp mình lấy lại được USb, hết bị ẩn, giờ mình đang xem bài hướng dẫn tạo USB BOOT + GHOST luôn, để cứu cái win lỗi của mình, giờ chỉ có cắm USB mới có thể cài ghost lại, bạn chia sẻ bài viết nào oke nhất cho mình được ko?.
1. là có bản ghost sẵn trên máy
2. usb tích hợp luôn bản ghost
tuyệt vời, thanks ad!
tạo con usb boot mà ko sử dụng nên xem bài này là đúng luôn!
Cảm ơn bạn rất nhiều, mình đã thử rất nhiều cách mà ko được, suýt thì quăng luôn usb đi. 🙂 may chốt hạ được cách này
Usb của mình 2.0 4.gb, trước mình xái Win XP làm USB Boot nay mình xài Win 7 32 bit nên mình muốn đưa về USB thường để lưu dữ liệu. Mình làm theo hướng dẫn của bạn. Xong bước 4 nó không báo Format thành công mà báo: “Lỗi Ghi tệp không thành công! Khoảng thời gian chờ của semaphore đã hết hạn”. Sau đó mình Open Computer không thấy ổ USB. Làm sao bây giờ, mong bạn giúp?
Bạn mở lại BOOTICE lần nữa và thực hiện lại xem sao nhé.
Mình đã mở lại BOOTICE vài lần trên Win 7 32 bit với BOOTICEx86 nó vẫn báo thế. Nay mình lại format USB trên Win 10 64 bit với BOOTICEx64 nó báo “LỖI Write file failed! The request could not be performed because of an I/O device error – Ghi tệp thất bại! Yêu cầu không thể thực hiện được vì lỗi thiết bị I/O”. Và mở This PC vẫn không thấy USB. Bạn tìm cách cứu USB cho mình với. Cám ơn!