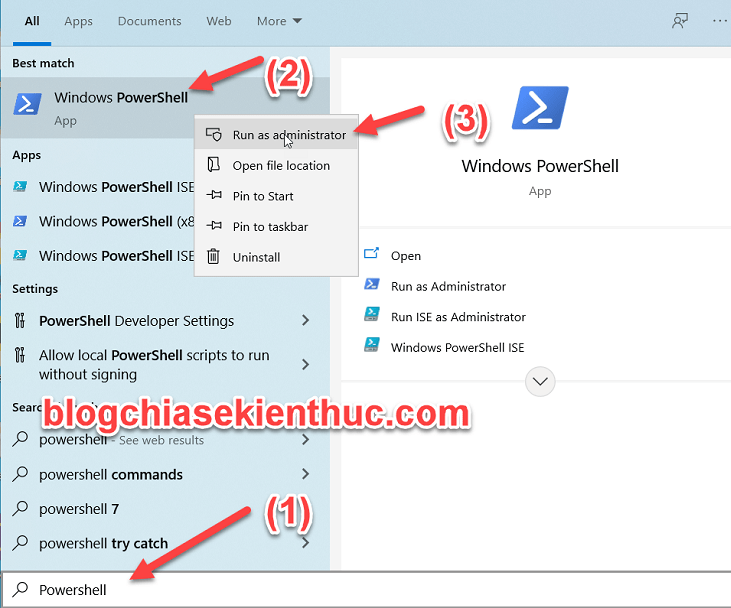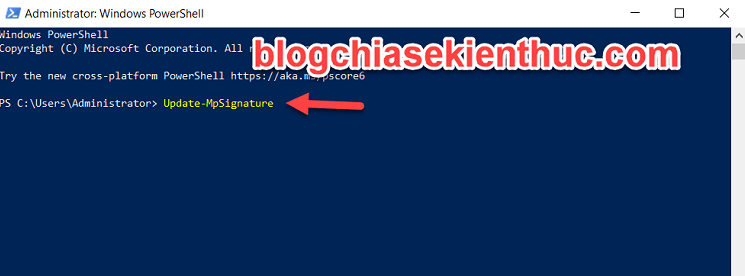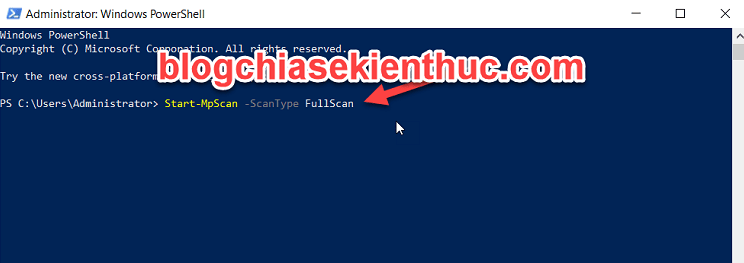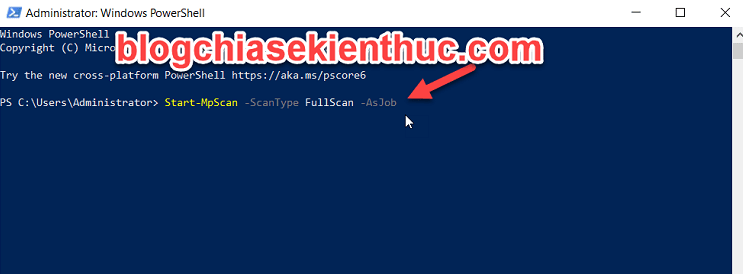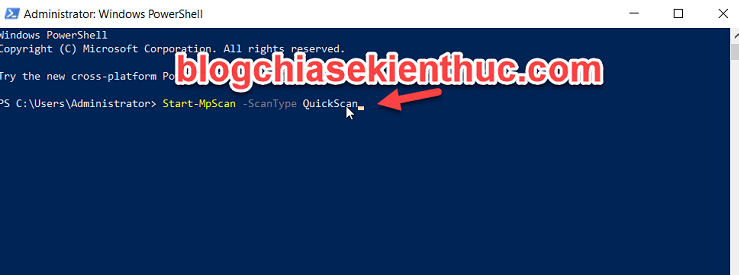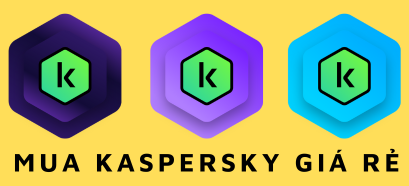Như các bạn cũng đã biết thị hệ điều hành Windows cung cấp cho chúng ta một công cụ diệt virus miễn phí nhưng được giới chuyên gia đánh giá khá cao có tên là Windows Defender.
Windows Defender có khả năng chống virus, ransomware, spyware, rootkit, và nhiều loại mã độc tiềm ẩn đến từ Internet.
Và trong bài hướng dẫn này, mình sẽ chia sẻ cho các bạn cách chạy Windows Defender trực tiếp từ công cụ dòng lệnh Windows Powershell.
Bạn hoàn toàn có thể thực hiện các chức năng của phần mềm chống virus có trên Defender từ cửa sổ lệnh Powershell, ví dụ như quét virus trên toàn hệ thống Windows chẳng hạn.
Mục Lục Nội Dung
#1. Khởi chạy Powershell Admin trong Windows 10
Để chạy công cụ Powershell với quyền Admin trên máy tính Windows 10 thì rất đơn giản thôi, bạn thực hiện như sau:
Bước 1. Bạn nhấn tổ hợp Windows + S để mở Windows Search => sau đó tìm kiếm với từ khóa Powershell.
Bước 2. Nhấp chuột phải vào Powershell => và chọn Run as administrator để chạy nó với quyền admin.
#2. Kiểm tra trạng thái Windows Defender
Trước khi thực hiện quét virus máy tính Windows thì bạn cần chạy Microsoft Defender trước. Ngoài ra, bạn cần lưu ý là hãy tắt các chương trình diệt virus khác, chỉ để lại Microsoft Defender mà thôi (điều kiện bắt buộc).
>> Trong cửa sổ dòng lệnh Powershell, bạn hãy nhập lần lượt các lệnh dưới đây vào => và nhấn Enter sau mỗi lệnh nha các bạn:
Get-MpComputerStatus
Lệnh bên trên sẽ liệt kê chi tiết về các thông tin liên quan đến Microsoft Defender. Nếu Microsoft Defender đang chạy trên hệ thống của bạn, nó sẽ hiển thị True trên trường AntivirusEnable.
#3. Cập nhật Microsoft Defender
NOTE: Nếu như bạn thường xuyên cập nhật các bản Windows 10 Update thì không cần phải thực hiện việc này. Nếu không, bạn hãy sử dụng lệnh sau để cập nhật ứng dụng Microsoft Defender trong PowerShell.
>> Bạn nhập lệnh sau và nhấn Enter:
Update-MpSignature
#4. Chạy quét virus cho máy tính
Để máy tính an toàn, bạn nên quét virus thường xuyên. Bạn có thể làm điều này bằng Powershell qua một câu lệnh rất đơn giản, nó sẽ quét và kiểm tra mọi dữ liệu của máy tính.
>> Bạn nhập lệnh sau vào cửa sổ PowerShell và nhấn Enter:
Start-MpScan -ScanType FullScan
Vì quá trình quét toàn bộ máy tính cần thời gian để hoàn thành (khá lâu), vậy nên bạn có thể thiết lập để Defender thực hiện quá trình quét trong chế độ nền. Để làm điều đó, bạn chạy lệnh sau:
Start-MpScan -ScanType FullScan –AsJob
#5. Chạy quét virus nhanh bằng lệnh trong PowerShell
Nếu bạn muốn đẩy nhanh quá trình quét virus trên Windows 10 thì bạn có thể chạy chế độ quét nhanh. Tất nhiên là chúng ta vẫn sẽ sử dụng cửa sổ PowerShell để quét virus.
>> Bạn nhập lệnh sau và nhấn Enter:
Start-MpScan -ScanType QuickScan
#6. Chạy trình quét ngoại tuyến của Windows Defender
Dành cho những bạn chưa biết, Windows Defender cũng có chức năng quét ngoại tuyến giúp loại bỏ phần mềm độc hại khó phát hiện.
Tuy nhiên, quá trình quét ngoại tuyến cần một môi trường đáng tin cậy.Có nghĩa là quá trình này sẽ xóa dữ liệu tạm thời của những chương trình/ phần mềm đang chạy và chưa được lưu.
Vì vậy, trước khi sử dụng tính năng quét ngoại tuyến của Windows Defender thì bạn đảm bảo rằng đã lưu tất cả các tệp đang mở rồi nhé.
>> Bạn nhập lệnh sau và nhấn Enter để chạy quét virus bằng Defender bằng PowerShell:
Start-MpWDOScan

Hiện tại mình đã mở cửa Blog Chia Sẻ Kiến Thức Store ! – bán phần mềm trả phí với mức giá siêu rẻ – chỉ từ 180.000đ (bản quyền vĩnh viễn Windows 10/11, Office 365, 2021, 2016… và nhiều phần mềm bản quyền khác). Bảo hành full thời gian sử dụng nhé !
#7. Lời Kết
Trên đây thì mình đã hướng dẫn xong cho các bạn cách sử dụng PowerShell để quét virus và các phần mềm độc hại trên Windows 10 rồi nhé. Hy vọng là bài viết này sẽ hữu ích với các bạn, chúc bạn thành công !
CTV: ThachLC – Blogchiasekienthuc.com
 Blog Chia Sẻ Kiến Thức Máy tính – Công nghệ & Cuộc sống
Blog Chia Sẻ Kiến Thức Máy tính – Công nghệ & Cuộc sống