Một tin vui cho những bạn đang sử dụng hệ điều hành Windows 10 build 14271 đó là Microsoft đã tích hợp thêm tính năng quét và diệt Malware ở chế độ Offline vào trong phần mềm Windows Defender của hãng.
Điều này đồng nghĩa với việc bạn không cần phải sử dụng đến phần mềm thứ 3 để hỗ trợ cho việc này nữa và đặc biệt là chỉ với 1 click thôi là bạn đã có thể sử dụng được tính năng tuyệt vời này rồi.
Diệt Malware trên Windows 10 với Windows Defender?
Tips: Lưu ý là chỉ áp dụng choWindows 10 Redstone, Windows 10 build 14271 thôi nhé, các phiên bản cũ hơn sẽ không có tính năng này.
Okey ! thật ra cũng rất đơn giản thôi. Bạn hãy mở Windows Defender bằng cách truy cập vào Settings hoặc nhấn Windows + I => chọn Update & Security => chọn tiếp Windows Security.
Hoặc chi tiết hơn thì bạn có thể làm theo hướng dẫn tại phần Cách mở và thiết lập Windows Defender trên Windows trong bài viết này (xem phần #5 trong bài viết).
Sau đó bạn chọn Virus & threat protection như hình bên dưới.
Tiếp theo bạn chọn Scan options
Sau đó bạn chọn Windows Defender Offline scan như hình bên dưới, sau đó nhấn Scan now để quét ngay.
Phần mềm Windows Defender sẽ hoạt động ngay sau khi bạn nhấn vào nút Scan Offline. Tuy nhiên, mỗi lần làm thế này thì hơi mất thời gian đúng không?
Để đơn giản và nhanh chóng hơn thì tốt nhất là bạn hãy tạo ra một shortcut ngoài Desktop cho chức năng này, và để sử dụng thì bạn chỉ cần 1 thao tác duy nhất đó là nháy đúp chuột là xong, đơn giản như vậy thôi, tính năng Windows Defender Scan Offline sẽ được kích hoạt ngay lập tức.
Tạo Shortcut để sử dụng tính năng Scan Offline Windows Defender
- Đọc thêm bài viết: Tạo nút shortcut shutdown, hibernate, restart…trên Windows
+ Bước 1: Nhấn chuột phải vào màn hình Desktop và chọn New => Shortcut. Sau đó dán đoạn đoạn code sau vào phần Type the location of the item => và nhấn Next để tiếp tục.
PowerShell.exe Start-Process PowerShell -Verb RunAs Start-MpWDOScan
+ Bước 2: Bạn hãy đặt tên cho file này, tên là gì cũng được tuy nhiên nên đặt là Scan Offline Windows Defender cho đúng với chức năng của nó :D. Nhấn vào Finish để hoàn tất.
+ Bước 3: Một biểu tượng mới được tạo ra ở ngoài màn hình với tên mà bạn vừa đặt. Tuy nhiên, biểu tượng icon này khá xấu, nhiệm vụ của bạn là hãy đổi biểu tượng icon đó cho đúng với biểu tượng của Windows Defender.
Để làm được việc này thì bạn hãy thực hiện như hướng dẫn sau. Thực hiện:
Nhấn chuột phải vào biểu tượng Shortcut mà bạn vừa tạo, ở đây của mình là Scan Offline Windows Defender => chọn Properties.
Tiếp theo bạn hãy nhấn vào Change Icon.. và dán đường dẫn này vào ô ” Look for icons this file ” C:\Program Files\Windows Defender\MSASCui.exe và nhấn vào OK để thực hiện.
Lúc này biểu tượng đã được thay đổi. Bây giờ bạn chỉ cấn nhấn OK => OK là xong thôi.
+ Bước 4: Thực hiện quét
Để thực hiện quá trình Scan Offline thì bạn hãy nháy đúp chuột vào biểu tượng vừa tạo. Lúc này thì máy tính của bạn sẽ được Restart lại là sau khi khởi động lên thì chức năng Scan Offline của Windows Defender bắt đầu làm việc.
Quá trình quét và diệt Malwere sẽ tự động được diễn ra và bạn không cần phải can thiệp gì trong quá trình nó làm việc cả.
Lời kết
Mình thấy đây là một cải tiến rất đáng kể trong việc bảo mật máy tính mà Microsoft đã tích hợp vào Windows 10 lần này.
Máy tính của bạn sẽ được an toàn hơn, sạch sẽ hơn với công cụ hữu ích này, bạn nên biết là ” phòng bệnh hơn chữa bện” chính vì thế hãy kết hợp với kiến thức trong bài viết “13 lưu ý bạn PHẢI BIẾT để luôn được an toàn trên internet” để luôn giữ an toàn cho máy tính của mình nhé !
 Blog Chia Sẻ Kiến Thức Máy tính – Công nghệ & Cuộc sống
Blog Chia Sẻ Kiến Thức Máy tính – Công nghệ & Cuộc sống
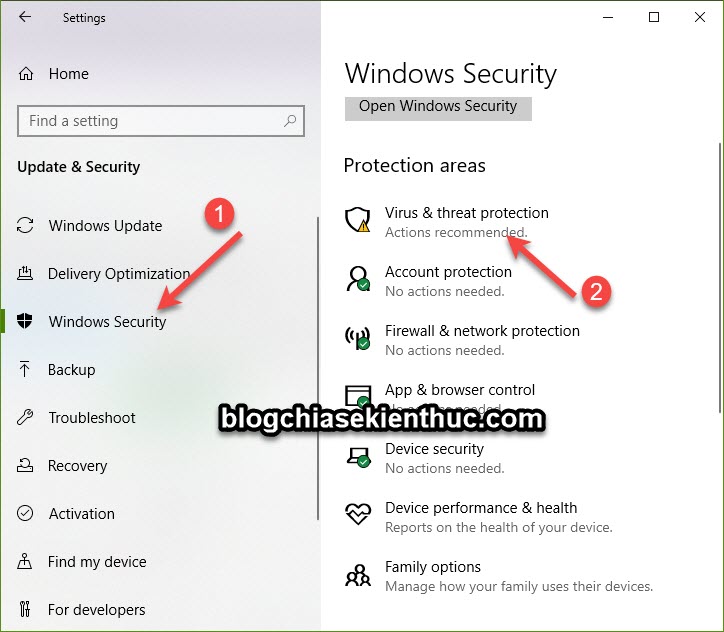
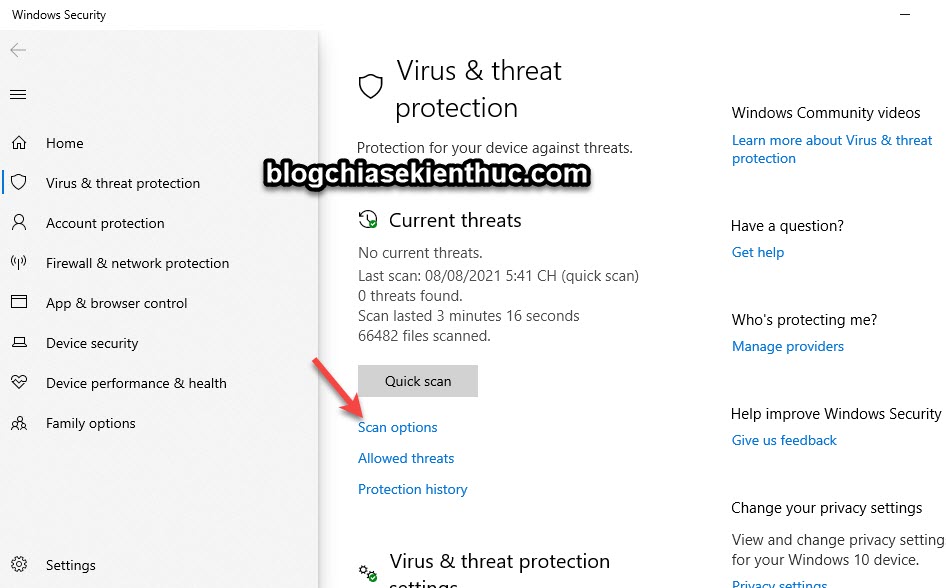

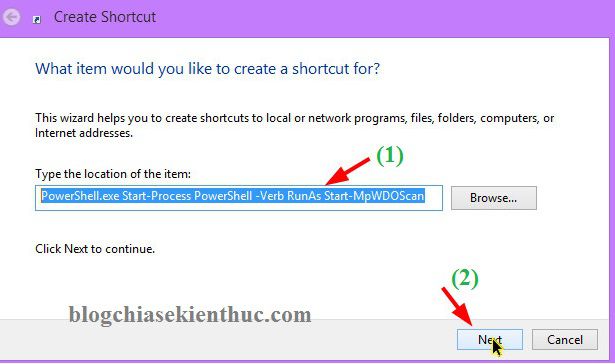
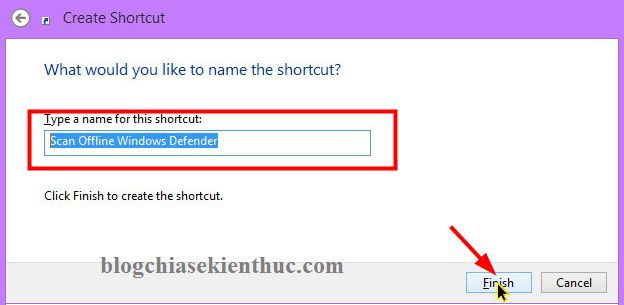
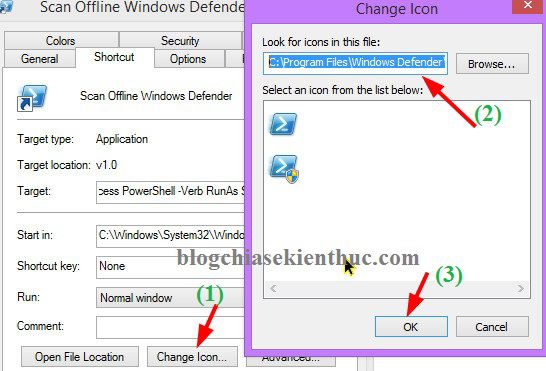
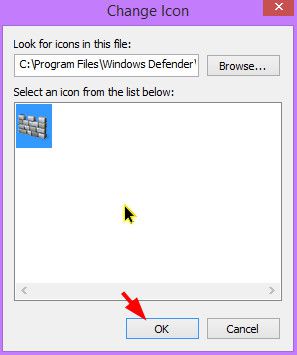

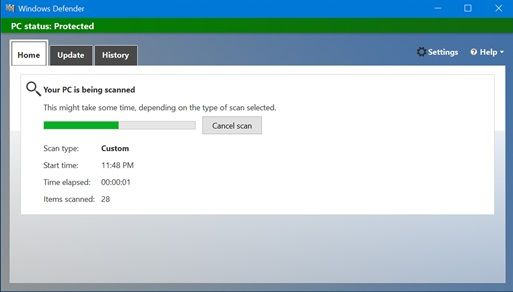


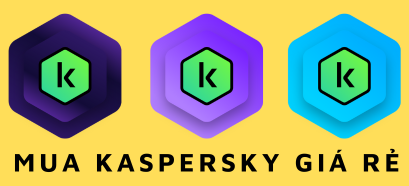




Không biết có phải do cái này mà win 10 suốt ngày bắt update ko nữa
Không đâu bạn, nó đâu có liên quan gì đâu.
Tại mỗi khi nó hiện lên cái scan m quét xong là y rằng wd báo update
anh ơi cho em xin đoạn mã để tạo shortcut đi
s em k thấy