Trên blog đã có vô số các bản BOOT CỨU HỘ MÁY TÍNH ngon rồi, không những thế, còn có riêng cả một chuyên mục USB BOOT cho các bạn tha hồ chọn lựa nữa ᵔᴥᵔ
Và để bổ sung thêm vào KHO BÁU này thì ngày hôm nay, mình sẽ tiếp tục giới thiệu đến các bạn một bản boot khác nữa, bản này theo đánh giá của nhiều anh em là rất mượt và giao diện rất đẹp. Còn đẹp như thế nào thì lát nữa các bạn xem hình ảnh nha 🙂
Nói chung là các bản boot mà mình đã giới thiệu trên blog đều đáp ứng các tiêu chí như: Boot mượt, đầy đủ phần mềm cứu hộ, hoạt động ổn định, hiệu quả… Và bản này cũng không phải ngoại lệ:
- Hỗ trợ boot theo cả 2 chuẩn UEFI và LEGACY. Giờ mà còn bản boot nào chỉ chạy được trên 1 chuẩn thì nên bỏ nha các bạn.
- Hỗ trợ boot chuẩn UEFI 32bit cho một số dòng máy có hỗ trợ.
- Hỗ rất tốt cho các dòng Laptop thế hệ mới, sử dụng chíp intel Gen 11, Gen 12 +
- Tự động thêm Driver RAID Intel gen 12+ khi cài Windows với file Setup.exe
- Hỗ trợ nhận tochpad (chuột cảm ứng) cho các dòng Laptop mới nhất Gen 11 (cũ cũng được nha các bạn).
- Tốc độ load WinPE rất nhanh, giao diện trực quan và dễ dùng.
- Thiết kế menu boot và icon apps khá là đẹp và đồng bộ, bản boot này khác biệt hoàn toàn so với các bản boot khác mà bạn nhìn thấy trên mạng.
- Bản Win10PE x64 chạy tốt trên các máy UEFI chỉ với 2GB Ram
- Hỗ trợ update thường xuyên để cập nhật thêm tính năng mới cho anh em sử dụng.
- Miễn phí hoàn toàn 100%
- Win10PE 20H2 với nhiều tính năng mạnh mẽ ( Native nhận mạng LAN + WiFi )
- Có tích hợp phần mềm UltraViewer để điểu khiển máy tính từ xa.
- Xem changelog tại đây !
Mục Lục Nội Dung
I. Cần chuẩn bị những gì?
1/ Một chiếc USB có dung lượng khoảng 8GB.
2/ Tải bộ phần mềm R-Drive Image để tạo phân vùng boot – tải link này nếu như bạn làm theo cách #1 bên dưới <bạn đợi 29s để lấy link download nhé, xl về sự bất tiện này>:
Nội dung này đã bị khoá vì một số lý do, vui lòng mở khóa để xem nội dung
[UPDATE phiên bản mới]
+) Tải NHV BOOT 2024 (luôn là bản mới nhất)
File NHV-BOOT-2024-Vxxx-STANDARD-ISO.zip các bạn dùng phần mềm Rufus để tạo phân vùng NHV BOOT
File NHV-BOOT-2024-Vxxx-STANDARD-RDR.zip các bạn dùng phần mềm R-Drive Image để tạo phân vùng NHV BOOT
+) Tải phần mềm R-Drive Image
NOTE: Sau khi bạn tải về thì hãy thêm đuôi .zip như hình bên dưới nhé các bạn.
__________phiên bản cũ trước đó___________
=> Sau khi tải về thì bạn hãy check mã MD5 trước, mục đích là để kiểm tra xem file mà bạn tải về có còn nguyên bản so với file gốc hay không, để tránh bị lỗi trong quá trình cài đặt và sử dụng.
3/ Tải phần mềm Partition Wizard (nên tải phiên bản Portable để không cần cài đặt nhé các bạn).
4/ Tạm thế đã…
II. Cách tạo USB BOOT với NHV-BOOT
Có nhiều cách để có thể tạo được USB BOOt với NHV-BOOT, vào ở trong bài này mình sẽ hướng dẫn cho các bạn 2 cách đơn giản và hiệu quả.
NOTE: Nếu bạn muốn tích hợp bộ công cụ cứu hộ NHV-BOOT này vào ổ cứng để tiện hơn trong quá trình cứu hộ máy tính khi bị lỗi thì bạn làm theo bài viết này: Cách tích hợp bộ công cụ cứu hộ vào ổ cứng máy tính (HDD/ SDD)
Cách #1. Tạo USB NHV BOOT với R-Drive Image
+ Bước 1: Sau khi bạn đã tải đầy đủ các file trong phần chuẩn bị rồi, bây giờ bạn hãy giải nén file NHV-BOOT-xxx.zip ra để sử dụng các phần mềm cần thiết.
NHV BOOT cần một phân vùng tối thiểu là 4.5GB Unallocated (tùy từng phiên bản).
Chính vì thế mà bước đầu tiên là bạn hãy chia USB hoặc HDD/ SDD Box của bạn ra một phân vùng trống 5GB trước đã nhé (dung lượng bạn để lớn hơn dung lượng file tải về là được nhé).
Bạn hãy mở phần mềm Minitool Partition Wizard ra để chia.
Cách chia ô cứng/ USB như thếnào thì bạn tham khảo bài viết này (phần
#2, trong mụcVnha các bạn), quá dễ rồi nên mình không nhắc lại thêm cho dài dòng nữa nhé.
Hướng dẫn trên giao diện R-Drive Image System Recovery (phiên bản mới 7.xx)
+ Bước 2: Sau khi chia phân vùng xong, các bạn mở phần mềm R-Drive Image.exe lên => và chọn Restore Image.
+ Bước 3: Các bạn tìm đến file NHV-BOOT-XXX.rdr => rồi chọn Next để tiếp tục.
+ Bước 4: Bạn hãy thiết lập tương tự như hình dưới đây => sau đó chọn Start
Okay, nếu xuất hiện thông báo như hình bên dưới là bạn đã tạo phân vùng NHV BOOT thành công rồi đấy.
Hướng dẫn trên giao diện R-Drive Image System Recovery (phiên bản cũ 6.xx)
Cách #2. Cách tạo USB BOOT bằng Rufus với USB NHV BOOT
Vâng, công cụ Rufus thì có lẽ bạn không còn xa lại gì nữa đúng không, phần mềm này hỗ trợ tạo BOOT rất nổi tiếng hiện nay.
Bạn có thể tải về bản Rufus mới nhất từ trang chủ tại đây (hoặc sử dụng bản Rufus trong file tải về, có rồi nhé các bạn) => sau đó chạy và thiết lập như hình bên dưới.
- Device: Bạn chọn chính xác USB hoặc HDD/ SSD mà bạn muốn tạo BOOT.
- Boot selection: Lựa chọn đến file BOOT (định dạng
*.ISO) mà bạn đã tải về ở phần chuẩn bị. - Partition scheme: Bạn chọn là
MBR. - Target system: Bạn chọn là
BIOS or UEFI. - File system: Bạn để là
FAT32 (Default)
=> Sau đó bấm vào nút START để bắt đầu tạo BOOT.
LƯU Ý:
Vì phân vùng boot phải là (FAT32) thì mới có thể boot được cho cả 2 chuẩn UEFI và LEGACY, vậy nên sẽ không lưu được file có dung lượng lớn.
Để giải quyết vấn đề lưu dữ liệu file có dung lượng >4GB thì bạn hãy dùng MiniTool Partition Wizard để chia thêm 1 phân vùng USB-DATA (NTFS) để chứa file ISO Windows hoặc những file có dung lượng lớn ha.

Hiện tại mình đã mở cửa Blog Chia Sẻ Kiến Thức Store ! – bán phần mềm trả phí với mức giá siêu rẻ – chỉ từ 180.000đ (bản quyền vĩnh viễn Windows 10/11, Office 365, 2021, 2016… và nhiều phần mềm bản quyền khác). Bảo hành full thời gian sử dụng nhé !
Cách #3. Sử dụng công cụ BOOTICE và Partition Wizard
NOTE:
Cách này bạn có thể áp dụng cho cả USB, HDD/ SSD box mà không sợ bị mất dữ liệu đang có nhé.Công cụ BootICE đã có trong file tải về (NHV-BOOT), hoặc vào đây để tải về !
+ Bước 1. Bạn sử dụng MiniTool Partition Wizard để chia USB/HDD hoặc SSD ra thành 2 phân vùng.
- Một phân vùng FAT32 (4 GB trở lên – tùy thuộc vào dung lượng file boot cứu hộ) để làm phân vùng boot. 1
- Còn một phân vùng có định dạng NTFS để chứa dữ liệu.
+ Bước 2. Sau đó bạn tiến hành Set Active cho phân vùng boot, ở đây là phân vùng USB BOOT
Các bạn nhớ để ở USB, HDD hoặc SSD mà bạn muốn tạo boot ở định dạng MBR nha các bạn.
+ Bước 3: Bây giờ bạn hãy Mount file iso ra ổ đĩa ảo (NHV-BOOT-XXX.iso) => rồi thực hiện copy toàn bộ dữ liệu vào phân vùng USB BOOT(FAT32) mà bạn đã tạo trước đó.
+ Bước 4. Tiếp theo, bạn mở phần mềm BOOTICE lên để tiến hành Set bootloader cho phân vùng USB BOOT (FAT32).
Bạn làm lần lượt như hình bên dưới là xong thôi, rất đơn giản.

Done !
III. Một số hình ảnh khi boot với chiếc USB NHV BOOT này
Như các bạn có thể thấy, giao diện rất đẹp phải không ạ !
Đây là màn hình Desktop của WinPE, khá là sáng sửa và đẹp zai ^^
Xem video về giao diện mới của NHV-BOOT-2021
IV. Làm thế nào để sử dụng chiếc USB BOOT này?
Vẫn như các bộ công cụ cứu hộ khác thôi, bạn có thể truy cập vào Mini Windows để xử lý mọi vấn đề liên quan đến máy tính khi bị lỗi.
Nếu bạn chưa biết truy cập thế nào thì đây là bài viết bạn đang tìm nè: Hướng dẫn cách truy cập vào Mini Windows
V. Lời Kết
Vâng, như vậy là mình vừa chia sẻ với các bạn cách tạo USB BOOT bằng Rufus với NHV BOOT rồi nhé, với bộ công cụ cứu hộ mới này thì bạn có thể thỏa mái load trên các máy tính có sử dụng chip đời mới (Gen 11, Gen 12..).
Bạn đã trải nghiệm thử bộ công cụ cứu hộ máy tính này chưa? Nếu bạn là một người thích vọc vạch máy tính thì bộ công cụ NHV BOOT này sẽ rất phù hợp với bạn đó.
Cũng cần lưu ý là toàn bộ link download và hình ảnh hướng dẫn đều do tác giả cung cấp. Vậy nên các bạn hoàn toàn có thể yên tâm sử dụng nhé.
Tác giả: Nguyễn Vương – nhvboot.blogspot.com
Edit một chút bởi Kiên Nguyễn
 Blog Chia Sẻ Kiến Thức Máy tính – Công nghệ & Cuộc sống
Blog Chia Sẻ Kiến Thức Máy tính – Công nghệ & Cuộc sống
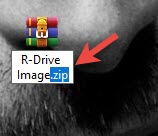
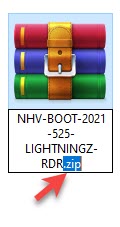
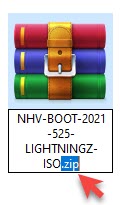

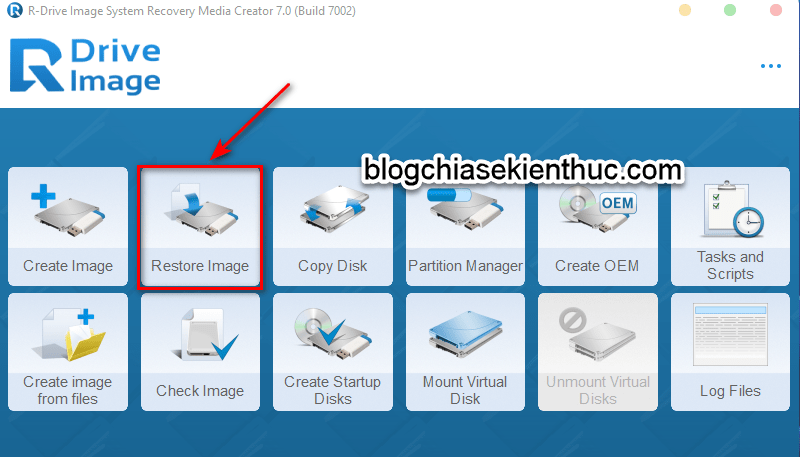
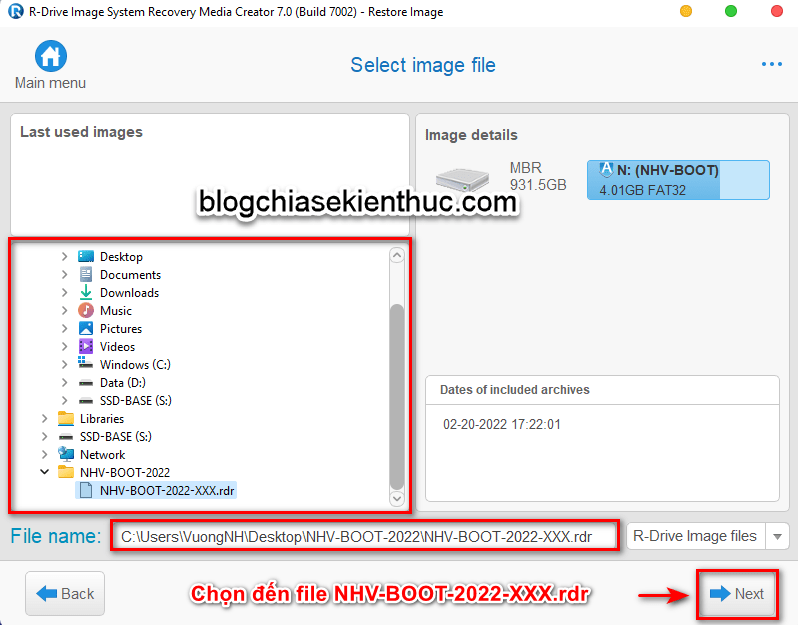
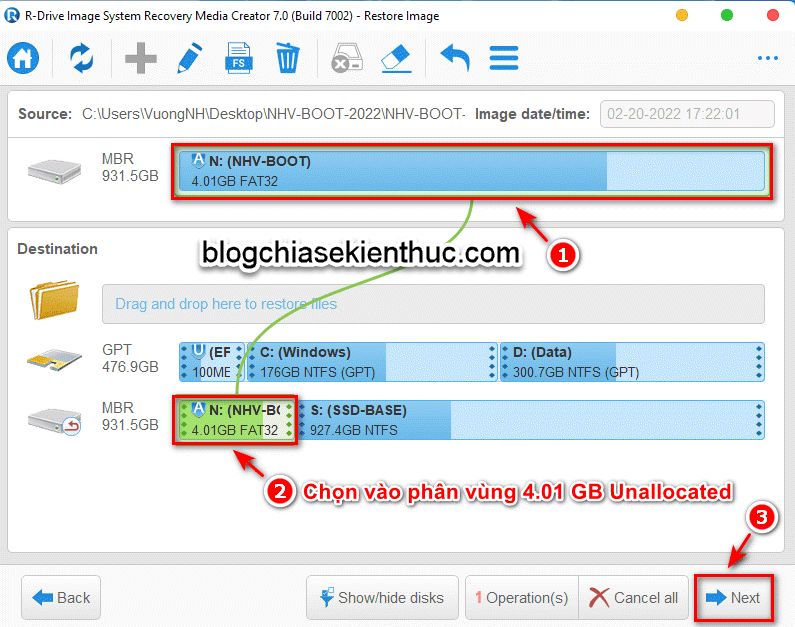
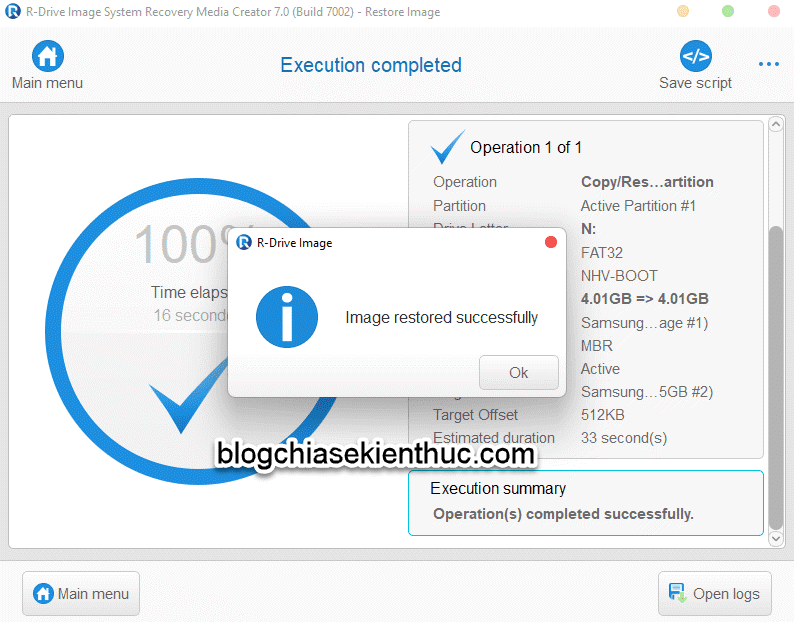
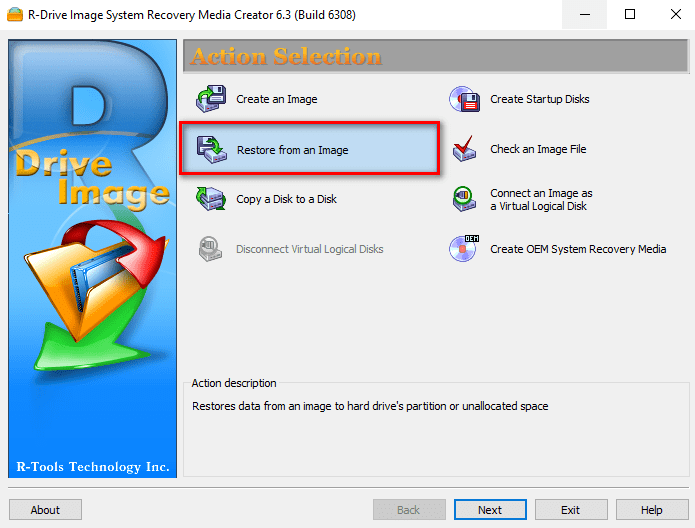
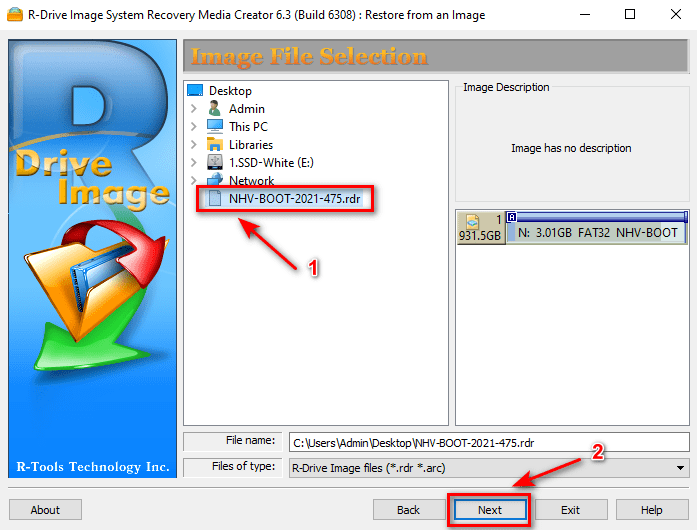
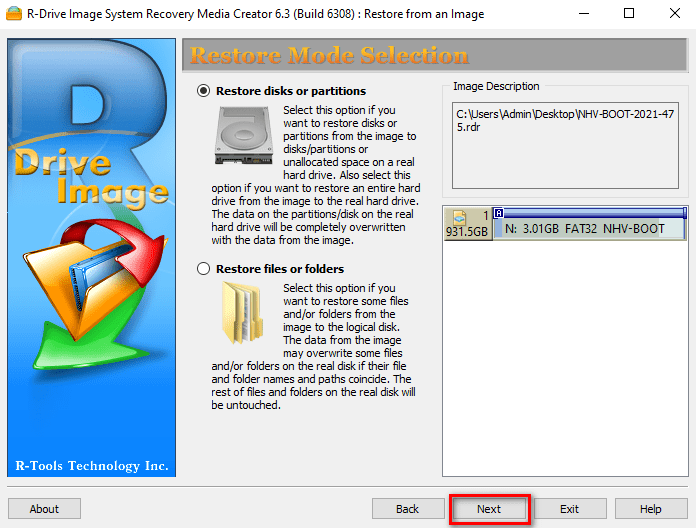
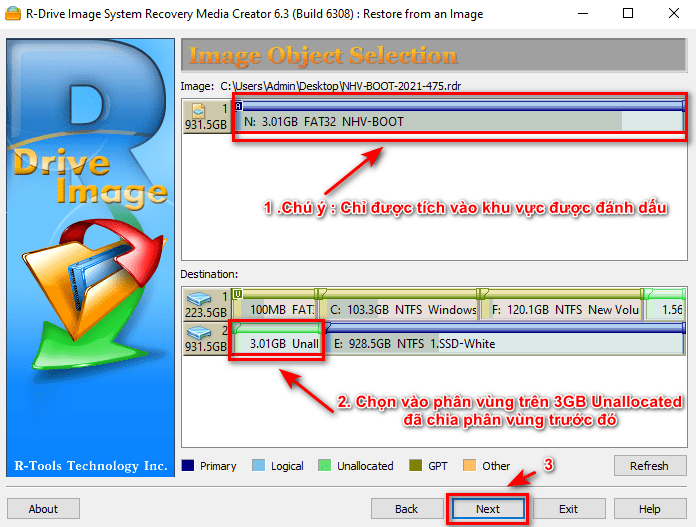

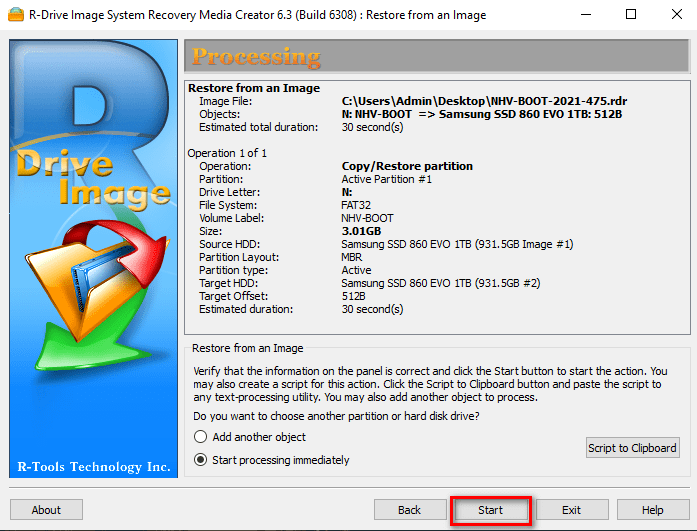
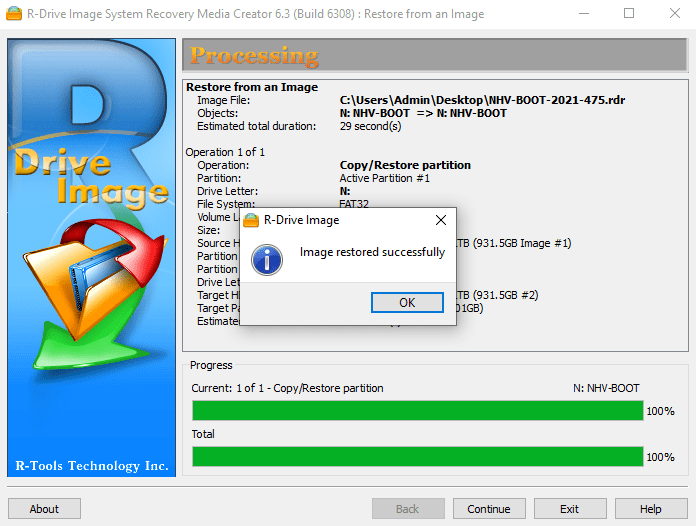
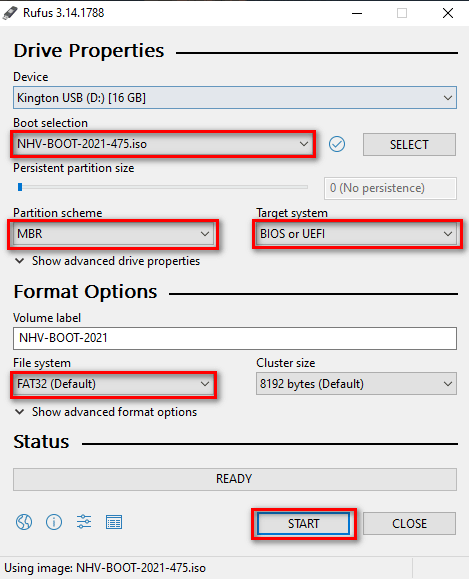
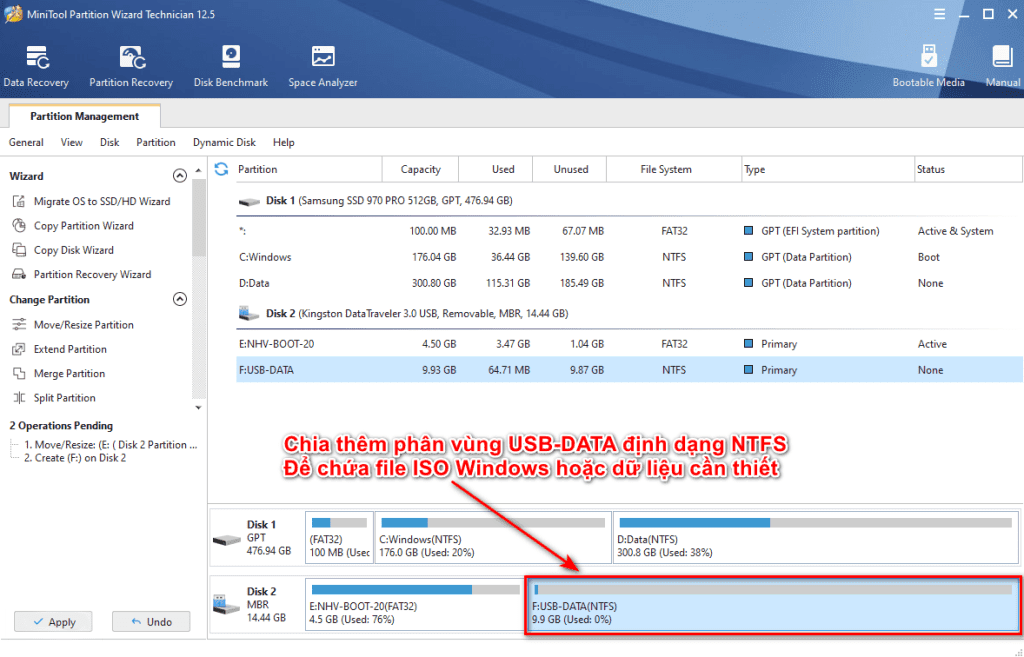

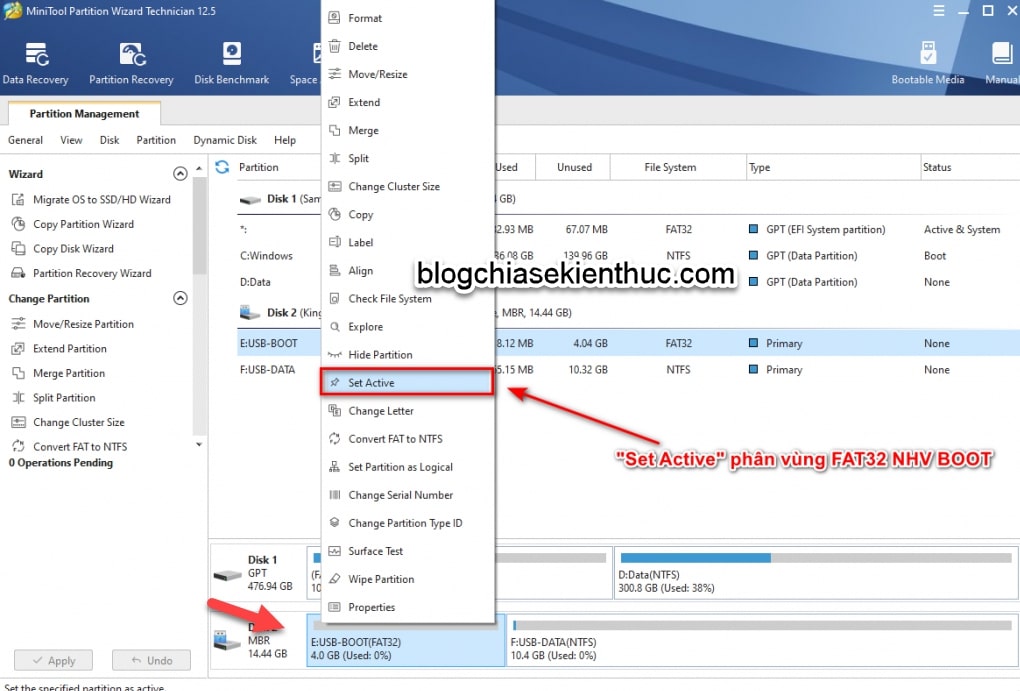
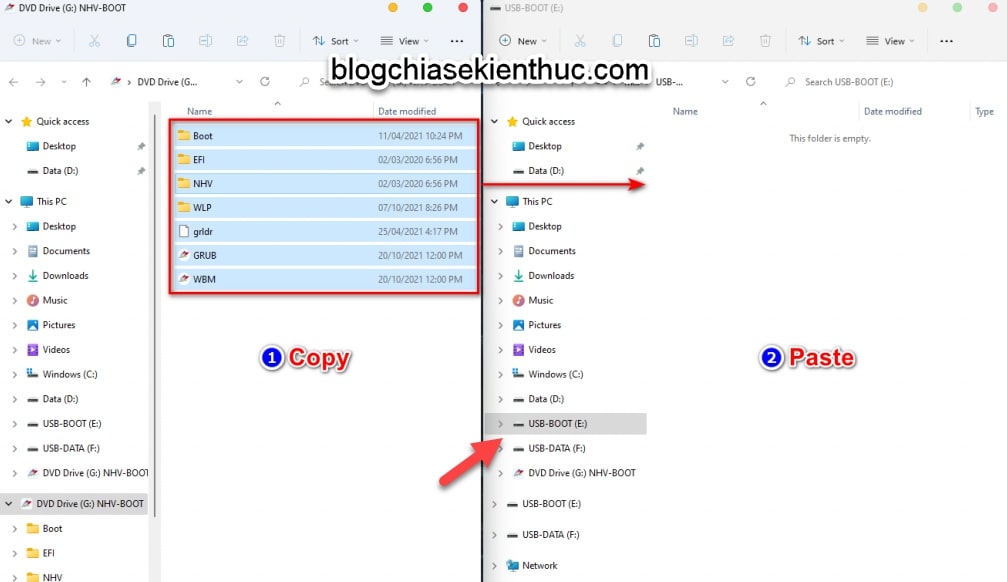
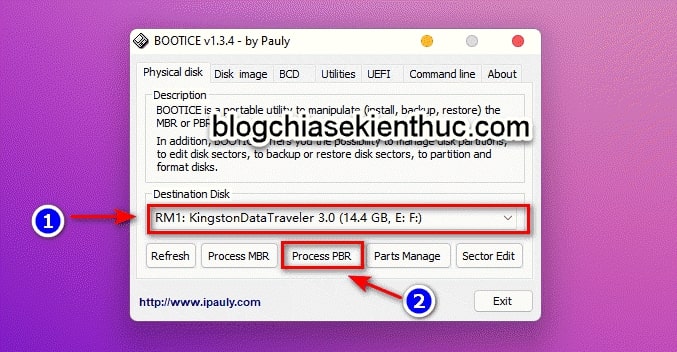
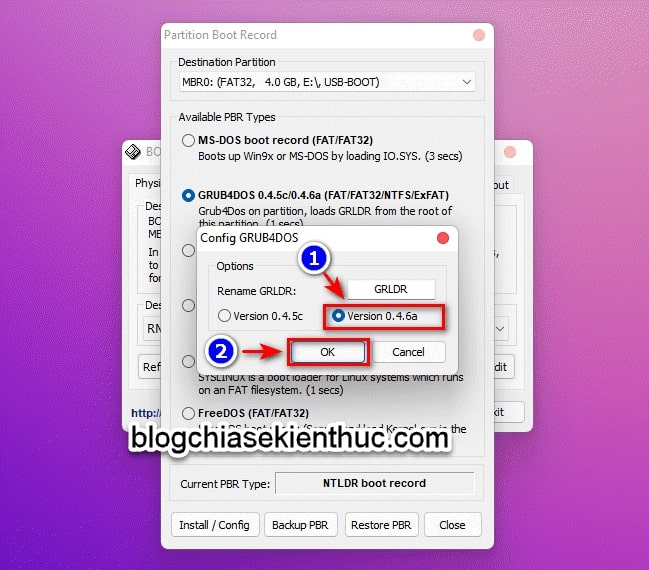
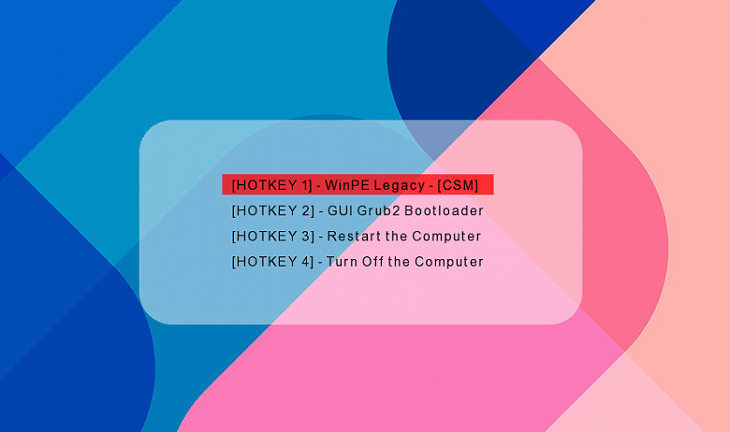
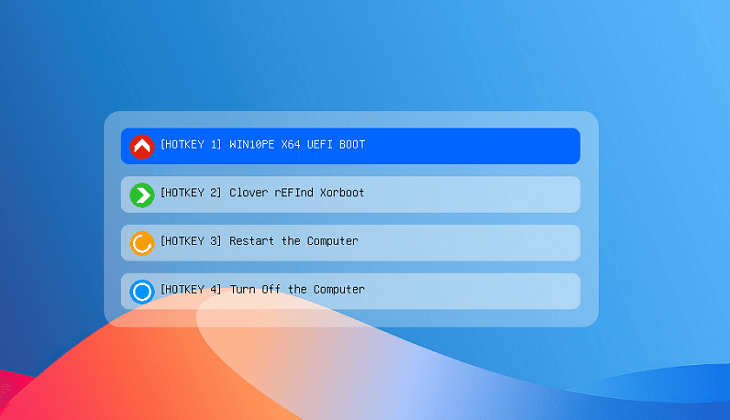
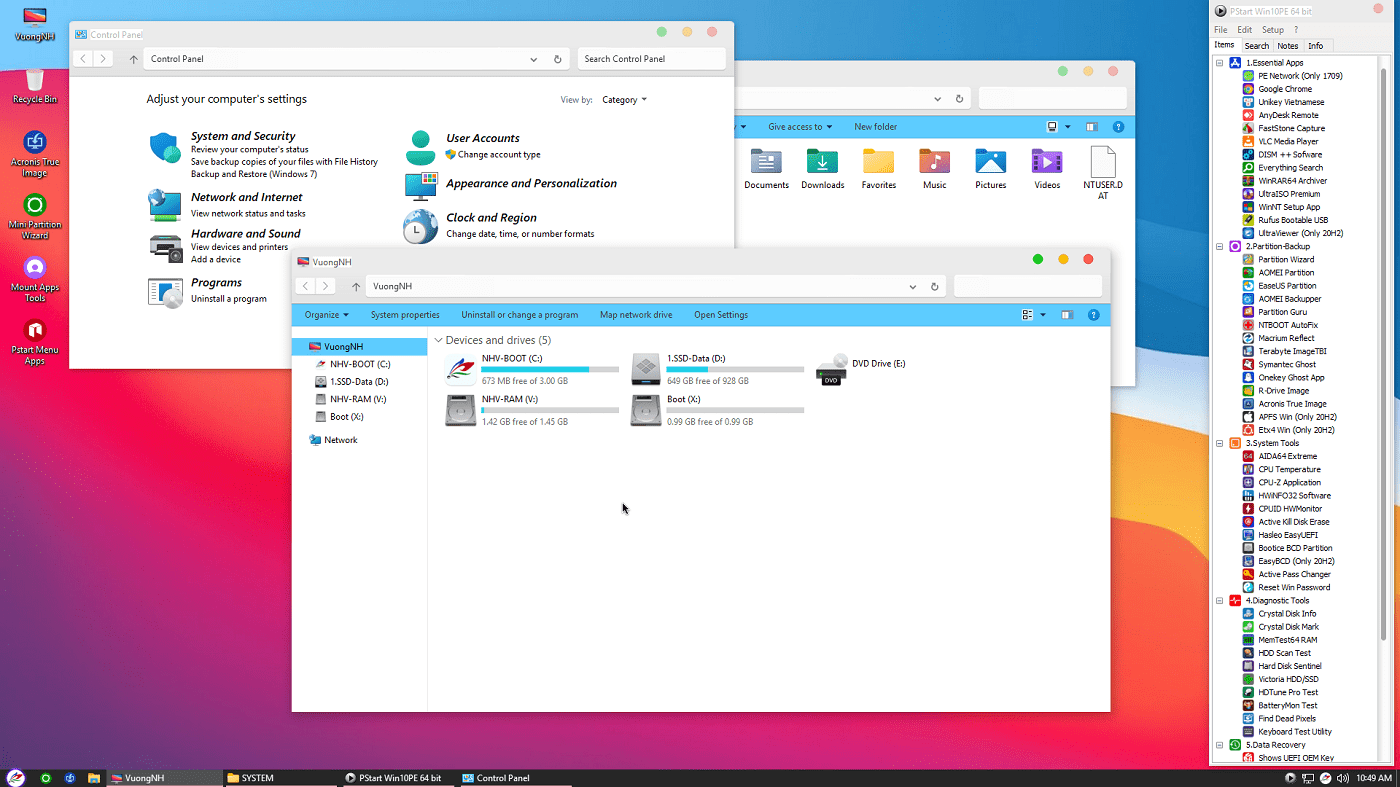







Chào ban.
Anh, em lại có món mới để chọc ngoáy, vọc vạch rồi.
Cảm ơn Tác giả và chủ Sòng nhiều.
Bản này thấy nhiều anh em khen lắm Đạt, bạn thử đi nhé 🙂
Bản này bạn ghót từ anhdvboot à
Là sao bạn?
Là ghost từ bộ anhdv boot 2021
Có lẽ bạn đang hiểu sai vấn đề thì phải, 2 bản boot này khác nhau nhé bạn.
Chào bạn.
Cảm ơn bạn nhé😜
mật khẩu giải nén là gì bác ơi
Link Mediafire thì bạn thử là blogchiasekienthuc.com nhé.
Còn link Google Drive thì tác giả cập nhật phiên bản liên tục, bạn thử
nhvboot.comnhéCảm ơn ADMIN đã chia sẻ!.
Cho mình hỏi laptop mình gen 11 ổ đĩa chạy chuẩn Raid ko phải AHCI, boot này hỗ trộ chuẩn Raid không bạn.
Cái này mình cũng chưa thử, bạn tải về rồi test thử đi, có mất gì đâu 🙂
Xong nhớ review lại nhé bạn ^^
mình muốn cài linux. cụ thể là Manjaro (không có file exe) thì phải làm thế nào
Bạn làm tương tự như bài hướng dẫn này. Tải bộ cài đặt về và làm theo hướng dẫn là được nhé !
sao copy refus qua usb nó lâu vậy add, hơn 1 tiếng mà đc có 17%,hic
Như vậy khả năng là bị lỗi rồi bạn, bt nhanh lắm.
cảm ơn admin rất nhiều!
sao k thay bo test ram va hdd , co thi tuyet qua
Bạn cho tôi hỏi, phiên bản Windows PE này của bạn có sẵn driver âm thanh và có tích hợp Trình tường thuật (Narrator) không vậy?
Cho mình hỏi mình xài rufus chỉ boot chuẩn uefi thì chia phân vùng usb, chỉ sử dụng định dạnh ntfs
Là sao bạn nhỉ? Bạn đặt câu hỏi chi tiết hơn nhé.