Trong bài viết trước, blogchiasekienthuc.com đã hướng dẫn rất chi tiết cho các bạn cách cài Windows trực tiếp từ ổ cứng trong máy tính mà không cần phải sử dụng các công cụ hỗ trợ như USB BOOT hay đĩa CD cứu hộ rồi.
Các bạn cảm thấy thế nào? Rất hữu ích trong nhiều trường hợp đúng không 😛
Tuy nhiên, với cách làm ở bên trên thì nó sẽ bị giới hạn ở chỗ là nếu như bạn đang sử dụng hệ điều hành 32bit thì sẽ không thể cài được hệ điều hành 64bit lên được và ngược lại.
Chính vì thế, trong bài viết này mình sẽ hướng dẫn thêm một cách cho các bạn để cài Windows trực tiếp từ ổ cứng một cách dễ dàng và nhanh chóng, và cái quan trọng là bạn có thể cài hệ điều hành 32bit hoặc 64bit đều được.
Công cụ chính mình sử dụng trong bài viết này đó chính là BootICE, tuy là một phần mềm rất nhỏ gọn thôi nhưng thực sự có nhiều tính năng khá hay trong việc cứu hộ máy tính.
Mục Lục Nội Dung
I. Cần chuẩn bị những gì?
- Bản Windows mà bạn muốn cài đặt – Link tải các phiên bản Windows tại đây.
- Công cụ BootICE – Tải về tại đây / Hoặc tại đây
- Công cụ QEMU Simple Boot để test khả năng BOOT của ổ cứng.
NOTE: Áp dụng cho những máy tính chạy chuẩn Lagacy – MBR thôi nhé, để xem máy tính bạn đang ở chuẩn Legacy hay UEFI thì bạn tham khảo bài viết này của mình.
II. Hướng dẫn cài Windows từ ổ cứng với BOOTICE
Cách thực hiện cũng rất nhanh chóng thôi không có gì là khó khăn cả, tuy nhiên bạn cần thực hiện đúng theo các bước sau đây:
+ Bước 1: Giải nén bộ cài Windows
Bạn hãy giải nén bộ cài Windows ra một phân vùng khác với phân vùng bạn định cài Windows. Ví dụ bạn muốn cài windows lên ổ C thì bạn hãy giải nén bộ cài win ra ổ D, F, F…. chẳng hạn.
Cách giải nén thì có rất nhiều, bạn có thể sử dụng WinRAR để gải nén dễ dàng. Tuy nhiên bạn nên sử dụng phần mềm UltraISO để Mount ra ổ đĩa ảo sau đó copy vào thì sẽ nhanh hơn. Ví dụ ở đây mình sẽ sử dụng luôn WinRAR để giải nén.
Chọn phân vùng mà bạn muốn giải nén ra, nhớ là phải giải nén ở phân vùng khác với phân vùng cài win đấy nhé!
+ Bước 2: Đổi tên file bootmbr
Bây giờ bạn hãy truy cập vào phân vùng mà bạn vừa giải nén xong và thực hiện đổi tên bootmbr thành tên bất kỳ, nhưng bạn hãy đặt với tên bất kỳ và không dấu nhé.
Ví dụ ở đây mình sẽ đặt với cái tên là W8 cho nó gọn.
+ Bước 3: Sử dụng BootICE để tạo khả năng boot cho ổ cứng
Bạn hãy chọn ổ cứng mà bạn muốn nạp boot sau đó nhấn vào Process MBR để thực hiện.
Tiếp theo bạn hãy tích vào phần GRUB4DOS 0.4.5c/0.4.6a (grldr.mbr) => và nhấn chọn Install/ Config để bắt đầu cài đặt.
Tại phần File name bạn hãy nhập vào tên mà bạn đã đổi ở bước 2 => và nhấn vào Save to disk để hoàn thành.
+ Bước 4: Test khả năng boot của ổ cứng
Cũng giống như usb boot, để kiểm tra xem bước 3 bạn đã nạp boot thành công cho ổ cứng chưa thì bạn hãy mở phần mềm QEMU Simple Boot ra => và nhấn vào Start Qemu Test để bắt đầu thực hiện kiểm tra.
- Có liên quan: 2 cách test khả năng BOOT của USB trực tiếp trên Windows
Kết quả như thế này là OK, bạn hãy tiến hành Restart lại máy tính để bắt đầu quá trình cài đặt thôi 😛
Tips: Nếu như bạn chưa biết cách cài win thì hãy vào liên kết này để tham khảo nhé. Mình đã có các bài hướng dẫn rất chi tiết về cách cài win 7/8/8.1 và windows 10 rồi đó.

Hiện tại mình đã mở cửa Blog Chia Sẻ Kiến Thức Store ! – bán phần mềm trả phí với mức giá siêu rẻ – chỉ từ 180.000đ (bản quyền vĩnh viễn Windows 10/11, Office 365, 2021, 2016… và nhiều phần mềm bản quyền khác). Bảo hành full thời gian sử dụng nhé !
III. Lời kết
Khá thú vị đúng không nào? Như vậy là chỉ với một vài thao tác thiết lập nhỏ thôi là bạn đã có thể cài windows từ ổ cứng rất dễ dàng rồi đó.
Bạn có thể cài phiên bản Windows mà bạn thích, 32bit hay 64bit với cách làm này thì OK hết 😛 Hi vọng bài viết sẽ hữu ích với bạn, chúc các bạn thành công !
Tham khảo cách làm từ bạn ngoclinhpro-boy
Kiên Nguyễn – Blogchiasekienthuc.com
 Blog Chia Sẻ Kiến Thức Máy tính – Công nghệ & Cuộc sống
Blog Chia Sẻ Kiến Thức Máy tính – Công nghệ & Cuộc sống
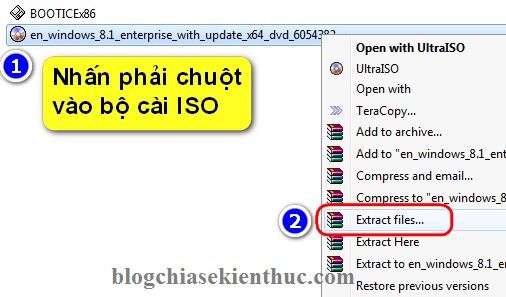
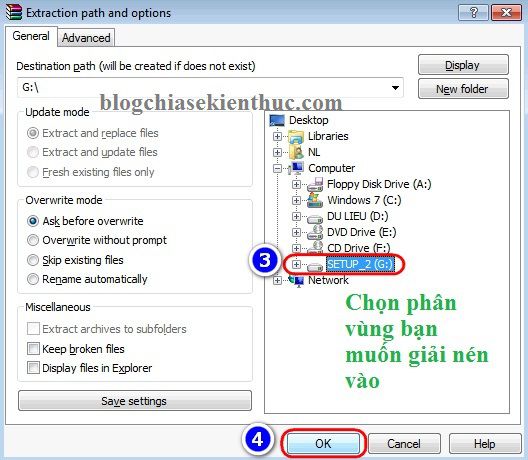
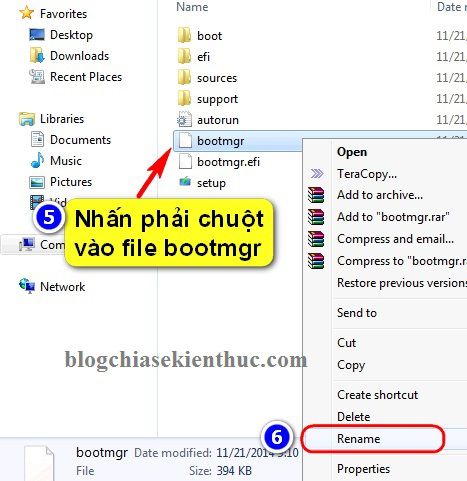

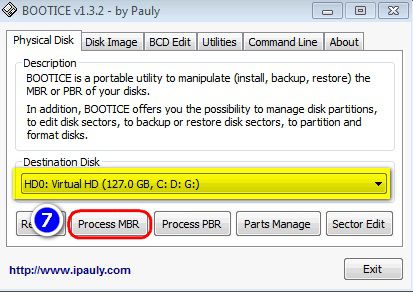
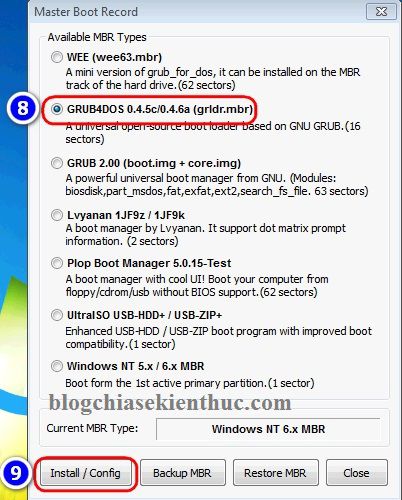
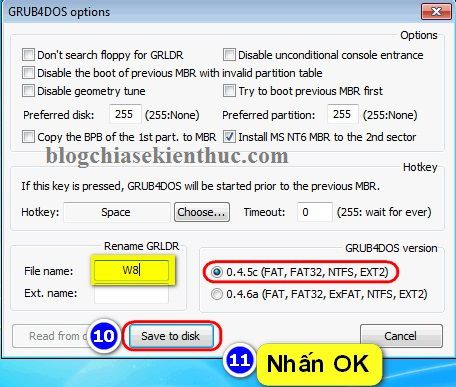
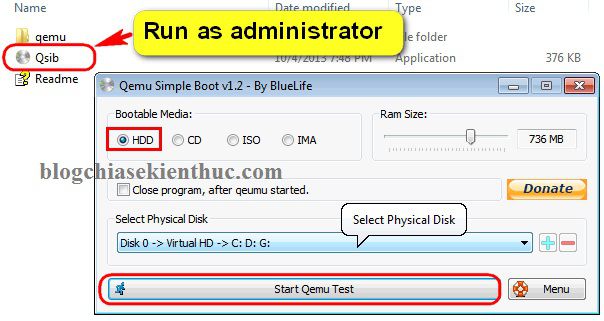
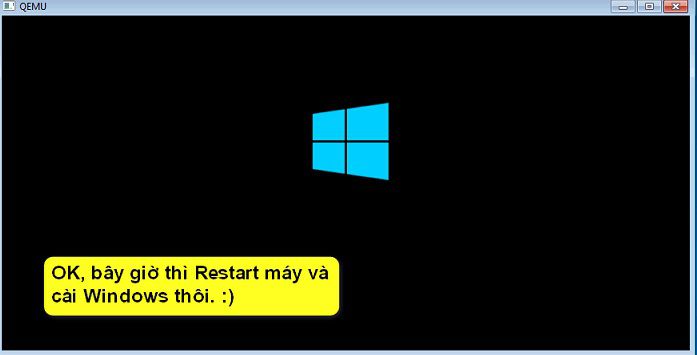







Trong bộ cài win xp 32bit ISO không có tên file bootmbr . Có nhửng Cặp tệp và tệp sau đây :
DOCS., DOTNETFX., I386., SUPPORT., VALUEADD., AUTORUN.INF., README.HTM.,
SETUP.EXE., SETUPXP.HTM., WIN51., WIN51IP., WIN51IP.SP3.,
[12 Cặp tệp và tệp]
Kiên Nguyễn Blog xin giúp đở .
Cảm ơn .
Windows XP lâu không sử dụng giờ chịu thôi bạn ơi, tốt nhất là bạn truy cập vào Mini Windows để cài cho nhanh.
Kiên Nguyễn Blog giúp đở :
– Trong USB cứu hộ , phần mềm WinNT Setup
mục Select location of the Boot drive –> MBR [dấu màu xanh] còn
BOOTMGR PBR [dấu màu đỏ] , cài xong bị lổi !
– Có nên dúng phằn mềm WinNT Setup trực tiếp trên máy tinh đang chạy
để cài win xp không cần qua USB cứu hộ được không ?
Dùng refus cho nhanh, này làm nhiều bước quá 🙁
Refus mới hỗ trợ thêm tính năng cài đặt Windows trực tiếp từ ổ cứng à bạn?
À, zậy mình nhầm, kaka, tay nhanh hơn não r