Ở các bài viết trước thì mình đã hướng dẫn cho các bạn cách tạo usb cài win để cứu hộ máy tính khi cần thiết và cách thực hiện thì cũng không có gì khó đúng không.
Tuy nhiên, để làm phong phú thêm về kiến thức máy tính thì hôm nay mình sẽ gới thiệu thêm cho các bạn một cách cài đặt mọi Windows (Windows 7/ 8/ 8.1/ 10/ 11) trực tiếp từ ổ cứng mà không cần một công cụ hỗ trợ nào khác như ví dụ như DVD, USB, ổ cứng rời…
Cách này cũng là một cách rất tuyệt vời cho những ai ngại động chạm hoặc tìm hiểu về BIOS và một nguyên nhân cũng hay gặp nữa đó là chiếc USB của bạn không đủ dung lượng để lưu trữ file iso Windows.
Chính vì thế mà cách cài windows trực tiếp từ ổ cứng mà hôm nay mình hướng dẫn sẽ là một giải pháp thay thế hoàn hảo nhất.

Mục Lục Nội Dung
I. Cần chuẩn bị những gì trước khi cài windows từ ổ cứng?
- Một bộ cài windows 7/ 8 / 10 hoặc 11 với định dạng
*.ISO. Bạn vào đây để tải bộ cài nguyên gốc nhé. - Công cụ giải nén (Ultraiso hoặc WinRAR (khuyên dùng)..).
- Tạo một thư mục (Folder) với tên ngắn gọn, không dấu và không dấu cách trong ổ chưa dữ liệu (D, E..) nói chung bạn tạo ở phân vùng nào cũng được trừ phân vùng chứa hệ điều hành đang sử dụng ra. Ví dụ mình sẽ tạo một thư mục với đường dẫn D:\Windows8
- Sao lưu dữ liệu quan trọng trên ổ cứng chứa hệ điều hành và ngoài Desktop, bởi vì khi chúng ta cài mới thì toàn bộ dữ liệu ở phân vùng chứa hệ điều hành cũ sẽ bị xóa sạch.
- Đọc hết bài viết trước khi làm, ghi lại một số lệnh (nếu cần).
Cách #1: Sử dụng BOOTICE
BootICE là một công cụ nhỏ gọn nhưng cực kỳ hữu ích trong việc cứu hộ máy tính, nó giúp bạn nạp MBR, tạo menu dualboot, tạo phân vùng ẩn cho usb …. ngoài ra bạn còn có thể sử dụng BOOTICE để cài win trực tiếp trên ổ cứng nữa đây.
Mình đã có bài viết rất chi tiết về cách làm rồi, nếu như bạn chưa biết thì có thể đọc thêm tại bài viết này nhé: Thủ thuật sử dụng BootICE để cài windows từ ổ cứng
Cách #2: Tạo phân vùng cài Win ngay trên ổ cứng (khuyên dùng)
Mình thấy cách cài Windows từ ổ cứng này là hay và đơn giản nhất, bạn không cần USB, không cần đĩa DVD… hay bất cứ một công cụ hỗ trợ nào cả.
Mà thay vào đó bạn sẽ tạo ra một phân vùng ẩn chứa bộ cài Windows mà bạn muốn cài. Sau đó tạo menu boot khởi động cho nó và bạn có thể cài đặt một cách rất dễ dàng rồi 😀
Mình cũng đã có bài viết chi tiết về cách làm này rồi, nếu bạn chưa biết thì có thể xem bài viết hướng dẫn chi tiết tại đây nhé.

Hiện tại mình đã mở cửa Blog Chia Sẻ Kiến Thức Store ! – bán phần mềm trả phí với mức giá siêu rẻ – chỉ từ 180.000đ (bản quyền vĩnh viễn Windows 10/11, Office 365, 2021, 2016… và nhiều phần mềm bản quyền khác). Bảo hành full thời gian sử dụng nhé !
Cách #3: Cài Windows từ ổ cứng bằng lệnh trong CMD
+ Bước 1: Đầu tiên chúng ta sẽ tiến hành giải nén file ISO (bộ cài đặt windows) vào thư mục mà chúng ta đã tạo sẵn ở bước chuẩn bị (D:\Windows8)
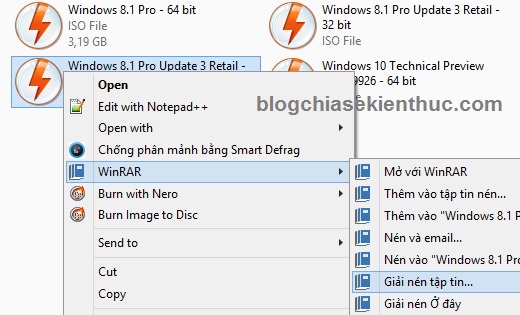
+ Bước 2: Nếu như không có tùy chọn này thì bạn vào ổ chứa hệ điều hành (thường là C:\Program Files\Winrar). Chạy file Winrar.exe => vào Options => Settings => Integration => tích vào định dạng ISO => OK.
Đây là các File có trong thư mục mà chúng ta vừa giải nén:
+ Bước 3: OK, giờ chúng ta sẽ vào chế độ Safe Mode => sau đó vào Command Prompt (CMD) của Windows.
Cách vào CMD trong chế độ Safe Mode của Windows 7:
Nếu như bạn đang sử dụng hệ điều hành Windows 7 thì tiến hành khởi động lại máy tính và nhấn phím F8 liên tục để truy cập vào chế độ Safe mode.
=> Bạn chọn Repair Your Computer
Tips: Nếu như sau khi vào chế độ Safe mode mà bạn không thấy dòng Repair your computer xuất hiện thì bạn có thể làm một số thủ thuật sau đây để nó xuất hiện nhé:
- Cách 1: Khởi động lại vào màn hình Windows 7 => chạy cmd với quyền admin => sau đó bạn hãy sử dụng lệnh
reagentc /enable=> nhấnEnterđể thực hiện => sau đó thì bạn sẽ khởi động lại máy và nhấnF8để vào thử lại chế độ Safe mode xem đã có chưa nhé. - Cách 2: Nhấn giữ nút nguồn để tắt máy, kiểu ép máy phải tắt để sinh ra lỗi đó 😀 Một lần không được thì 2 lần nhé bạn.
- Cách 3: Nhét USB cài win hoặc đĩa cài win vào.
Tiếp theo chọn Command Prompt
Cách vào CMD trong chế độ Safe Mode của Windows 8/10/11
- Xem nhiều cách ở đây: 5 cách truy cập vào Advanced Options trên Windows 10 /11/ 7 đơn giản
+ Bước 1: Cách đơn giản nhất là bạn nhấn vào nút Start => nhấn vào Power => nhấn giữ phím Shift và click chuột vào Restart.
Hoặc một cách khác là mở hộp thoai Run (Windows + R) => tiếp theo bạn nhập lệnh shutdown /o /r => nhấn Enter để máy tính tự động vào chế độ Safe Mode.
+ Bước 2: Sau khi máy tính khởi động lên, màn hình Safe Mode sẽ xuất hiện, bạn chọn lần lượt như sau: Troubleshoot => chọn Advanced options => chọn tiếp Commend Prompt.
Lúc này máy tính sẽ tự động khởi động lại một lần nữa. Bước tiếp theo, nếu như bạn đã kết nối với tài khoản của Microsoft rồi thì hãy chọn tài khoản và nhập mật khẩu vào và cửa sổ Command Prompt sẽ hiện ra.
Sử dụng lệnh để cài đặt Windows
+ Cấu trúc: X: => nhấn Enter (X là tên phân vùng mà bạn giải nén file ISO)
Đầu tiên bạn nhập phân vùng chưa bộ cài Windows. Do lúc nãy chúng ta giải nén bộ cài vào thư mục Windows8 trong phân vùng D nên bây giờ ta sẽ nhập lệnh:
NOTE: Bạn cần xác định chính xác phân vùng mà bạn đã lưu thư mục chứa bộ cài Windows trước đó nhé, bạn có thể nhìn vào dung lượng ổ cứng để xác định, bởi vì trong môi trường Safe Mode này thì nhiều khi ký hiệu ổ cứng sẽ không giống với trong Windows.
Để chắc ăn hơn thì bạn có thể thực hiện một vài lệnh sau để kiểm tra:
diskpart <truy cập vào môi trường DiskPart>
list disk <lệnh này sẽ liệt kê tất cả các ổ cứng, USB, ổ cứng rời đang kết nối đến máy tính>
select disk X (X là ổ cứng mà bạn muốn cài, có thể là 0,1,2….)
detail disk (lệnh này sẽ liệt kê ra các phân vùng của ổ cứng hiện tại. Thông qua lệnh này thì bạn sẽ biết được chính xác phân vùng mà bạn đang lưu trữ thư mục chứa bộ cài đã giải nén – nhớ nhìn vào dung lượng để xác định cho chính xác nhé các bạn).
exit (Sau khi xác định xong phân vùng đang chưa bộ cài thì bạn sử dụng lệnh này để thoát ra)
Nhập D: => nhấn Enter.
+ Nhập lệnh: cd X (X là Foder chứa file ISO mà bạn vừa giải nén)
Như trường hợp của mình mình sẽ nhập
cd Windows8=> nhấnEnter. Lệnh này sẽ di chuyển đến thư mục Windows8
+ Nhập tiếp: setup.exe và nhấn Enter (Lệnh này sẽ chạy file setup.exe để tiến hành cài đặt Windows)
OK ! Lúc này sẽ xuất hiện một cửa sổ để cài đặt Windows quen thuộc và các bạn có thể tiến hành cài đặt như bình thường rồi 😀
II. Xem video hướng dẫn cách cài Windows trực tiếp từ ổ cứng
Video hướng dẫn cài đặt Windows trực tiếp từ ổ cứng (tải video về tại đây !)
Video hướng dẫn cài đặt Windows 10, các phiên bản như Windows 8, Windows 11 bạn làm tương tự nhé… (có thể tải video về tại đây !)
III. Lời kết
Như vậy là bạn vừa biết thêm một thủ thuật khá hay rồi đó, hướng dẫn thì dài dòng thế thôi nhưng thực ra chỉ cần 3 dòng lệnh là xong rồi 😀
Hi vọng với cách cài Windows trực tiếp từ ổ cứng này sẽ hữu ích với bạn. Chúc các bạn thành công !
Có thể bạn đang cần:
- Cách tạo USB cài win
- Hướng dẫn cài Win 7/8/10/11 trong môi trường WinPE (Mini Windows)
- Hướng dẫn cài Win theo chuẩn UEFI – GPT bằng WinNTSetup
- 4 cách cài Win thông dụng và những ưu, nhược điểm mà bạn nên biết
Kiên Nguyễn – Blogchiasekienthuc.com
 Blog Chia Sẻ Kiến Thức Máy tính – Công nghệ & Cuộc sống
Blog Chia Sẻ Kiến Thức Máy tính – Công nghệ & Cuộc sống
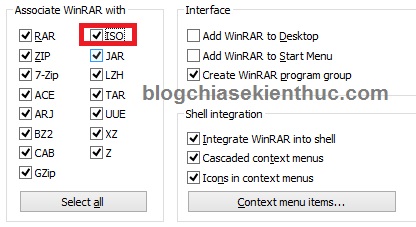
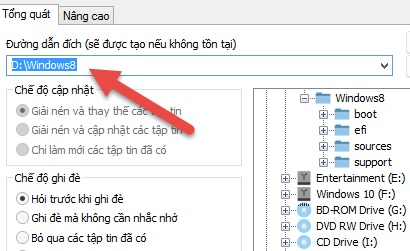
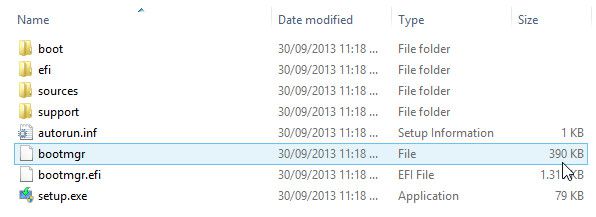
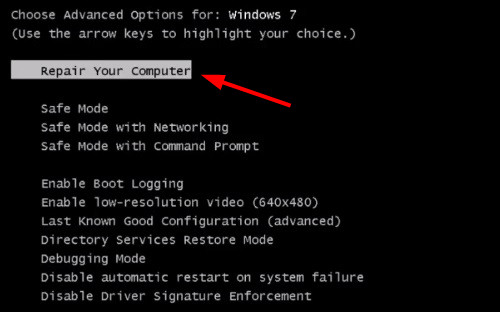
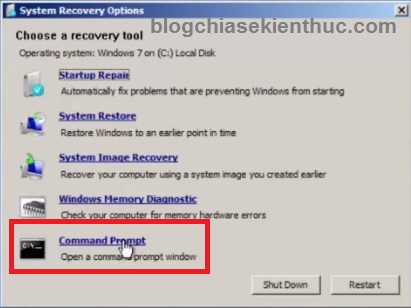

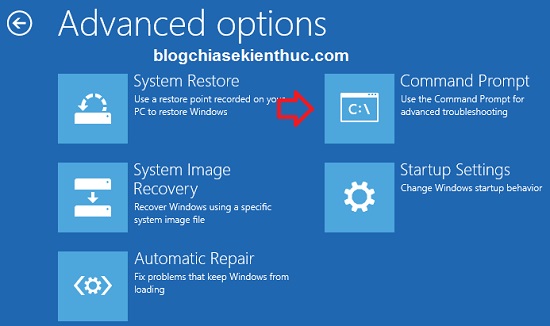
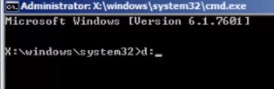
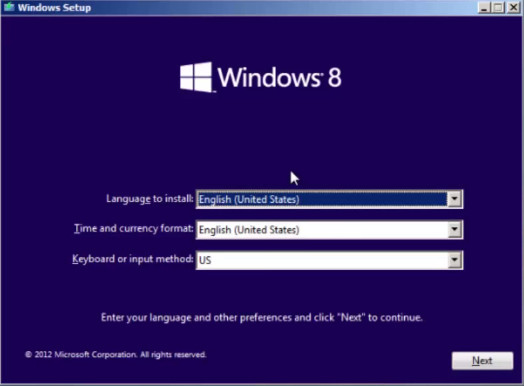







“error loading os”
Em khởi động màn hình tới dòng này là dừng không biết Ad có cách nào giải quyết không
Và hiện chỉ vào được Safe Mode thì có thể cài win từ HDD bằng chế độ này?
Cài OK nhé bạn. Bạn có thể sử dụng tính năng Repair lại win, nếu không được thì có thể cài lại win cho ổn định.
Nếu bạn chưa biết cách Repair thì có thể xem bài hướng dẫn này: https://blogchiasekienthuc.com/thu-thuat-may-tinh/khong-boot-duoc-vao-windows.html
bác máy em hp mà restart + f8 mà k hiện gì hết ạ?
Cách 3 dùng cho cài win bản quyền hả a, e vào Commend Prompt sau đó gõ mật khẩu nhưng k đc, mật khẩu này là mật khẩu tk accout hả a,
a ơi, của em khi ấn Troubleshoot nó không hiện ra Advanced options a ạ, thì phải làm sao hả a, a liên hệ qua mail giúp e được không
mail em: sh*******@ya***.com
Bài viết rất hay cảm ơn bạn
a ơi e nhấn F8 nó không ở chế độ safe mode.
mà khởi động như thường
Cái tip anh nói là chỉ cần chạy file setup thì nó tự cài đè lên wins hiện tại hay cài lên ổ chứa file setup ạ? Thao tác xong là có wins mới luôn hả anh?
Em làm theo kiểu dùng cmd thì bị lỗi không hiện Cmd trong Advanced option, thấy kiểu này dễ nên muốn cài thử
Dễ nhất là cách số 2 nhé bạn, bạn tạo 1 phân vùng chưa bộ cài windows rồi boot vào cài win rất dễ dàng.
ad giúp active window by phone đi :d
Mình không hỗ trợ active by phone đâu bạn, bạn vào vn-zoom nhờ họ active cho nhé.
Hơi loằng ngoằng chút. Em sẽ cố đọc thêm mấy bài, vì quen vào win mini để cài rồi. Hôm nay gặp file iso nên mò mẫn qua đây học hỏi ạ. hehe
em đang win 10 64bit, giờ e muốn cài lại win như bản win cũ thì dùng cách này có được không, có vấn đề gì không anh ???
Cài vô tư nhé bạn.
Cho e hỏi dùng cách này thì win dc cài có chuẩn uefi -gpt ko vậy
Được nhé bạn, nhưng với điều kiện là máy tính của bạn đang chạy ở chuẩn GPT rồi, không thì phải vào mini windows để làm.
Sau e không chạy được file setup.exe
Máy tính của bạn dang sử dụng Windows 32bit hay 64bit. Cài win trực tiếp trên máy tính thì bạn phải chọn đúng phiên bản nhé, ví dụ bạn đang dùng win 32bit thì chỉ chạy được bộ cài win 32 bit mà thôi.
Anh Kiên làm clip cái này đc ko anh
Bài hướng dẫn chi tiết hơn cả Clip rồi mà bạn 😀
Cách này áp dụng cho winxp lên 7 hay lên gì đó đc ko anh !
Cài được nhé bạn, bạn thử là biết liền mà 😀
Anh ơi cho em hỏi cài xong có phải tải drivers ko ?
Nếu là Windows 8 trở lên thì gần như là đủ hết driver cần thiết rồi, và có thể không cần phải cài thêm cũng được.
Còn nếu là Win XP hay Win 7 thì bắt bược phải cài thêm driver mới hoạt động ổn định được nhé bạn.
Anh Kiên ơi anh làm clip chi tiết đc ko anh
a ơi e giải nén bằng winrar rôi kick vào file setup.exe để chạy luôn chứ ko vào cmd nữa đc ko ạ
Nếu như bạn muốn cài đè lên hệ điều hành hiện tại thì phải làm theo từng bước như hướng dẫn nhé. Còn nếu bạn muốn cài đặt lên phân vùng khác phân vùng chứa hệ điều hành hiện tại thì bạn hãy chạy file install.wim trong thư mục source nha.
ad ơi em bị hỏi key nhưng em không biết key của mình thì phải làm thế nào hả ad vả lại em không được nhấn next
Hỏi key thì tìm key ở trên mạng nhập vào thôi bạn hoặc bạn lựa chọn để nhập key vào sau cũng được.
làm thế nào để nhập key vào sau được hả ad
Ad có key thì có thể cho em một key dom mà ving viên được không
Mình không có key đâu nhé bạn.
Mà kể cả có key thì cung ko active đc đâu. Mình mua 1 bộ win 10 bản quyền rồi lấy key active cho máy khác. Kết quả thất bại.
Ý bạn là key gì nhỉ, key cài đặt thì bạn có thể tìm kiếm trên mạng rất nhiều, còn key bản quyền thì bạn phải mua. Hoặc ko muốn dùng key thì bạn phải [email protected] nhé.
Bác ơi cho em hỏi sao của em win 7 nó không ra cái chọn Promt đó vậy em vào thì nó load 1 lúc rồi vào chọn input langue …
Hiện tại đã có loại đĩa cài đặt Windows 10 chính thức hoàn toàn tự động do Công ty DPI phát hành. Tất cả công việc cài đặt là cho đĩa vào ổ -> chạy file setup -> chọn ổ C là xong. Đĩa sẽ cài tự động từ A-Z : cài đặt đầy đủ Drivers và các phần mềm văn phòng được tích hợp theo đĩa như : Office, chrome, idm, firefox, yahoo…Cực kỳ đơn giản và nhanh chóng. Cài xong đĩa được Active luôn, chỉ việc sử dụng , update thoải mái ! các bạn có thể xem chi tiết và tải về tại website : http://sanpham.hedieuhanh.net/dia-cai-win-10-tu-dong.html
Của em là Win XP thì sao,hả a?
Mình khuyên bạn nên ghost cho nhanh và dễ hơn. Cài win thì cũng giống như vậy thôi, bạn cũng chạy file setup.exe để chạy là xong mà.
Mình bị lỗi:
failure configuring windows updates reverting changes.
Thì phải làm sao bạn. Nó úp hơn 1h rồi mà vẫn hiển thị như thế :v
Bạn đã xử lý đươc chưa vậy. Bình thường thì đợi nó update thôi, nhưng nếu không update được và bị lỗi thì bạn hãy khởi động lại máy tính và truy cập vào safe mode: https://blogchiasekienthuc.com/thu-thuat-may-tinh/cach-vao-safe-mode-windows.html
Sau đó vào C:\Windows\SoftwareDistribution\Download và xóa hết các mục bên trong đó và restart lại máy tính xem sao nhé
Thế tóm lại em hỏi win xp có thể bằng cách này được ko ạ ?
Win nào cũng được nhé bạn.
cửa sổ “Command Prompt” hiện ra gõ notepad sẽ dễ hơn