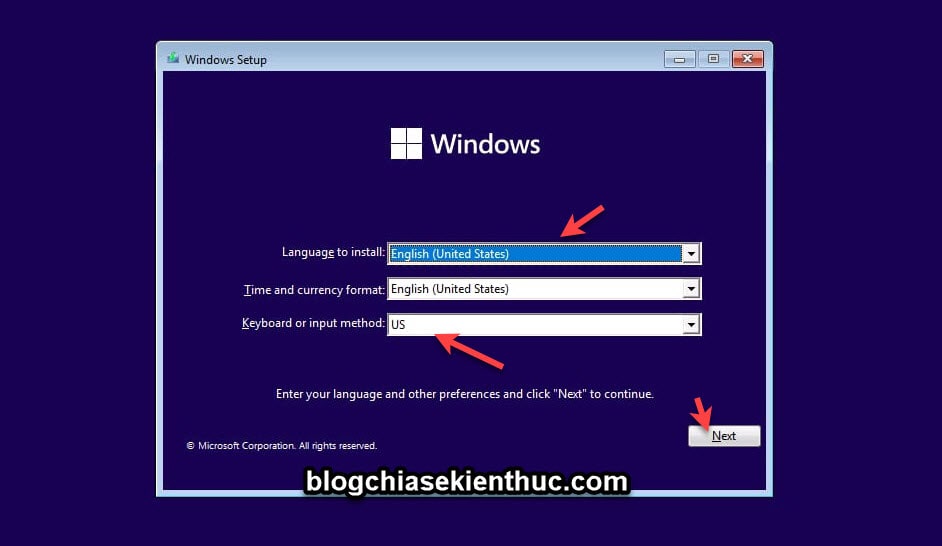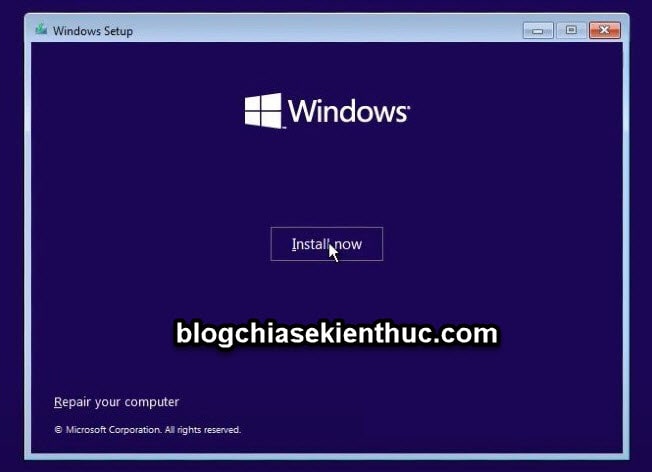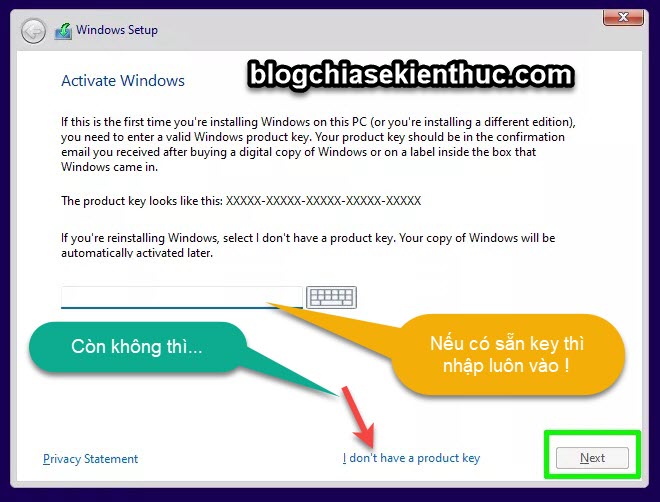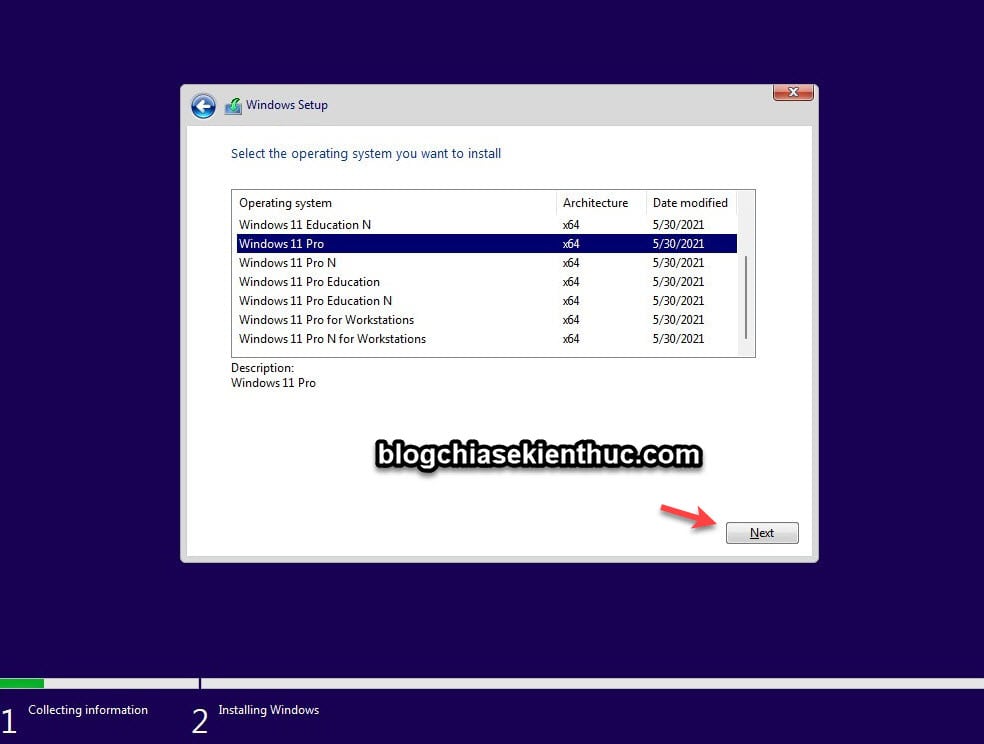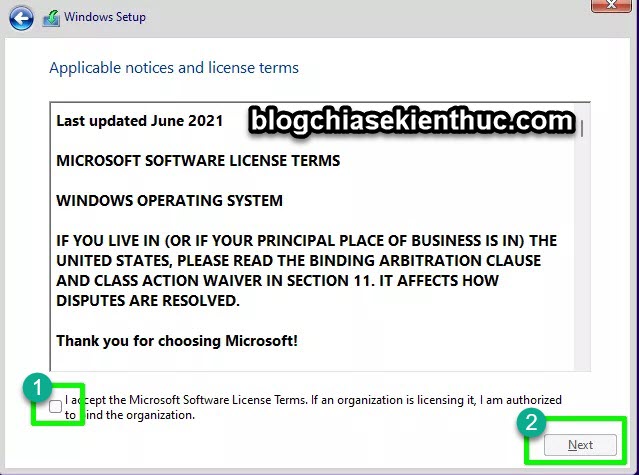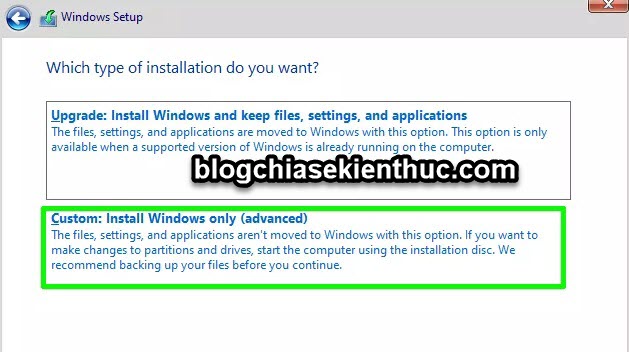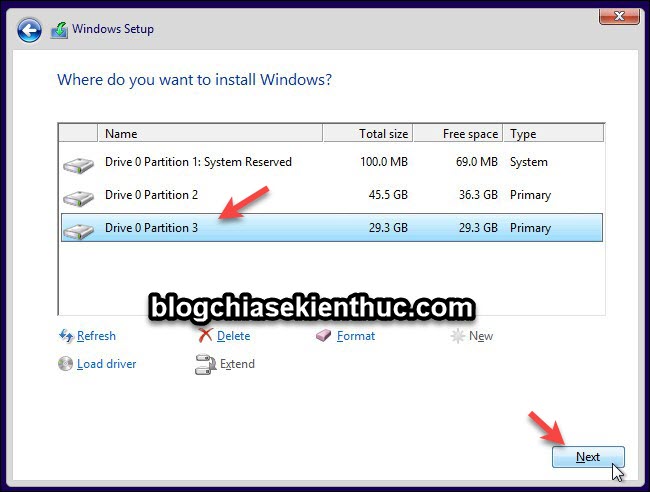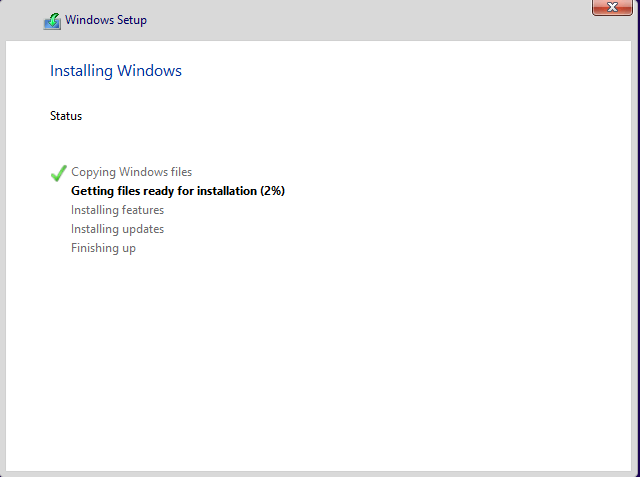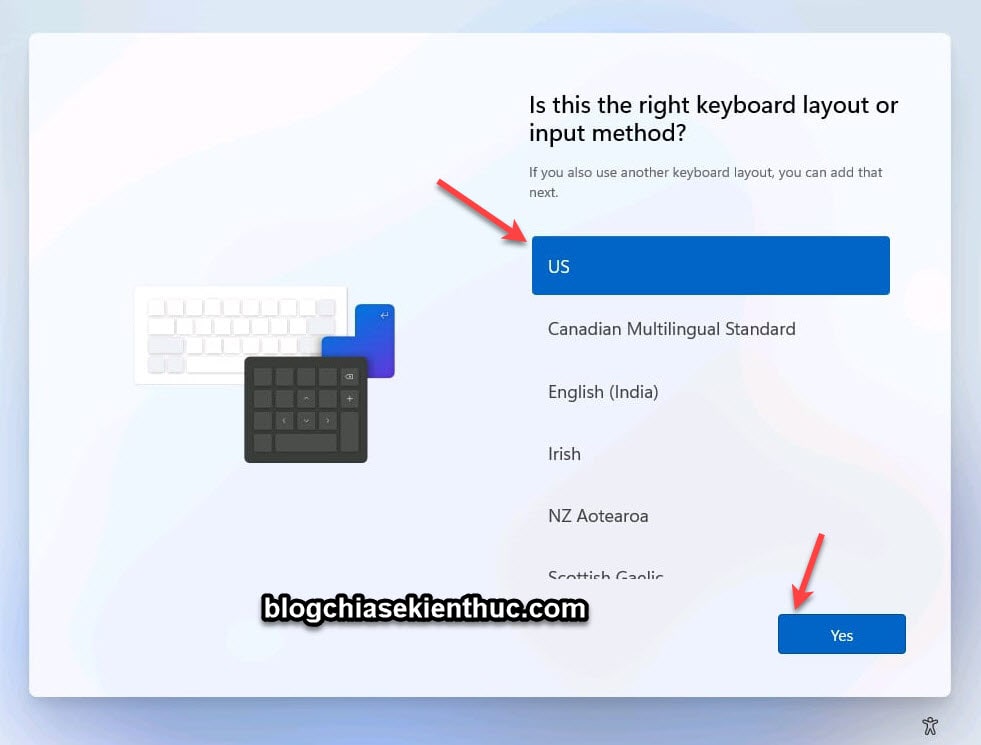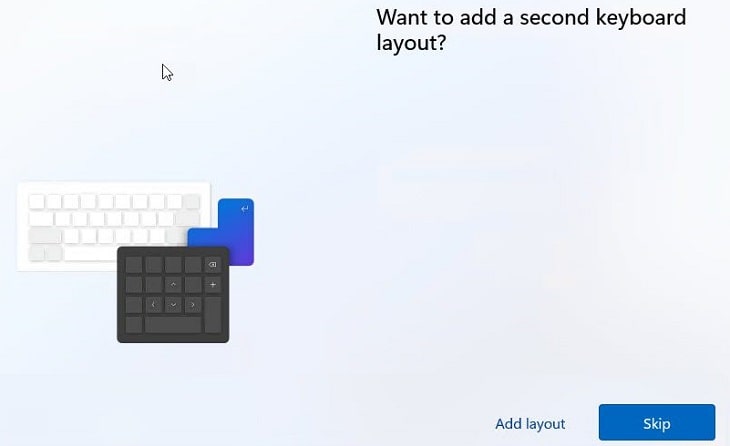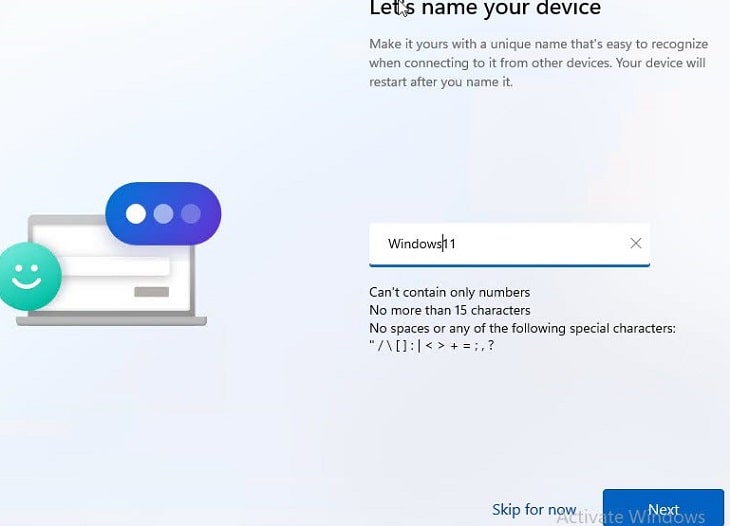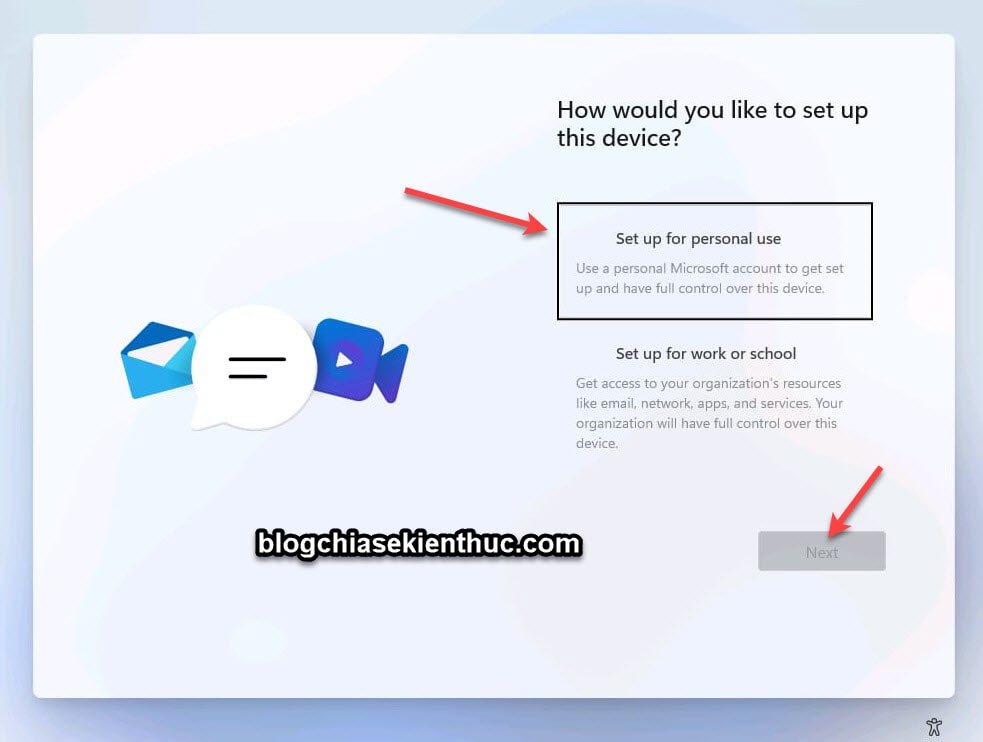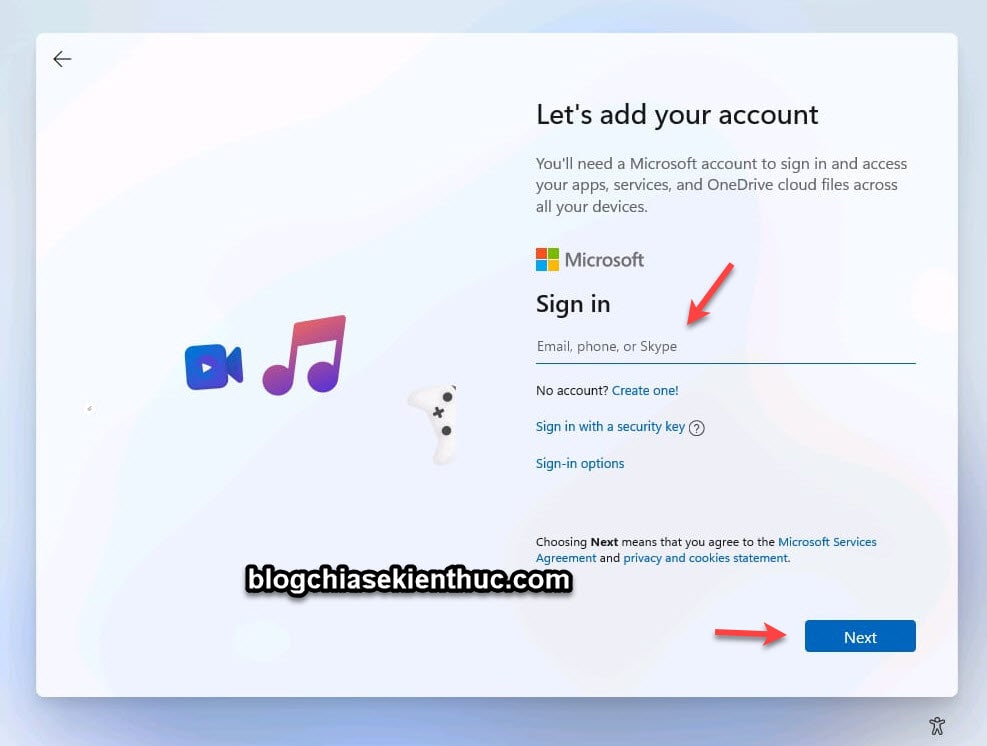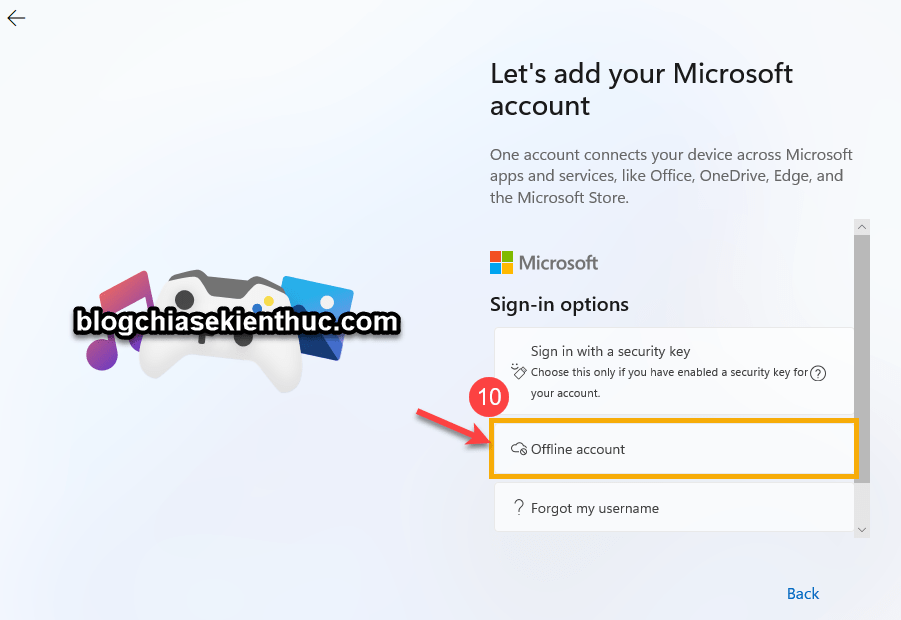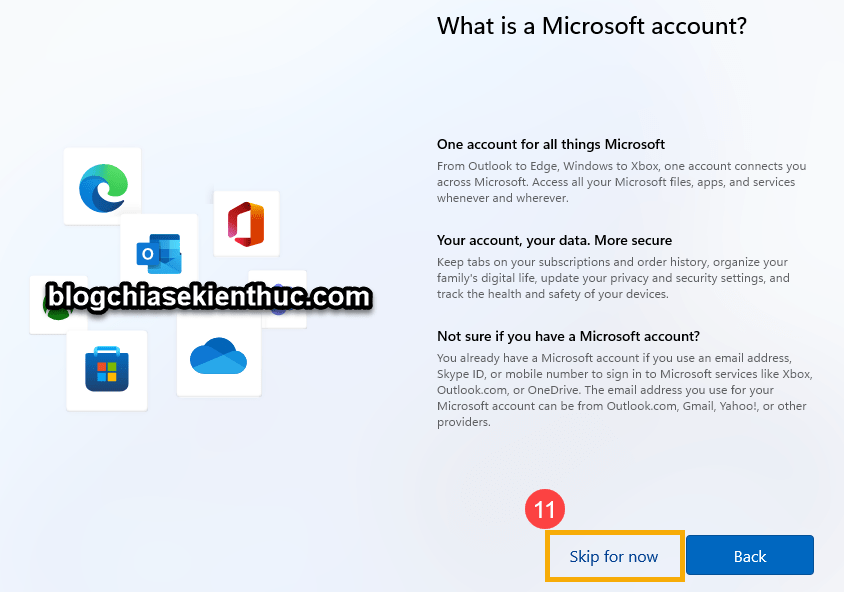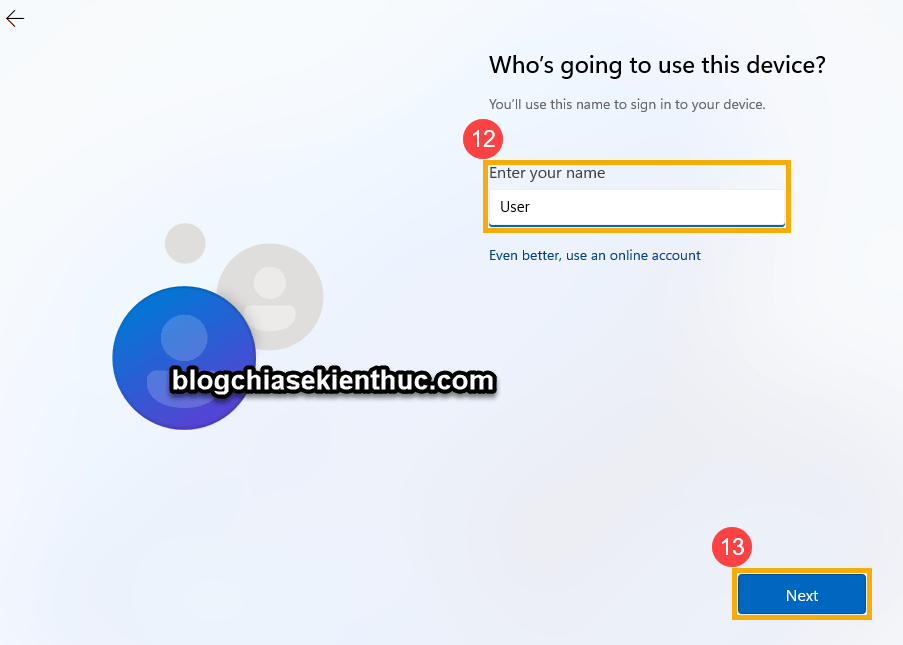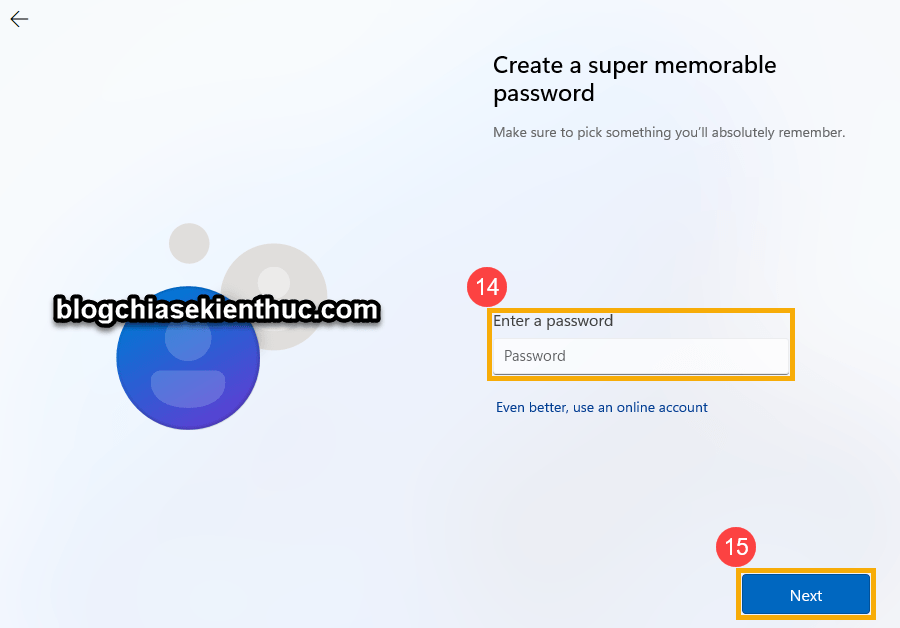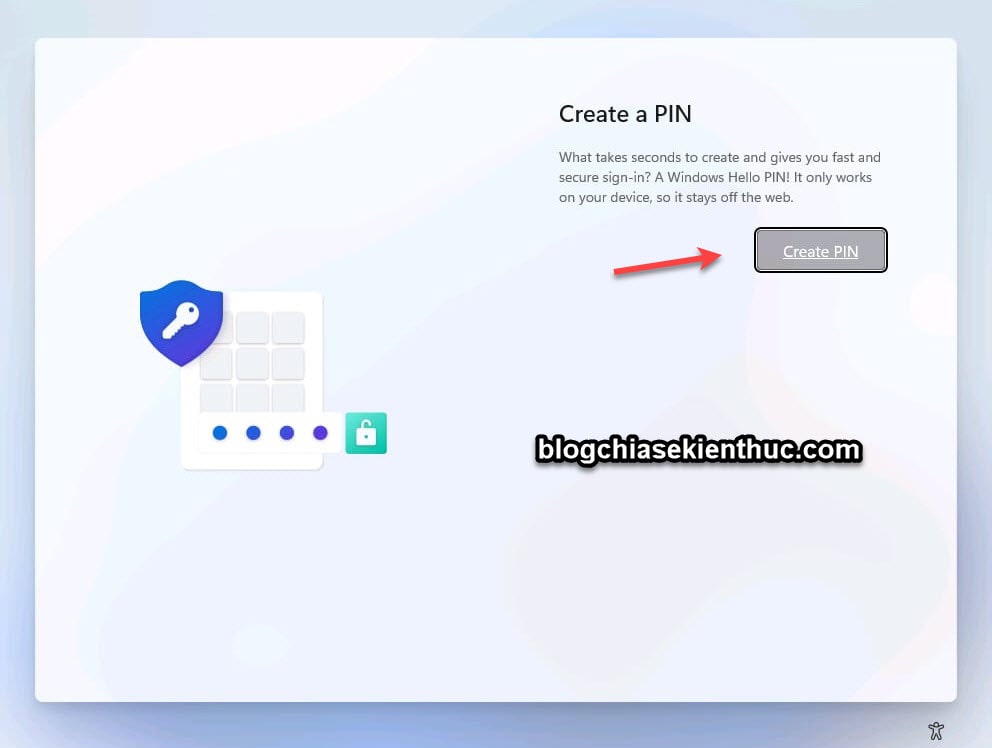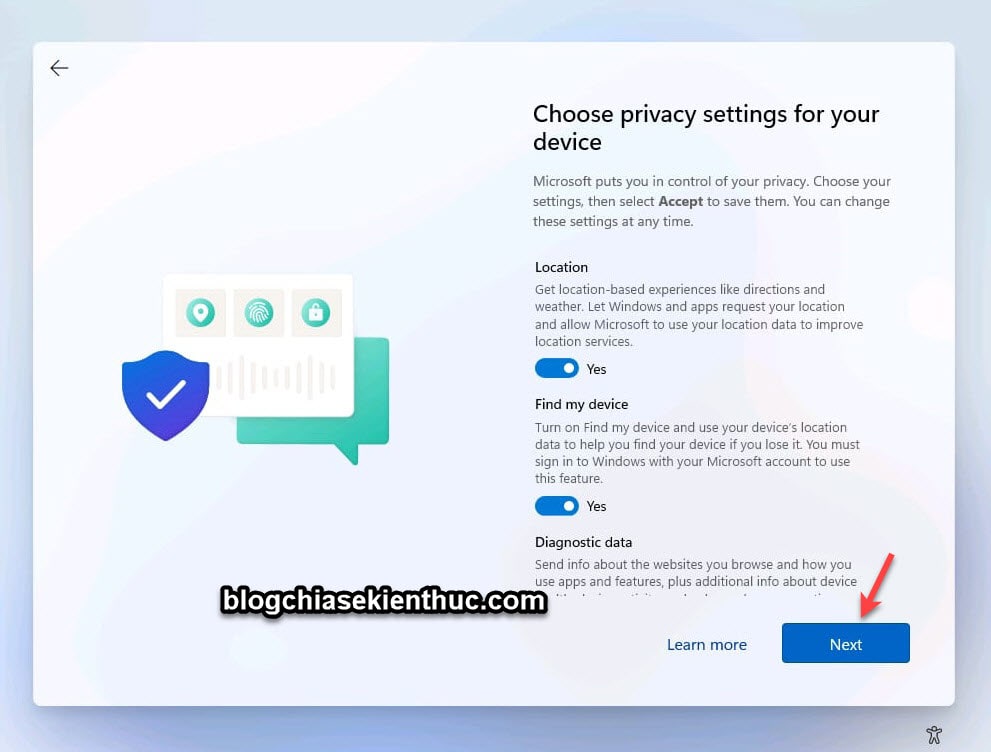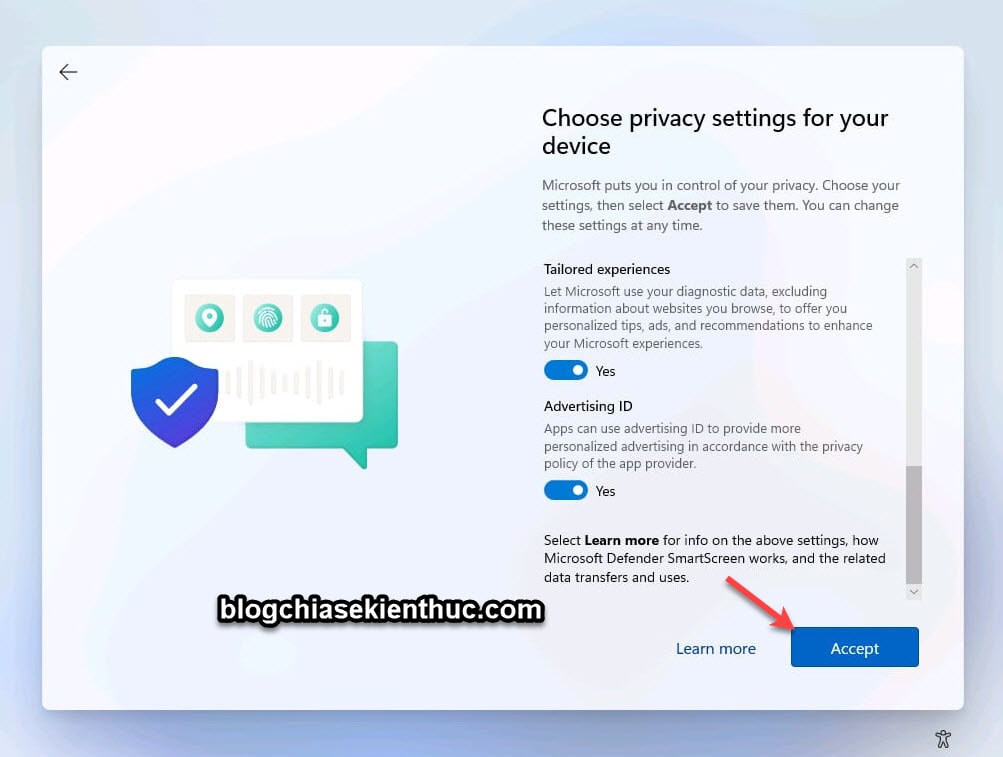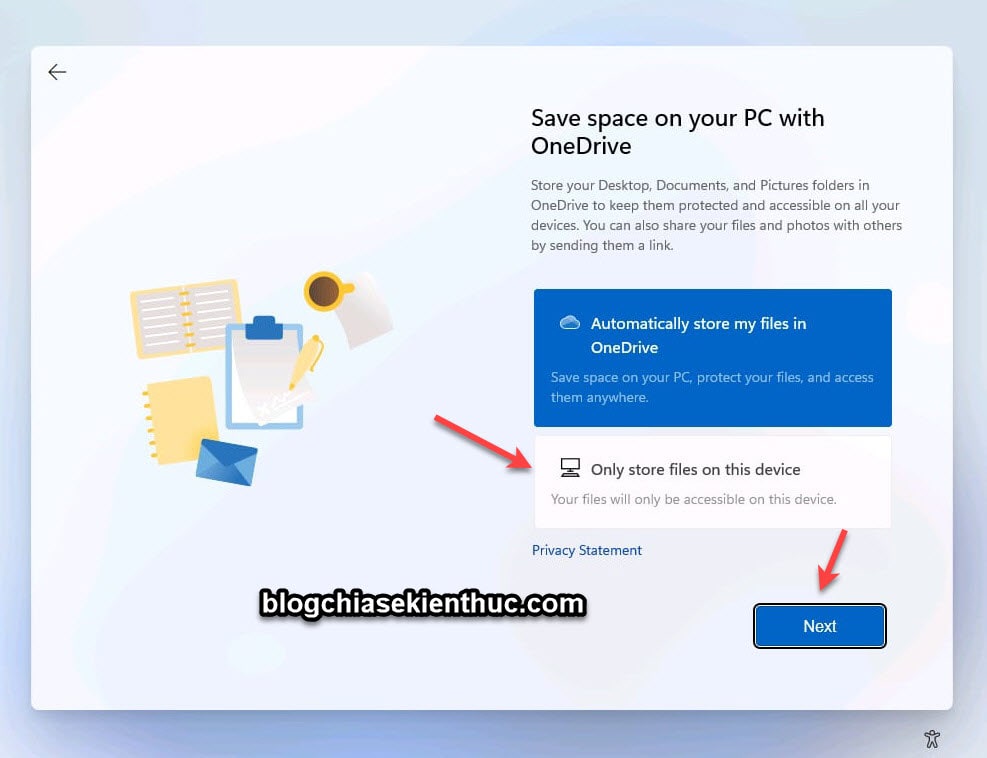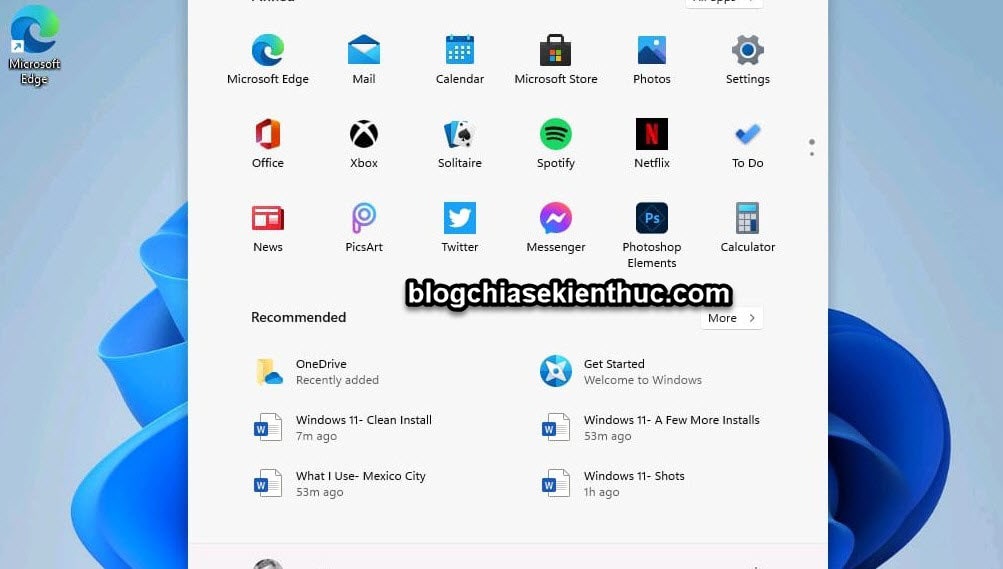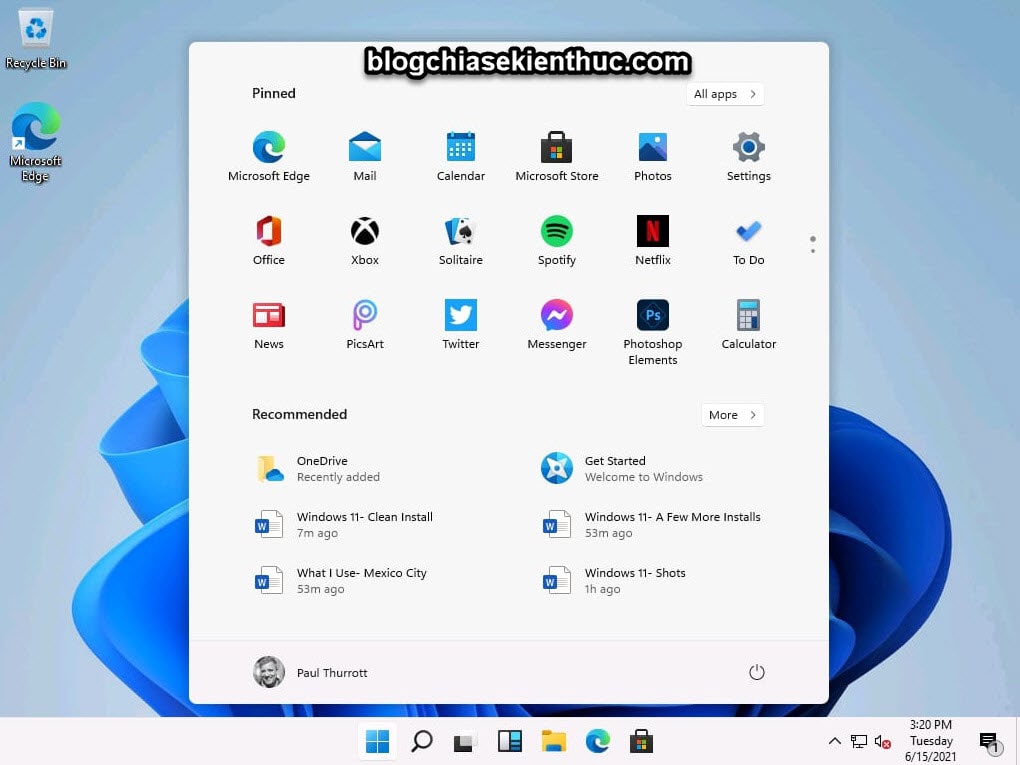Trong bài viết này mình sẽ hướng dẫn chi tiết với các bạn cách cài đặt Windows 11 đầy đủ và cụ thể nhất.
Thực ra mà nói, để cài đặt đặt thành công các hệ điều hành Windows mới hiện nay như Windows 10 hay Windows 11 là tương đối đơn giản, chỉ vài bước thiết lập rất dễ dàng thôi là chúng ta đã cài đặt thành công rồi.
Tuy nhiên, mình vẫn sẽ có thêm một bài hướng dẫn để các bạn có thể hình dung rõ hơn về các bước mà các bạn sẽ phải làm.
Và nếu bạn là một người đam mê với máy tính, đam mê với những trải nghiệm mới mẻ thì mình nghĩ là bạn nên cài bản Windows 11 này :))
Okay, ngay bây giờ chúng ta sẽ đi vào phần nội dung chính của bài viết ngày hôm nay nhé.
Mục Lục Nội Dung
#1. Cần chuẩn bị những gì?
// Các bạn click vào link của từng bước và làm theo nhé, vì nếu mình hướng dẫn lại ở đây sẽ mất rất nhiều thời gian và gây loãng bài viết.
- Kiểm tra cấu hình máy tính có cài đặt được Windows 11 hay không?
- Chuẩn bị một chiếc USB tối thiểu 8GB và xem cách tạo USB cài đặt Windows 11 !
- Tải file cài đặt Windows 11 (admin sẽ liên tục cập nhật link tải và các phiên bản mới nhất tại đây).
- Biết cách truy cập vào BOOT MENU để boot vào USB cài Win (xem mục
2trong phầnIVnha các bạn). - Chuẩn bị sẵn một phân vùng ổ cứng để cài đặt, nếu bạn muốn cài đặt đè lên phân vùng Windows hiện tại thì không cần quan tâm, còn nếu bạn muốn cài song song hoặc là cài cho máy mới thì hãy tạo một phân vùng mới để cài nhé – tối thiểu 30GB nha các bạn.
- Máy tính có kết nối Internet, đây là điều bắt buộc khi cài Windows 11.
- Tạo sẵn một tài khoản Microsoft nếu bạn chưa có nhé, lát nữa chúng ta sẽ phải dùng đến.
=> Ngoài ra, nếu bạn chưa biết quy trình các bước cài Windows thì có thể tham khảo thêm tại đây nha các bạn: Làm gì trước khi cài Windows?
#2. Hướng dẫn cách cài Windows 11 trên Laptop và PC
Okay, sau đây là các bước cài đặt Windows 11, bạn làm theo lần lượt từng bước nha.
+ Bước 1: Sau khi bạn tạo xong USB cài đặt Windows 11 thành công như hướng dẫn trong phần chuẩn bị => bạn cắm USB BOOT đó vào máy tính => sau đó vào BOOT MENU (bước 4 trong phần chuẩn bị) để chọn USB vào khởi động ưu tiên.
Giao diện màn hình đầu tiên khá là quen thuộc đúng không nào 🙂 Bạn có thể thiết lập như hình bên dưới:
- Language to install: Chọn ngôn ngữ cài đặt, ở đây mình chọn là
English (United States) - Time and curency format: Chọn định dạng thời gian, bạn cũng chọn là
English (United States) - Keyboard or inpurt method: Chọn kiểu bàn phím nhập vào, bạn chọn là
USnhé.
=> Sau đó bấm Next để đi tiếp.
+ Bước 2: Tiếp theo, bạn chọn Install để bắt đầu quá trình cài đặt.
+ Bước 3: Ở bước này, nếu bạn có sẵn key bản quyền thì bạn nhập luôn vào, còn nếu chưa có thì bạn có thể nhấn vào I don’t have a product key để sử dụng phiên bản dùng thử Windows 11 (3o ngày).
Trong thời gian đó thì bạn có thể mua key để kích hoạt hoặc là tìm cách nào đó để được sử dụng miễn phí ^^ => sau đó bấm Next để đi tiếp.
+ Bước 4: Ở bước tiếp theo là bạn hãy chọn phiên bản Windows 11 mà bạn muốn cài đặt. Do ở đây mình đang sử dụng bản Windows 11 AIO nên mới có nhiều lựa chọn như vậy.
Còn bình thường, nếu bạn cài đặt từ bản setup nguyên gốc từ Microsoft thì chỉ có 1 hoặc 2 lựa chọn mà thôi nhé các bạn.
+ Bước 5: Ở cửa sổ tiếp theo bạn hãy tích chọn đồng ý với điều khoản sử dụng => và nhấn Next để đi tiếp.
+ Bước 6: Ở bước này chúng ta sẽ có 2 lựa chọn đó là:
- Upprede: Sử dụng tùy chọn này nếu như bạn muốn nâng cấp từ Windows 10 hiện tại lên Windows 11.
- Custom (advanced): Phần cài đặt tùy chỉnh, thường thường chúng ta sẽ chọn dòng này để cài đặt Windows 11 cho máy tính.
=> Và ở đây mình sẽ chọn là Custom: Install Windows only (advanced)
+ Bước 7: Lựa chọn phân vùng ổ cứng mà bạn muốn cài đặt (nhìn vào cột dung lượng Total size để lựa chọn chính xác phân vùng ổ cứng nhé bạn) => sau đó bấm Next !
+ Bước 8: Bước này bạn sẽ phải đợi lâu đấy, vì quá trình bung Windows 11 ra phân vùng ổ cứng đang diễn ra. Tùy vào cấu hình phần cứng của máy tính mà tốc độ sẽ nhanh hay chậm.
+ Bước 9: Sau khi quá trình xả nén kết thúc, máy tính sẽ tự động khởi động lại và bạn sẽ thấy một giao diện thiết lập như hình bên dưới đây:
Ở giao diện này Windows 11 sẽ hỏi bạn là:
Đây có đúng là quốc gia hoặc vùng lãnh thổ của bạn không? Bạn có thể chọn lại là Việt Nam nếu muốn, như mình sẽ giữ nguyên => và bấm Yes.
+ Bước 10: Tiếp tục đến phần thiết lập cho bàn phím, bạn chọn US => và chọn Yes để đi tiếp.
Ở bước này có thể Windows 11 sẽ hỏi: Bạn có muốn cài thêm bàn phím phụ hay không, bạn nhấn Add layout để thêm, hoặc bấm vào nút Skip để bỏ qua nhé.
Bạn có thể đặt tên cho phân vùng ở bước này => và nhấn Next.
+ Bước 11: Lựa chọn mục đích sử dụng của thiết bị, sẽ có 2 tùy chọn cho bạn đó là:
- Set up for personal use: Dùng cho mục đích cá nhân.
- Set up for work or school: Dùng cho mục đích công việc và học tập.
=> Hai tùy chọn này thì mình thấy chọn cái nào cũng hợp lý hết 🙂 => nhưng ở đây mình sẽ chọn là Set up for personal use nha các bạn => và bấm Next..
+ Bước 12: Bạn hãy đăng nhập tài khoản Microsoft của bạn vào đây => sau đó nhấn Next.
Có thể bạn sẽ thích:
Cách bỏ qua bước nhập tài khoản Microsoft khi cài Windows 11
NOTE:
Nếu như bạn muốn tạo Local Account (dùng trong trường hợp máy tính không có Internet, hoặc đơn giản là bạn thích) thì bạn hãy nhấn vào tùy chọn Sign-in options bên dưới nhé !
Rồi làm theo các bước sau:
Còn trong trường hợp bạn muốn sử dụng Microsoft Account thì hãy đăng nhập tài khoản Microsoft vào ha.
+ Bước 13: Bạn hãy tạo mã PIN cho máy tính bằng cách nhấn vào Create PIN
+ Bước 14: Các bước tiếp theo là thiết lập một số chính sách cũng như quyền riêng tư, bạn cứ giữ nguyên và nhấn Next cũng được.
+ Bước 15: Okay, khi khi thiết lập xong thì bạn sẽ vào đến giao diện Desktop như hình bên dưới. Rất ấn tượng với giao diện của Windows 11 phải không các bạn 😀
Đây nữa…..
Có thể bạn đang tìm:
Các bạn mua key bản quyền Windows 11 giá rẻ thì vào shop mình nhé, key bản quyền vĩnh viễn, bảo hành vĩnh viễn theo máy. Bao uy tín nha >.<
#3. Xem video hướng dẫn cài đặt Windows 11
Có một video hướng dẫn cài đặt Windows 11 của bạn TITV mình thấy khá chi tiết nên mình chia sẻ lại với các bạn tại đây để các bạn tham khảo:
#4. Có nên cài Windows 11 vào lúc này?
Nhiều bạn đang băn khoăn là có nên cài đặt Windows 11 vào lúc này hay không thì thực sự mà nói, cài Windows 11 vào thời điểm này là để trải nghiệm thử thôi chứ mình nghĩ là nó sẽ không ổn định trong quá trình sử dụng cho công việc của bạn.
Vậy nên mình sẽ đưa ra 2 giải pháp an toàn hơn cho bạn đó là:
- Cài đặt Windows 11 trên máy tính ảo.
- Hoặc cài Windows 11 song song với hệ điều hành hiện tại bạn đang sử dụng. Cách làm thì bạn tham khảo và làm tương tự bài viết này nhé !
Hiện tại mình đã mở cửa Blog Chia Sẻ Kiến Thức Store ! – bán phần mềm trả phí với mức giá siêu rẻ – chỉ từ 180.000đ (bản quyền vĩnh viễn Windows 10/11, Office 365, 2021, 2016… và nhiều phần mềm bản quyền khác). Bảo hành full thời gian sử dụng nhé !
#5. Lời Kết
Vâng, như vậy là mình đã hướng dẫn xong cho bạn cách cài đặt Windows 11 rồi nhé. Một bài hướng dẫn chi tiết mà mình tin là sau khi đọc xong bạn hoàn toàn có thể tự làm được một cách dễ dàng.
Hi vọng là bài viết này sẽ hữu ích với các bạn, chúc các bạn thành công !
CTV: Thịnh Bùi – Blogchiasekienthuc.com
Edit by Kiên Nguyễn
 Blog Chia Sẻ Kiến Thức Máy tính – Công nghệ & Cuộc sống
Blog Chia Sẻ Kiến Thức Máy tính – Công nghệ & Cuộc sống