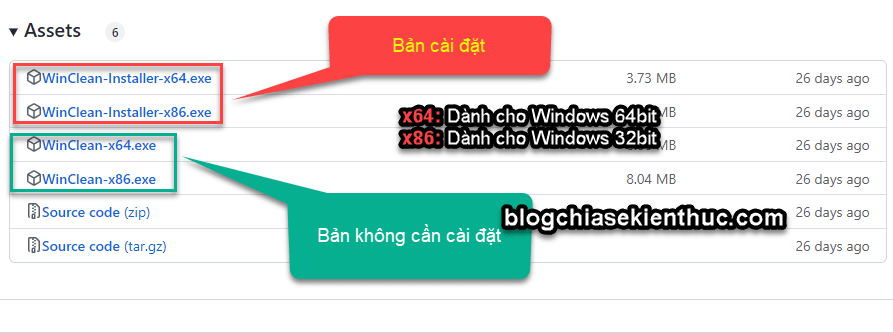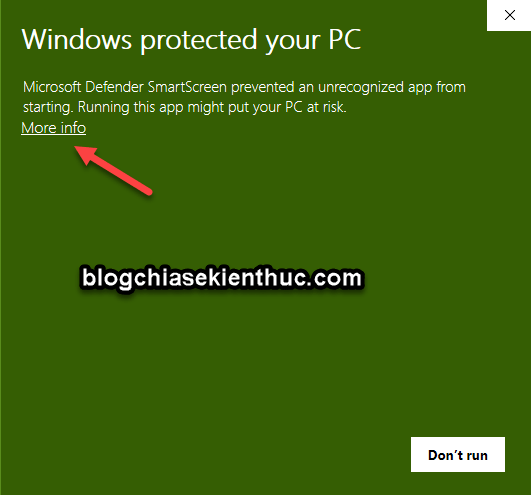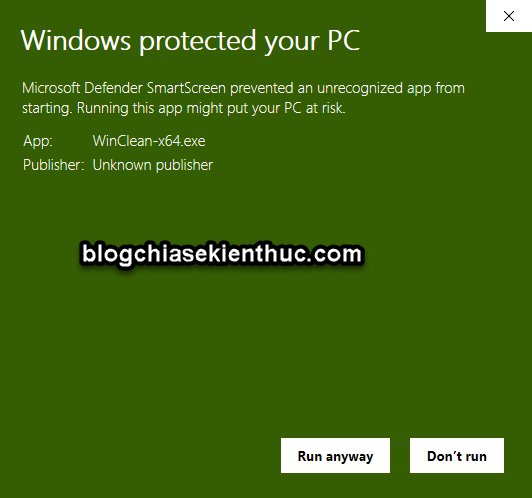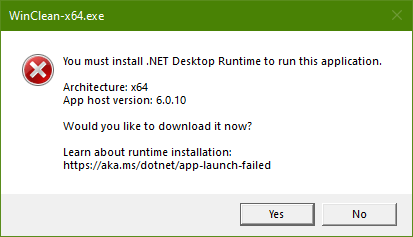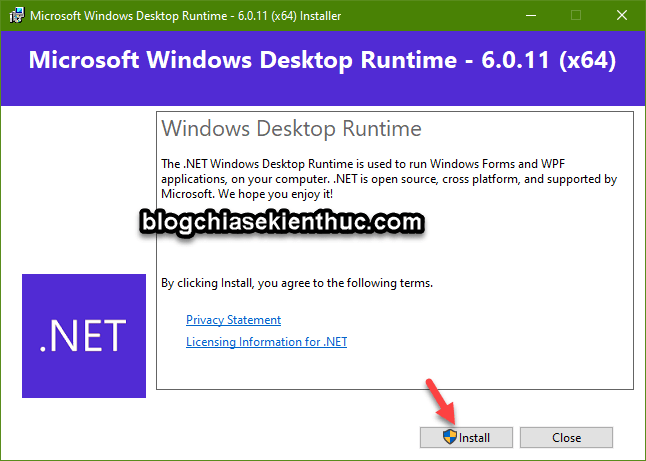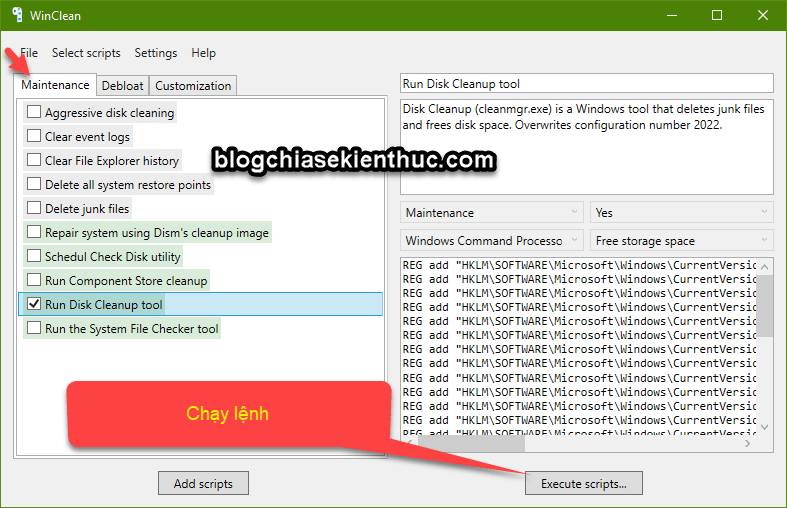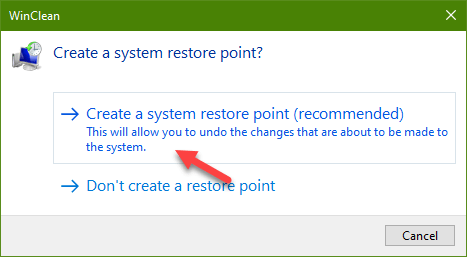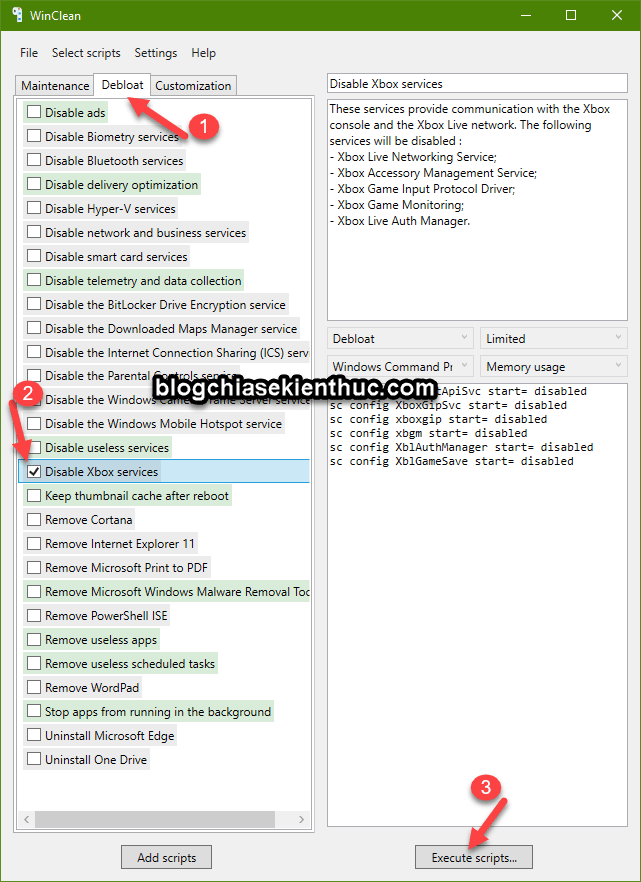Trên blog đã có khá nhiều bài hướng dẫn về cách dọn dẹp và tối ưu hệ điều hành Windows, có thể kể đến như bài viết tăng tốc máy tính.
Tuy nhiên, trong bài hướng dẫn này mình vẫn sẽ chia sẻ thêm với các bạn một phần mềm hỗ trợ tối ưu Windows 10 và Windows 11 khác, nó có tên là WinClean.
#1. Phần mềm WinClean có gì?
WinClean là một phần mềm mã nguồn mở nên miễn phí 100% với mọi người dùng.
Phần mềm này có giao diện sử dụng đơn giản, được tích hợp khá nhiều tính năng hữu ích giúp dễ dàng dọn dẹp và tối ưu máy tính Windows 10 và Windows 11. Cụ thể về từng tính năng như thế nào thì lát nữa bạn sẽ biết 😀
#2. Cách sử dụng phần mềm WinClean
Bước 1. Bạn tải phần mềm WinClean về tại đây !
Bạn tải phiên bản mà bạn muốn sử dụng, xem máy tính đang sử dụng Windows 32bit hay Windows 64bit nếu bạn chưa biết.
Bước 2. Ở đây mình sẽ sử dụng bản không cần cài đặt, sau khi tải về bạn hãy khởi động phần mềm lên là có thể sử dụng được ngay. Tuy nhiên, nếu bị lỗi thì bạn làm như sau:
Cụ thể thì phần mềm này có các tính năng như sau:
+) Tab Maintenance
- Aggressive disk cleaning (dọp rác ổ cứng): Sau khi sử dụng tính năng này thì các file tạm sẽ bị xóa, các file nhật ký Windows bị xóa, các bản sao lưu của Component Store bị xóa và các bản cập nhật Windows sẽ không thể gỡ cài đặt được nữa.
- Clear event logs (Xóa nhật ký sự kiện)
- Clear File Explorer history (Xóa lịch sử File Explorer)
- Delete all system restore points (Xóa tất cả các điểm khôi phục hệ thống)
- Delete junk files (Xóa các file rác máy tính)
- Repair system using Dism’s cleanup image: Tập lệnh này sẽ chạy tiện ích Dism và giao nhiệm vụ triển khai cleanup image để sửa chữa hệ thống.
- Schedul Check Disk utility (Lên lịch kiểm tra tiện ích ổ đĩa.)
- Run Component Store cleanup: Tính năng này sẽ kiểm tra và sửa chữa lỗi ổ cứng (nếu có) trong lần khởi động lại tiếp theo (một tiện ích có sẵn của Microsoft).
- Run Disk Cleanup tool: Sử dụng Disk Cleanup (cleanmgr.exe) để xóa các file rác và giải phóng dung lượng ổ cứng.
- Run the System File Checker tool: Trình kiểm tra file hệ thống (System File Checker/SFC) là một tiện ích của Microsoft để kiểm tra tính toàn vẹn của các tệp hệ thống quan trọng và sửa chữa chúng.
Tích vào tùy chọn mà bạn muốn sử dụng. Sau đó nhấn vào nút Execute scripts…. để chạy lệnh, lúc này bạn sẽ thấy xuất hiện cửa sổ như hình bên dưới.
- Create a system restore point: Tạo điểm khôi phục hệ thống (nếu bạn sử dụng nhiều tùy chọn cùng lúc thì có thể sử dụng tùy chọn này để có thể phục hồi lại trạng thái như cũ)
- Don’t create a restore point: Không cần tạo
+) Tab Deboat
- Disable ads: Vô hiệu hóa quảng cáo và đề xuất ứng dụng trong Windows.
- Disable Biometry services: Dịch vụ sinh trắc học sẽ bị vô hiệu hóa trên Windows (mở khóa bằng vân tay, mở khóa bằng Windows Hello…)
- Disable Bluetooth services: Vô hiệu hóa mọi thứ liên quan đến Bluetooth
- Disable delivery optimization: Theo mặc định, Windows sẽ tải xuống các bản cập nhật từ các PC khác ở trên mạng. Việc tắt tính năng này có nghĩa là bạn chỉ cho phép tải xuống các bản cập nhật từ máy chủ của Microsoft.
- Disable Hyper-V services: Tắt mọi thứ liên quan đến Hyper-V (nền tảng ảo hóa của Microsoft)
- Disable network and business services: Tắt các chức năng làm việc nhóm, thư mục dùng chung (có nghĩa là các dịch vụ sau sẽ bị vô hiệu hóa: TCP/IP NetBIOS Helper, Netlogon, Telnet, Remote Registry….)
- Disable smart card services: Tính năng này sẽ vô hiệu hóa mọi thứ liên quan đến Smart Card.
- Disable telemetry and data collection: Ngăn Windows thu thập dữ liệu cá nhân của bạn
- Disable the BitLocker Drive Encryption service: Tắt tính năng Bitlocker
- Disable the Downloaded Maps Manager service: Vô hiệu hóa quyền truy cập ứng dụng vào các bản đồ đã tải xuống.
- Disable the Internet Connection Sharing (ICS) service: Nếu bạn không chia sẻ kết nối Internet thì có thể vô hiệu hóa dịch vụ này.
- Disable the Parental Controls service: Dịch vụ này thực thi quyền kiểm soát của phụ huynh đối với các tài khoản con. Vô hiệu hóa nếu bạn không sử dụng tính năng này.
- Disable the Windows Camera Frame Server service: Dịch vụ này cho phép nhiều khách hàng truy cập các khung hình video từ các thiết bị camera. Vô hiệu hóa nó nếu máy tính không có webcam.
- Disable the Windows Mobile Hotspot service: Cung cấp khả năng chia sẻ kết nối dữ liệu di động với một thiết bị khác. Vô hiệu hóa nó nếu bạn không sử dụng tính năng này.
- Disable useless services: Vô hiệu hóa WebClient, Fax, Telephony, Phone Service, Geolocation Service, Retail Demo Service, Shared PC Account Manage…
- Disable Xbox services: Vô hiệu hóa các dịch vụ liên quan đến Xbox
- Keep thumbnail cache after reboot: Theo mặc định, bộ nhớ đệm ảnh thumbnail được xây dựng lại sau mỗi lần khởi động lại. Tùy chọn này sẽ giữ lại bộ nhớ cache hình thu nhỏ sau khi khởi động lại.
- Remove Cortana: Xóa trợ lý ảo Cortana trên máy tính.
- Remove Internet Explorer 11: Xóa trình duyệt web IE 11
- Remove Microsoft Print to PDF: Xóa Microsoft Print to PDF
- Remove Microsoft Windows Malware Removal Tool: Loại bỏ công cụ Microsoft Windows Malware Removal Tool. Công cụ Microsoft Windows Malware Removal Tool là vô dụng vì tính năng chống vi-rút của Microsoft Defender đã đảm nhiệm việc này rồi.
- Remove PowerShell ISE: Loại bỏ công cụ dòng lệnh PowerShell
- Remove useless apps: Loại bỏ các gói ứng dụng vô ích được cài đặt theo mặc định của Windows.
- Remove useless scheduled tasks: Một số tác vụ theo lịch trình sẽ chạy thường xuyên theo mặc định. Việc xóa chúng sẽ cải thiện quyền riêng tư và giảm dung lượng bộ nhớ của hệ thống.
- Remove WordPad: Xóa WordPad
- Stop apps from running in the background: Ngăn chặn các ứng dụng chạy trong nền để giải phóng bộ nhớ và giảm số tiến trình đang chạy trên máy tính.
- Uninstall Microsoft Edge: Gỡ bỏ trình duyệt web Microsoft Edge
- Uninstall One Drive: Gỡ bỏ dịch vụ lưu tữ OneDrive
+) Tab Customization
- Always show file extensions: Tính năng này sẽ hiển thị phần mở rộng của file, hay nói cách khác là giúp hiển thị đuôi file.
- Always show folder merge conflicts: Explorer sẽ hiển thị cảnh báo trước khi hợp nhất các thư mục.
- Disable downloaded files blocking: Tắt tính năng chặn tệp đã tải xuống. Bởi theo mặc định, Windows sẽ hiển thị cảnh báo khi người dùng mở tệp đã tải xuống.
- Disable Explorer online help: Tắt trợ giúp trực tuyến của File Explorer. Bởi theo mặc định, khi nhấn phím F1 trong File Explorer nó sẽ chuyển hướng đến một trang web khác của Microsoft.
- Disable hibernation: Tắt chế độ ngủ đông để giải phóng dung lượng ổ cứng.
- Disable shortcut suffix: Loại bỏ hậu tố shortcut. Bởi theo mặc định thì các phím tắt được đặt tên với hậu tố “- shortcut”.
- Disable start menu web search: Tắt tìm kiếm web trong menu START của Windows.
- Disable systematic short filename creation: Tắt tính năng tạo tên tệp ngắn có hệ thống. Tắt tính năng này sẽ tăng tốc một chút về hoạt động của hệ thống file.
- Disable Timeline: Tắt Tắt Timeline
- Enable legacy Windows Photo Viewer: Kích hoạt lại trình xem ảnh cũ của Windows.
- Show checkboxes near files and folders: Hiển thị các ô hộp kiểm gần tên File và Thư mục
- Show full path in Explorer title bar: Hiển thị đường dẫn đầy đủ trong thanh tiêu đề của File Explore
- Show seconds in taskbar clock: Hiển thị giây của đồng hồ trên thanh Taskbar.

Hiện tại mình đã mở cửa Blog Chia Sẻ Kiến Thức Store ! – bán phần mềm trả phí với mức giá siêu rẻ – chỉ từ 180.000đ (bản quyền vĩnh viễn Windows 10/11, Office 365, 2021, 2016… và nhiều phần mềm bản quyền khác). Bảo hành full thời gian sử dụng nhé !
#3. Lời kết
Vâng, như vậy là mình đã hướng dẫn khá chi tiết cho bạn về cách sử dụng phần mềm WinClean để dọn dẹp và tối ưu Windows 10/11 rồi nhé.
Nói chung là công cụ này cũng có khá nhiều tính năng hay và tiện. Bạn có thể tải về để sử dụng nhanh khi cần. Hi vọng những thông tin trong bài hướng dẫn này sẽ hữu ích với bạn, chúc các bạn thành công !
Đọc thêm:
- Cách tối ưu Windows 11 để chơi game mượt hơn !
- Có nên sử dụng phần mềm tối ưu máy tính không?
- Hướng dẫn tối ưu Windows 8/ 8.1 để chơi Game mượt nhất
Kiên Nguyễn – Blogchiasekienthuc.com
 Blog Chia Sẻ Kiến Thức Máy tính – Công nghệ & Cuộc sống
Blog Chia Sẻ Kiến Thức Máy tính – Công nghệ & Cuộc sống