Áp dụng cho Windows 7/8/10/11…..
Như các bạn đã biết thì trong rất nhiều bài viết trước đó mình đã hướng dẫn cho các bạn sử dụng công cụ Disk Cleanup được tích hợp sẵn trên Windows để dọn dẹp rác và tối ưu lại máy tính rồi đúng không.
Thực ra việc sử dụng Disk Cleanup cũng rất đơn giản và an toàn. Nó hoàn toàn không làm ảnh gì xấu đến máy tính của bạn hay nói cách khác là nó không gây tác dụng phụ 😀
Tuy nhiên, có rất nhiều bạn khi mới bắt đầu sử dụng công cụ này còn rất lúng túng và phân vân không biết nên xóa những gì và giữ lại những gì.
Chắc chắn là như vậy rồi, vì lúc trước mới sử dụng máy tính mình cũng đã nghĩ như các bạn bây giờ vậy 😀
Vâng ! bạn có muốn tìm hiểu kỹ hơn về công cụ Disk Cleanup này không?
Và bạn có muốn biết Disk Cleanup có thể xóa những gì trên Windows không? Nếu như bạn thực sự quan tâm thì đây chính là bài viết tuyệt vời dành cho bạn đó.
Okay, trong bài viết này chúng ta sẽ tìm hiểu kỹ hơn về công cụ Disk Cleanup trên Windows nhé, xem nó sẽ xóa những gì trên Windows để tối ưu hóa máy tính và đồng thời mình cũng sẽ chia sẻ kinh nghiệm cho các bạn sử dụng công cụ này đúng cách hơn.
Mục Lục Nội Dung
I. Làm thế nào để sử dụng công cụ Disk Cleanup?
Có rất nhiều cách để khởi động công cụ Disk Clenaup, nhưng đơn giản nhất là bạn làm như sau:
+ Cách 1: Mở hộp thoại Run (Windows + R) => nhập vào lệnh cleanmgr và nhấn Enter để thực hiện.
+ Cách 2: Nhấn chuột phải vào phân vùng mà bạn muốn sử dụng công cụ Disk Cleanup. Ví dụ mình muốn sử dụng công cụ này cho ổ C chẳng hạn, bạn làm như sau:
Thực hiện: Nhấn chuột phải vào phân vùng ổ C => chọn Properties
Cửa sổ tiếp theo hiện ra bạn hãy nhấn vào lựa chọn Disk Cleanup.
Lúc này sẽ xuất hiện các lựa chọn cho bạn xóa. Bạn hãy tích vào những file/ tập tin mà bạn muốn xóa rồi nhấn vào Clean up system files như hình bên dưới.
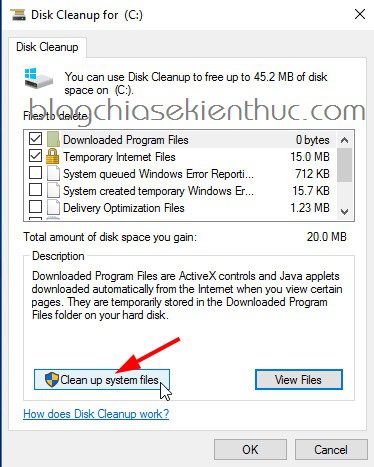
Okey, bây giờ thì bạn có thể xóa những file mà bạn muốn rồi đó.
II. Nên sử dụng Disk Cleanup để xóa những gì, và không nên xóa những gì?
Don dẹp rác máy tính cực kỳ an toàn và hỗ trợ xóa các file tạm do công cụ hay phần mềm khác tạo ra…. Cụ thể như sau:
1/ Windows Update Cleanup
Công cụ này sẽ giúp bạn xóa file Windows.old => đây là một file có dung lượng khá lớn được tạo ra trong quá trình bạn nâng cấp Windows lên phiên bản mới hơn.
Thư mục Windows.old này có tác dụng là nếu như chẳng may bạn nâng cấp lỗi thì có thể phục hồi về phiên bản Win trước khi nâng cấp.
=> Nếu như sau khi nâng cấp thành công, máy tính chạy ngon lành rồi thì bạn có thể thực hiện xóa thư mục này đi cũng được, lấy lại được mấy GB dung lượng lưu trữ đó.
2/ Windows ESD Installation Files
Nếu như bạn đang sử dụng hệ điều hành Windows 10 thì có thể bạn sẽ thấy thêm một file có dụng lượng khá lớn (> 3GB), đó là file esd.
=> Mình khuyên bạn không nên xóa file này, vì file này liên quan đến tính năng Reset lại Windows 10 về trạng thái như mới.
Rất nhiều bạn kêu ca với mình rằng không thể Reset lại Win 10 như theo bài hướng dẫn được, và điều đầu tiên mình nghĩ tới là do bạn đã xóa mất cái file esd này hoặc là do bạn sử dụng bản Ghost đa cấu hình được chia sẻ trên mạng.
3/ Windows Defender (Phần mềm diệt virus của Microsoft)
Disk Cleanup sẽ xóa đi các file không quan trọng được Windows Defender sử dụng, nó có thể là các file tạm.
=> Các bạn có thể tích vào lựa chọn này để thực hiện xóa nhé, xóa file này hoàn toàn không ảnh hưởng gì đến hệ thống của bạn..
4/ Windows Upgrade log files
File log này sẽ ghi lại những thay đổi khi bạn thực hiện nâng cấp hệ điều hành Windows. Nó như một cuấn nhật ký vậy, bạn có thể kiểm tra tất cả các thông tin trong quá trình nâng cấp tại file đó.
=> Vâng ! và nếu như bạn đã nâng cấp hệ điều hành thành công rồi, chạy êm ái rồi thì có thể xóa file này đi mà không ảnh hưởng gì cả.
5/ Downloaded Program Files
Trong quá trình bạn sử dụng trình duyệt web Internet Explorer (IE) để lướt web thì có một số trang web có thể sẽ yêu cầu bạn thực hiện tải về một số Control dạng ActiveX hoặc các Applet viết bằng ngôn ngữ Java.
=> Bạn có thể thực hiện xóa chúng đi một cách an toàn, nhưng tất nhiên khi bạn truy cập lại vào các trang web đó thì nó sẽ lại bắt bạn tải về các ứng dụng đó mà thôi. Nhưng mình nghĩ bây giờ ít ai dùng IE lắm 😀
6/ Temporary Internet Files
Thư mục này chứa các file cache của trình duyệt web IE hoặc là Microsoft Edge trong quá trình bạn lướt web. Giúp bạn tải các trang web nhanh hơn ở những lần tiếp theo.
=> Sau một thời gian dài sử dụng thì bạn nên thực hiện xóa file này đi để lấy lại dung lượng trống cho ổ cứng và cũng là để hạn chế việc virus ẩn náu trong nó nhé.
Nhưng các bạn lưu ý là xóa file cache này chỉ có tác dụng với trình duyệt web của MS thôi nhé, còn Google Chrome hay là FireFox.. không liên quan gì cả.
7/ System archived Windows Error Reporting
Khi bạn chạy một ứng dụng nào đó trên Windows mà bị Crash (bị lỗi) => thì lúc này MS sẽ đưa ra một thông báo lỗi để bạn biết hướng để giải quyết.
=> Bạn cũng có thể thực hiện xóa file này đi mà không ảnh hưởng gì đến hệ thống cả.
8/ System error memory dump files
Tương tự như trên, mỗi khi hệ điều hành Windows của bạn bị Crash (bị lỗi màn hình xanh) thì hệ thống sẽ tự động tạo ra một file ghi lỗi trong đó. File này có thể sẽ giúp MS xác định được nguyên nhân lỗi này nằm ở đâu.
=> Bạn cũng nên tích vào để xóa file này đi, vì lâu ngày nó dồn lại cũng mất kha khá dung lượng lưu trữ đó.
9/ System queued Windows Error Reporting
Cũng tương tự như file ” System archived Windows Error Reporting ”
10/ Delivery Optimization Files
Windows Update Delivery Optimization Service – File này có tác dụng tối ưu hóa việc nâng cấp bằng cách cho phép các máy tính khác truy cập vào bản Update đã tải về trên máy tính của bạn.
=> Vâng, và nếu bạn là người sử dụng máy tính cá nhân thì bạn cũng có thể xóa file này đi để kiếm thêm không gian lưu trữ.
11/ Device driver packages
Có thể bạn chưa biết đó là Windows sẽ vẫn giữ nguyên phiên bản Drivers cũ của thiết bị khi bạn thực hiện nâng cấp Driver mới từ Windows Update, hoặc từ các công cụ hỗ trợ nâng cấp driver của hãng thứ 3.
=> Nếu như sử dụng Disk Cleanup để xóa lựa chọn này thì đồng nghĩa với việc bạn sẽ xóa đi các bản driver cũ và chỉ giữ lại các driver mới.
Và nếu như sau khi nâng cấp lên driver mới rồi mà máy tính hoạt động bình thường thì bạn nên lựa chọn để xóa thư mục này đi nhé.
12/ Previous Windows installations
Nếu như bạn thực hiện nâng cấp hệ điều hành lên phiên bản mới, ví dụ là từ Windows 8.1 lên Windows 10 đi, thì Windows sẽ giữ lại các file System (file hệ thống) cũ trong 10 ngày.
Trong 10 ngày này, nếu như bạn cảm thấy không thích hệ điều hành mới hiện tại thì bạn có thể quay trở lại phiên bản cũ.
=> Như các bạn thấy thì file này có dung lượng rất lớn, có thể từ 10 GB – 30 GB, nếu như phân vùng của bạn có dụng lượng trống ít quá thì sau khi nâng cấp xong bạn có thể xóa file này đi để lấy lại không gian lưu trữ nhé.
13/ Temporary file
Đây là file tạm được tạo ra trong quá trình bạn sử dụng các ứng dụng hoặc là phần mềm.
=> Thư mục này thì chắc chắn là bạn nên xóa để làm sạch Windows cũng như lấy thêm không gian lưu trữ rồi.
14/ Temporary Windows installation files
File này được Windows Update sử dụng trong lúc nó đang cài đặt bản cập nhật.
=> Nếu như bạn đã cập nhật xong hết rồi thì có thể xóa file này đi nhé.
15/ Thumbnails
Chế độ Thumbnails thực sự hữu ích trên hệ điều hành Windows.
Nó sẽ tạo ra những hình ảnh thu nhỏ của các file, hình ảnh và video gốc để cho bạn xem trước chúng mà không cần phải thực hiện mở file.
=> Sau một thời gian dài sử dụng thì các file Thumbnails này sẽ chiếm một không gian lưu trữ không hề nhỏ một chút nào.
Chính vì thế bạn có thể xóa chúng, và đương nhiên là nó sẽ tự động được tạo lại sau đó.
16/ Một số file khác
Ngoài ra, còn một số file khác nữa. Bởi vì trên mỗi hệ điều hành thì lại có một số file khác nhau, mình có thể liệt kê ra như sau:
- Offline Webpages: Các file/ tập tin của website được lưu về máy để xem Offline.
- Office setup files: Các tập tin cài đặt của chương trình MS Office.
- Recycle Bin: Các file có trong thùng rác.
- Compress old files: Đây là mục đặc biệt, nó cho phép nén các tập tin đã lâu không sử dụng tới. Các tập tin này chỉ được nén nhỏ để làm giảm sự chiếm dụng không gian lưu trữ trên dĩa của chúng, việc này không làm ảnh hướng đến các tập tin này và có thể sử dụng chúng bất cứ lúc nào.
- Per User Archived Error Reporting: Tập tin này cũng giống như tập tin “ System archived Windows Error Reporting ”, nhưng được lưu trữ theo một tài khoản người dùng thay vì toàn hệ thống.
- Per User Queued Windows Error Reporting: Tập tin này cũng giống như tập tin “ System queued Windows Error Reporting ”, nhưng được lưu trữ theo một tài khoản người dùng thay vì toàn hệ thống.
- Temporary Setup Files: Trong quá trình cài đặt, một vài ứng dụng hoặc phần mềm đôi khi sẽ tạo ra một số tập tin cài đặt lúc bạn cài đặt chúng => bạn cũng nên lựa chọn để xóa chúng đi nhé.
- Debug Dump Files: Đây là tập tin chứa các thông báo lỗi, khi bạn chạy một chương trình hay ứng dụng nào đó bị lỗi thì sẽ xuất hiện chúng.
- Old Chkdsk file: Công cụ chkdsk có lẽ cũng rất quen thuộc với bạn rồi đúng không, công cụ này sẽ chạy khi có tập tin hệ thống bị Corrupt trên ổ cứng của bạn => bạn có thể xóa đi nếu cảm thấy không cần thiết.
- ……………………..
III. Tạo phím tắt để sử dụng công cụ Disk Cleanup nhanh chóng và hiệu quả hơn
Để sử dụng công cụ này được hiệu quả hơn thì mình sẽ hướng dẫn cho các bạn cách tạo phím tắt để mở nhanh công cụ này.
Thực hiện: Bạn nhấn tổ hợp phím Windows + S để mở thanh tìm kiếm (nếu là Windows 8/10), còn nếu là Windows 7 thì bạn nhấn vào nút Start.
=> Sau đó nhập từ khóa disk clean => lúc này công cụ sẽ xuất hiện => bạn nhấn chuột phải và chọn Open file Local để đến thư mục gốc của công cụ.
Tiếp theo, bạn nhấn chuột phải vào công cụ Disk Cleanup => chọn Properties như hình bên dưới.
Tại tab Shortcut => bạn đặt con trỏ chuột vào vị trí Shortcut key => và hãy nhấn tổ hợp phím mà bạn muốn sử dụng làm hotkey.
Ví dụ ở đây mình sẽ để tổ hợp phím là Ctrl + Alt + C => sau đó nhấn Apply. Tiếp tục nhấn vào nút Advanced.... để thiết lập chạy với quyền quản trị.
Bạn tích vào dòng Run as administrator và nhấn OK là xong.
Từ bây giờ, để sử dụng công cụ Disk Cleanup thì bạn chỉ cần nhấn tổ hợp phím Ctrl + Alt + C => sau đó chọn ổ cần quét => nhấn OK => tích chọn tất cả và bắt đầu xóa rác máy tính thôi 😛

Hiện tại mình đã mở cửa Blog Chia Sẻ Kiến Thức Store ! – bán phần mềm trả phí với mức giá siêu rẻ – chỉ từ 180.000đ (bản quyền vĩnh viễn Windows 10/11, Office 365, 2021, 2016… và nhiều phần mềm bản quyền khác). Bảo hành full thời gian sử dụng nhé !
IV. Lời kết
Okey, như vậy là mình đã hướng dẫn rất chi tiết cho các bạn cách sử dụng công cụ Disk Cleanup có trên Windows rồi đó.
Đây là một công cụ thực sự hữu ích và đặc biệt nó rất an toàn khi sử dụng, không để lại tác dụng phụ như khi bạn sử dụng các phần mềm của hãng thứ 3. Đơn giản vì nó là một công cụ chính chính Microsoft cung cấp mà 😀
Hi vọng bài viết sẽ hữu ích với bạn, chúc các bạn thành công !
Kiên Nguyễn – Blogchiaskienthuc.com
 Blog Chia Sẻ Kiến Thức Máy tính – Công nghệ & Cuộc sống
Blog Chia Sẻ Kiến Thức Máy tính – Công nghệ & Cuộc sống
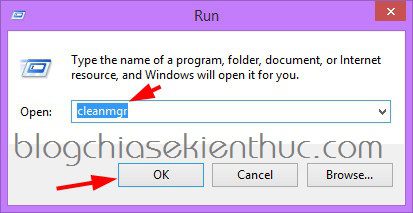
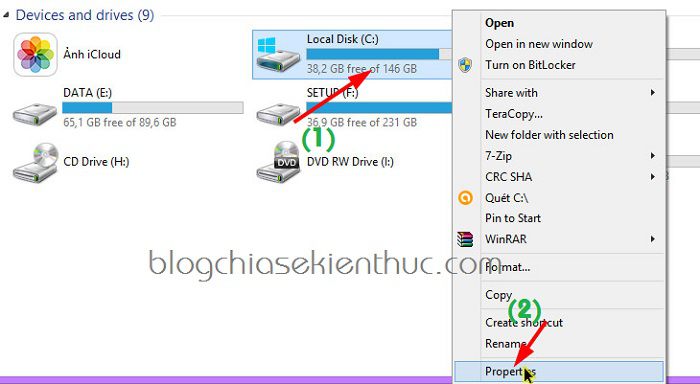
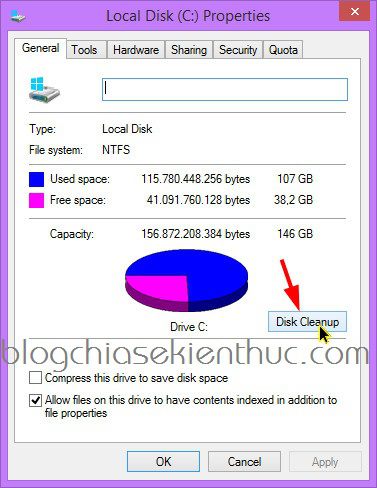
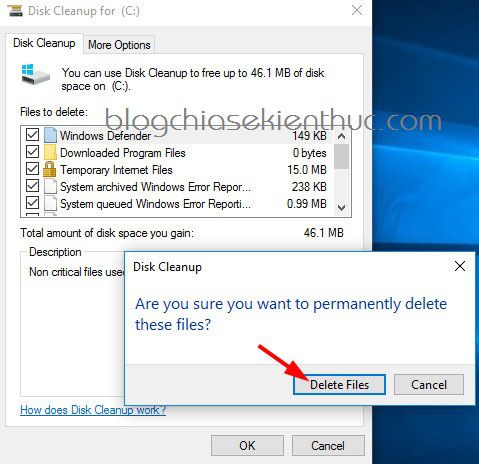
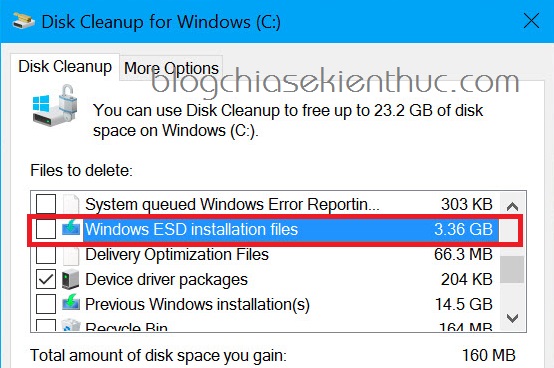
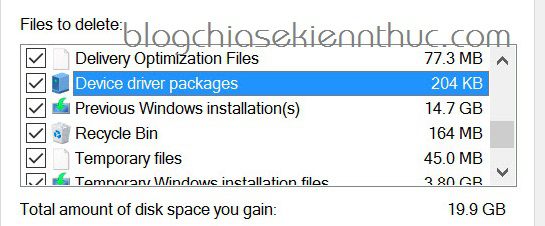
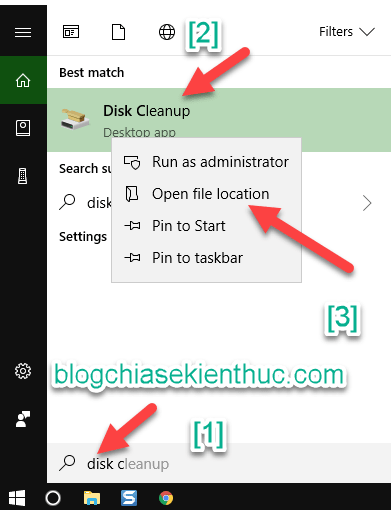
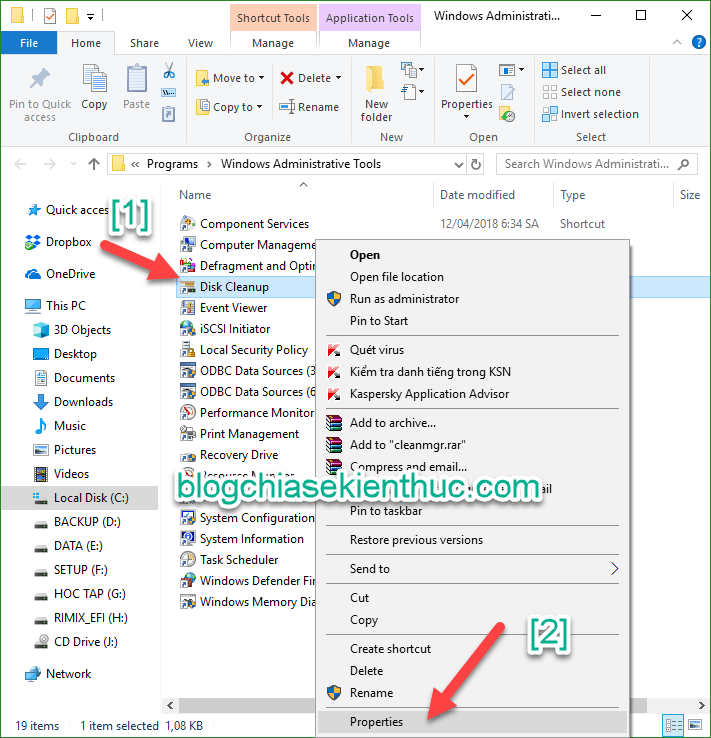
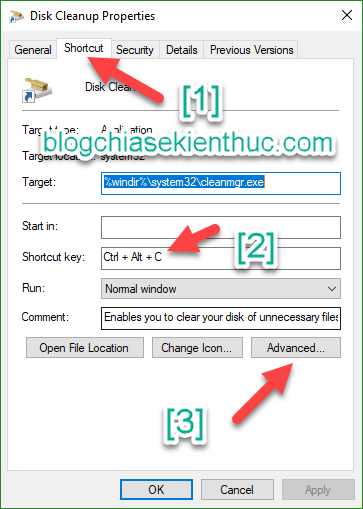
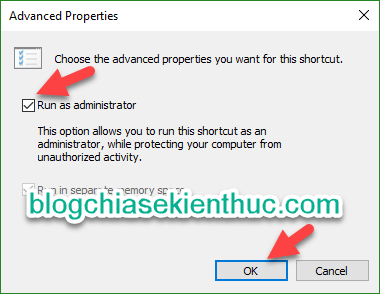







Ad ơi, làm thế nào để xóa được file windows.old đi thế, em làm theo hướng dẫn mà không xóa được 🙁 Ad chỉ giúp em với.
Bạn làm theo bài hướng dẫn này chưa? https://blogchiasekienthuc.com/thu-thuat-may-tinh/xoa-thu-muc-windows-old.html
Không liên quan , nhưng em không thấy bài viết nào phù hợp để comment cũng như không tìm thấy địa chỉ mail của anh …
Em muốn hỏi anh , máy tính của em có vấn đề gì đó . Khi cắm usb vào thì nó bào lỗi , coppy vào usb khoảng 1gb thì không vào được nữa . Em rất cần thiết sử dụng usb cho công việc nhưng không biết phải làm sao . Mong anh giúp đỡ .
Em có ảnh ở link này ( https://www.facebook.com/permalink.php?story_fbid=232871890513095&id=100013708575121 ) , anh xem thử hộ em ….
Thank
Bạn thử Format usb đi rồi copy thử lại xem sao, nếu vẫn báo lỗi thì bạn có thể chụp lại hình ảnh thông báo lỗi cho mình xem qua nhé.
Em chỉ gặp vấn đề này trên máy tính của em thôi , ở quán net thì vẫn bình thường . Hình ảnh ở trong link này ạ ( https://www.facebook.com/permalink.php?story_fbid=232871890513095&id=100013708575121 ) . Anh xem hộ em ……………….
Add cho e hỏi. E làm đến bước chọn những files/ tập tin muốn xóa rồi, mà tại sao máy e lại k có dòng chữ Clean Up System Files cạnh dòng View Files giống add hướng dẫn vậy ???. Với lại cho em xin thêm thông tin về thẻ More Options với ạ. Thanks add !!!
Anh ơi. Nếu lỡ xóa đi một thư mục rồi thì làm sao để lấy lại thư mục đó ạ.
Mình muốn Activ office 2016 cài trên win 10 mà không được, xin hỏi có cánh nào khi không, hiện khi mở bản word mới thì thấy hiện lên cửa sổ đòi aticve, minh đã tìm key mãi mà không được.