Vâng, trong quá trình nhập liệu Excel thì việc nhập sai ký tự, hoặc nhập nhầm ký tự (ví dụ như chữ Hoa với chữ thường) là một lỗi xảy ra rất thường xuyên. Tuy nhiên, đối với một số bảng tính đặc thù thì việc nhập sai ký tự này sẽ là một trong những lỗi nghiêm trọng, ảnh hưởng rất lớn tới bảng tính của các bạn.
Chính vì thế, chúng ta nên thiết lập một điều kiện cho bảng tính, có nghĩa là khi bạn nhập sai một ký tự thì Excel sẽ xuất hiện một thông báo rằng bạn đã nhập sai. Điều này sẽ giảm thiếu tối đa sự nhầm lẫn không đáng có trên bảng tính.
Và ở trong bài viết này mình sẽ sử dụng công thức hàm trên Data Validation, và công cụ Kutools for Excel để tạo cảnh báo có điều kiện khi nhập dữ liệu sai trên file Excel. Các bạn cùng theo dõi nhé.
Đọc thêm:
- Hướng dẫn tạo cảnh báo khi nhập dữ liệu trùng nhau trong Excel
- Cách giới hạn chiều dài ký tự trong một ô trên Excel, đơn giản
- [Tuts] Cách tạo cảnh báo khi nhập điểm số lớn hơn 10 trong Excel
Mục Lục Nội Dung
#1. Tạo cảnh báo khi nhập sai ký tự chữ hoa và chữ thường
+ Bước 1: Đầu tiên bạn mở file Excel của mình lên. Tại đây bạn tạo vùng chọn cho phần cần cảnh báo => rồi mở tab Data => chọn Data Validation.
+ Bước 2: Hộp thoại Data Validation xuất hiện, tại đây bạn mở tab Setting và thiết lập như sau:
- Allow bạn chọn là
Custom. - Formula bạn nhập công thức =ISERROR (FIND(UPPER (B2);B2))=FALSE
Trong đó: UPPER (hàm viết chữ in hoa), và ô B2 là ô đầu tiên trong cột đã chọn. Bạn thay thế sao cho phù hợp với bảng tính của bạn nhé.
+ Bước 3: Sau đó, bạn mở tab Error Alert lên, trong phần:
- Style bạn đặt là
Stop. - Title thì bạn nhập tiêu đề của nội dung cảnh báo. Ví dụ mình để là Cảnh báo nhập sai chẳng hạn.
- Error message: Bạn nhập nội dung thông báo lỗi vào đây.
=> Rồi click OK để áp dụng những thiết lập của bạn.
Và đây là kết quả. Khi bạn nhập chữ thường thì một cảnh báo sẽ được hiển thị như hình bên dưới.
Và bạn chỉ có thể tiếp tục khi nhập đúng điều kiện UPPER (hàm viết chữ in hoa) mà bạn đã xác lập.
Tương tự như vậy, bạn có thể đảo ngược thiết lập khi thay UPPER bằng LOWER (hàm viết chữ thường) ở Fomula, trong tab Settings, để chặn các chữ in hoa trên vùng bảng tính.
#2. Tạo cảnh báo nhiều điều kiện với Kutools for Excel
Với công cụ Kutools for Excel bạn có thể áp dụng nhiều hơn những điều kiện, và giới hạn cảnh báo trên bảng tính, chứ không đơn thuần chỉ ở các ký tự in hoa và thường nữa.
+ Bước 1: Để kích hoạt tính năng này của Kutool for Excel bạn cần mở file Excel của mình lên => rồi tạo vùng chọn cho phần cần cảnh báo dữ liệu => Sau đó mở tab Kutools => và chọn Prevent Typing => chọn tiếp Prevent Typing.
+ Bước 2: Hộp thoại Prevent Typing xuất hiện, tại đây bạn có thể chọn Allow to type in these chars (cho phép gõ các ký tự này) rồi nhập các ký tự được phép nhập trên bảng tính.
Hoặc chọn Prevent type in these chars (ngăn chặn loại ký tự này) => rồi nhập các ký tự trong vùng cấm của bảng tính.
Sau đó nhấn OK để thiết lập.
Rồi click Yes => và chọn OK để xác nhận cho Kutools for Excel giới hạn vùng ký tự.
#3. Lời Kết
Vâng, trên đây là 2 cách giúp bạn tạo cảnh báo khi nhập sai ký tự trên Excel một cách đơn giản và hiệu quả nhất.
Đối với Kutool for Excel thì ngoài việc tạo giới hạn (điều kiện) nhập ký tự chữ hoa, chữ thường ra thì bạn còn có thể thiết lập các giá trị như số hay dấu… có trên bàn phím nữa.
Ngoài 2 cách bên trên ra, bạn còn phương pháp nào hiệu quả khác không? Nếu có thì đừng ngần ngại chia sẻ nó cho anh em cùng sử dụng nữa nhé.
Hi vọng bài viết này sẽ hữu ích với bạn. Chúc các bạn thành công !
CTV: Lương Trung – Blogchiasekienthuc.com
 Blog Chia Sẻ Kiến Thức Máy tính – Công nghệ & Cuộc sống
Blog Chia Sẻ Kiến Thức Máy tính – Công nghệ & Cuộc sống

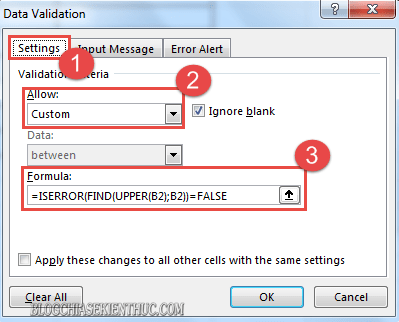
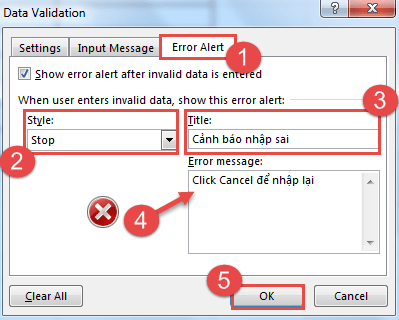
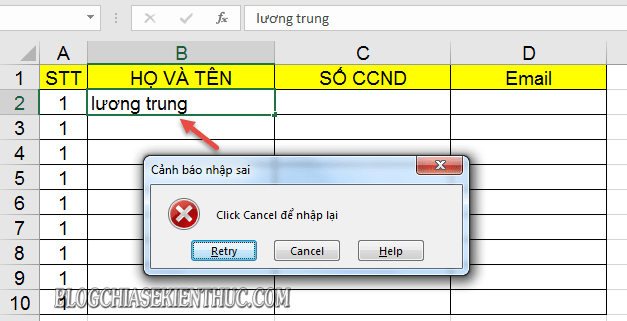
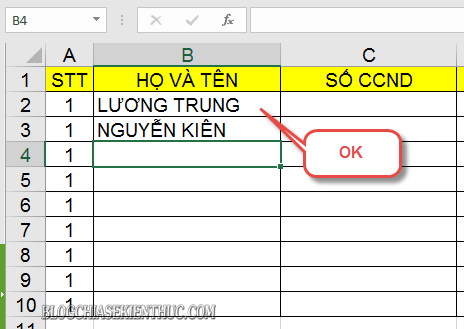
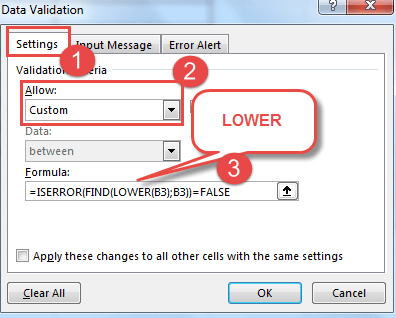
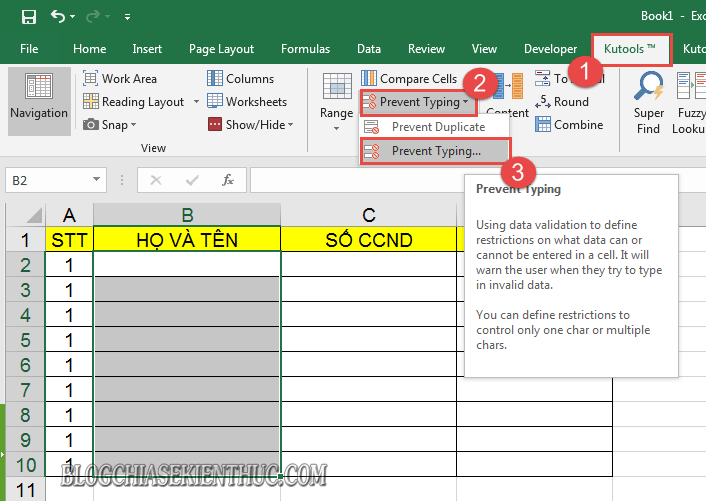
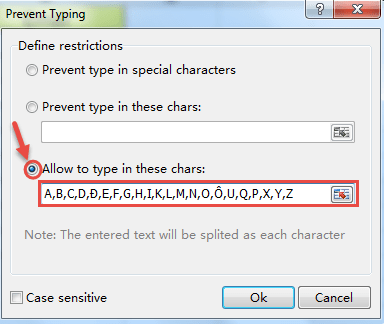
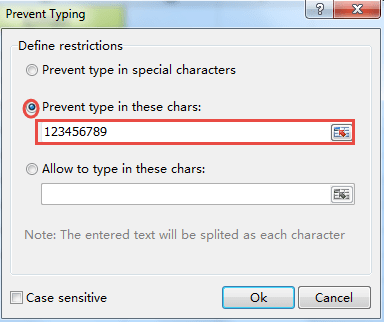
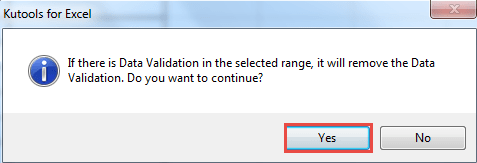







Xin chào AD và Anh/Chị !
Phiền mọi người hỗ trợ em cách tăng kích thước chữ trong Drop List với ạ.
E xin cảm ơn !