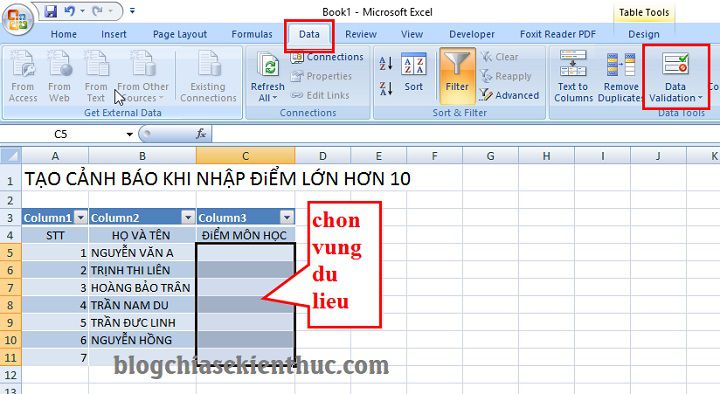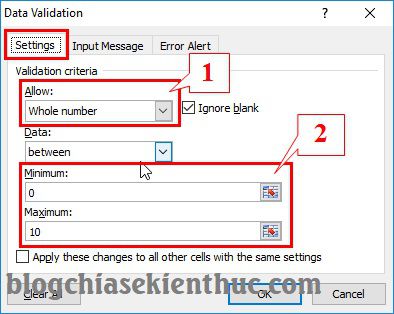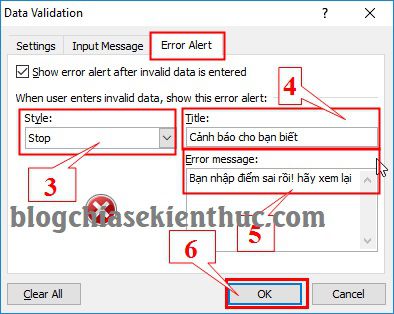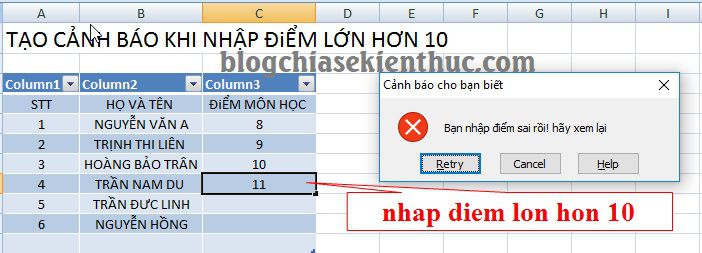Áp dụng cho Excel 2007, 2010, 2013…. 2019…
Bài viết này thì minh xin giới thiệu đến các thầy cô giáo, đặc biệt là các thầy cô giáo còn trẻ hoặc các thầy cô mới tiếp cận sử dụng Excel, phải thức khuya dậy sớm để soạn giáo án chuẩn bị cho buổi lên lớp giảng bài ngày mai.
Cái thời ngày xưa mình học cấp 1, cấp 2, thậm chí học cấp 3 ở dưới quê máy móc chưa phát triển thì thầy cô giáo thường chấm bài thi giữa kỳ và cuối kỳ bằng tay, viết trên giấy ý.
Còn bây giờ thì khác, ngành công nghệ thông tin đã phát triển vượt bậc, việc dùng máy vi tính để trình chiếu, làm bài giảng trên lớp đã trở nên quá phổ biến và đương nhiên việc chấm bài, lưu trữ điểm kiểm tra, điểm thi của học sinh, sinh viên cũng ở trên máy tính hết.
Vâng, trong đó Excel là một trong những ứng dụng được phổ thông nhiều nhất…
Excel thực sự đã giúp các thầy cô giáo tiết kiệm rất nhiều thời gian chấm điểm thi, cũng như quản lý điểm thi của học sinh và sinh viên.
Tuy là ứng dụng Excel đã hỗ trợ rất nhiều như vậy, nhưng vì số lượng học sinh, sinh viên và bài thi quá nhiều, phải gõ bàn phím để nhập liệu nhiều nên cũng mỏi tay và đôi khi bị stress dẫn đến sự sai sót không đáng có trong quá trình lên điểm.
Trong quá trình lên điểm có thể sẽ nhập những điểm số lớn hơn điểm 10, vậy làm thế nào để giải quyết vấn đề này đây ?
Đọc thêm:
- Tạo danh sách kéo tự động trong Excel, tự động điền trong Excel
- Hướng dẫn tô màu giá trị theo điều kiện trong Excel đơn giản
- Cách lọc và tìm dữ liệu trùng nhau trong Excel 2007, 2010, 2013…
Vâng, để giải quyết vấn đề này thì trong bài viết ngày hôm nay mình xin giới thiệu cho các bạn một thủ thuật nhỏ đó là tạo cảnh báo khi nhập số điểm lớn hơn 10 trong Excel một cách cực kỳ đơn giản. Nếu như bạn đang cần đến thủ thuật này thì hãy thực hiện theo các bước đơn giản dưới đây.
Hướng dẫn tạo cảnh báo khi nhập số điểm lớn hơn 10
+ Bước 1: Bôi đen vùng dữ liệu mà bạn muốn tạo cảnh báo, ở ví dụ này là từ C5 đến C11 ( đây là khu vực bạn cần nhập số liệu ). Sau đó:
Tại thanh Menu bạn chọn Data => chọn tiếp Data Validation
+ Bước 2: Cửa sổ Data Validation xuất hiện, bạn chọn tab Settings.
- (1) Trong ô Allow bạn nháy vào nút tam giác chọn
Whole number - (2) Trong ô Minimum bạn nhập điểm
0( điểm số không, chứ không phải chữ o nhé) - Tiếp theo trong ô Maximum bạn nhập điểm
10là Max.
+ Bước 3: Tiếp theo bạn chuyển qua tab Error Alert như hình bên dưới.
- (3) Trong ô Style bạn chọn là
Stop. - (4) Trong ô Title bạn nhập tiêu đề. Ví dụ mình để là ” Cảnh báo cho bạn biết. “
- (5) Trong ô Error message bạn hãy nhập nội dung thông báo, ví dụ: bạn nhập điểm sai rồi ( nội dung dòng thông báo này bạn gõ bằng bảng mã Unicode thường dùng nhé).
- (6) Bước tiếp theo bạn bấm OK để kết thúc quá trình thiết lập.
Ví dụ: mình có bảng điểm dưới đây, bạn nhập điểm 8, 9, 10 thì không sao. Nhưng gõ số 11 hoặc 12 vào là ngay lập tức hiện lên bảng thông báo lỗi liền tại chỗ.
Lời kết
OK, như vậy là mình vừa hướng dẫn rất chi tiết cho các bạn cách tạo cảnh báo khi nhập điểm số lớn hơn 10 trong Excel rồi nhé. Rất hữu ích đấy chứ 😛
Mình hi vọng với thủ thuật nhỏ này sẽ giúp được quý thầy cô giáo và các bạn hạn chế việc nhập điểm số bị sai và tiết kiệm được thời gian quý báu của mình.
CTV: KIỀU HOÀ MINH – Blogchiasekienthuc.com
 Blog Chia Sẻ Kiến Thức Máy tính – Công nghệ & Cuộc sống
Blog Chia Sẻ Kiến Thức Máy tính – Công nghệ & Cuộc sống