Áp dụng cho Excel 2007, 2010, 2013,.. 2021….
Khi sử dụng Excel bạn sẽ thấy rằng nếu bạn thực hiện gõ Thứ 2 và kéo xuống Excel sẽ tự động điền Thứ 3, Thứ 4, Thứ 5… và Excel mặc định cho chúng ta một số danh sách để làm được việc này.
Tuy nhiên, trong công việc chúng ta có nhiều danh sách phải sử dụng mà Excel không thể cung cấp sẵn được.
Có thể là tên các địa phương, tên các sản phẩm, tên giáo viên trong trường… mỗi lần muốn sử dụng ta lại phải bật file lên copy và dán vào Excel làm mất rất nhiều thời gian, mà đôi khi chúng ta còn không nhớ file đó lưu chỗ nào nữa cơ.
Nói như vậy chắc các bạn đã hiểu được vấn đề rồi đúng không.
Trong bài này mình sẽ hướng dẫn các bạn tự tạo danh sách cho riêng mình để khi cần các bạn chỉ cần nhập giá trị đầu tiên vào và kéo xuống là ra toàn bộ danh sách bạn đã chuẩn bị từ trước, đơn giản vậy thôi 😀
Làm thế nào để tạo danh sách tự động điền trong Excel?
Ví dụ mình có file dữ liệu sau, mình muốn khi nhập cụm từ TP. ĐÀ LẠT và kéo xuống thì Excel tự động điền tên các đơn vị còn lại.
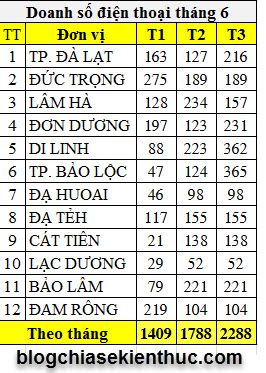
Cách thực hiện như sau:
+ Bước 1: Nhấn vào File => chọn Options.
+ Bước 2: Tiếp theo bạn hãy nhấn vào mục Advanced và kéo xuống gần cuối, chọn Edit Custom Lists
+ Bước 3: Các bạn sẽ thấy các list mặc định mà Excel đã tạo như hình bên dưới.
Cách tạo 1 list dánh sách mới trong Excel
+ Tại mục Import list fromcells nhập địa chỉ ô có chứa danh sách mà bạn muốn tạo hoặc ấn vào biểu tượng (cạnh nút
Import) rồi quét các ô trong danh sách.
+ Ấn Import, mục Customlist và List entries sẽ hiện ngay danh sách mới được đưa vào.
+ Bước 4: Xong rồi đấy. Bây giờ các bạn chỉ cần đánh chính xác ô đầu tiên => sau đó kéo xuống Excel sẽ tự điền những giá trị còn lại trong danh sách mà bạn đã tạo.
Note: Mình thấy đánh chữ hoa hay chữ thường Excel 2010 đều nhận ra, các phiên bản cũ hơn hoặc mới hơn thì các bạn tự kiểm tra nhé.
Lời kết
Như vậy chỉ mất chưa tới một phút bạn đã tạo danh sách kéo tự động trong Excel thành công rồi đó, bạn hãy tạo thêm những list khác mà mình thường gặp để thao tác nhanh hơn trong Excel nhé.
Mình tin chắc rằng đồng nghiệp của bạn sẽ tròn xoe con mắt khi thấy bạn đánh vào tên 1 nhân viên trong phòng rồi có thể kéo thêm ra được những người khác hay đánh tên bạn gái rồi có thể kéo được cả gia đình của người ta ra :D.
Mình hi vọng thủ thuật nhỏ này sẽ giúp bạn tiết kiệm được nhiều thời gian trong công việc. Chúc các bạn thực hiện thành công !
Đọc thêm:
- Hướng dẫn sử dụng 13 hàm Excel cơ bản và thường dùng nhất
- 3 cách viết số 0 ở đầu dãy số trong Excel 2003/2007/2010/…/2016
- Hướng dẫn gộp nhiều ô thành 1 ô trong Excel không bị mất dữ liệu
Cộng tác viên: Nguyễn Xuân Ngọc
 Blog Chia Sẻ Kiến Thức Máy tính – Công nghệ & Cuộc sống
Blog Chia Sẻ Kiến Thức Máy tính – Công nghệ & Cuộc sống
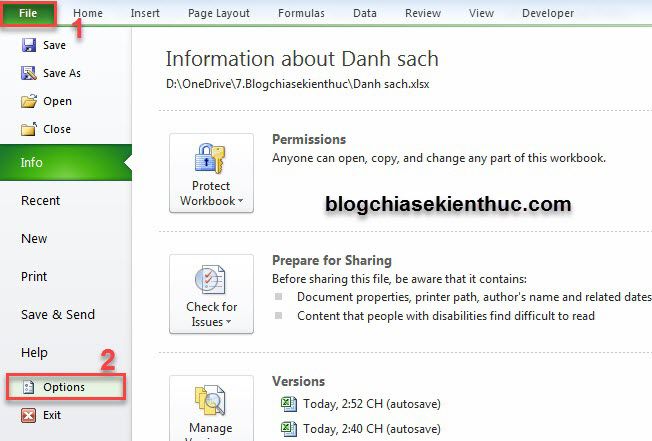
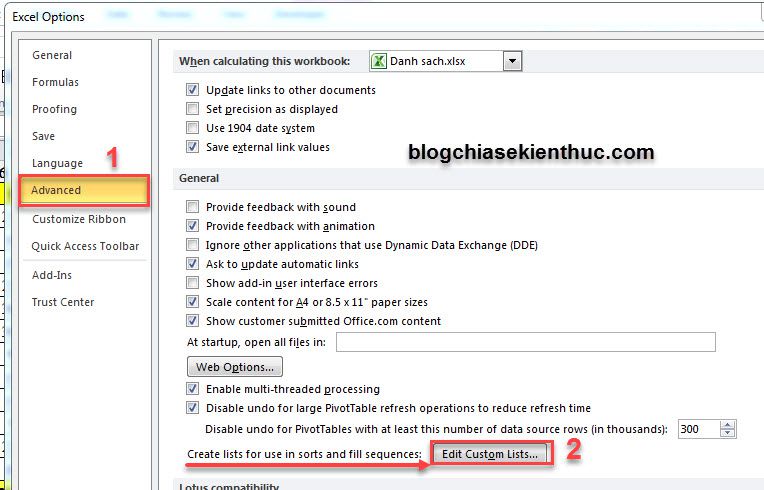
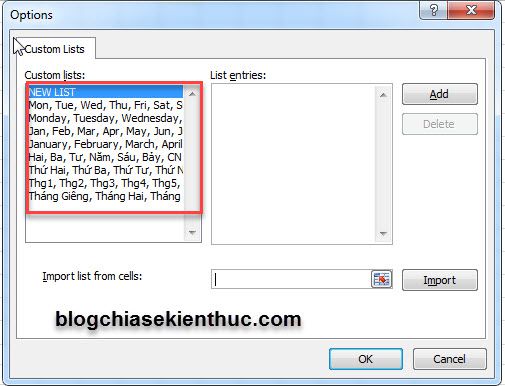
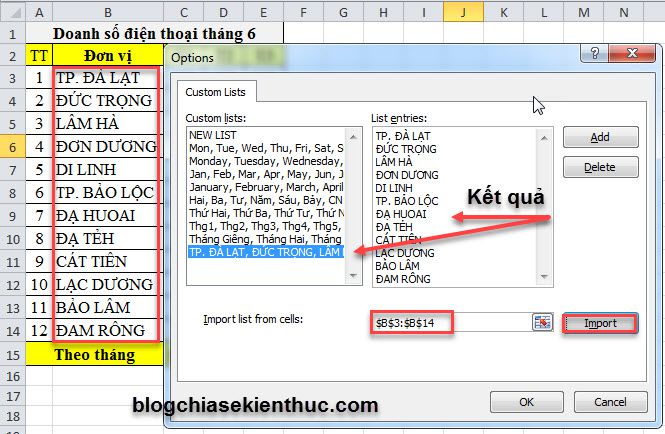







Giúp mình với. mình cần điền tự động danh sách của học sinh và phụ huynh vào 1 file chưa thông tin của lớp, trường ( mỗi fle một học sinh). Làm thế nào để mình có thể in của học sinh cả trường mà không phải ngồi gõ lại.
Ad giúp mình với. sao excel của mình trong phần advanced lại không có mục “Edit Custom Lists” như trên hình của add
Nếu như bạn đang sử dụng Excel 2007 thì không có thì phải. Mình vừa kiểm tra bản 2007 cũng không có, bài viết này tác giả hướng dẫn trên Excel 2010
mình dùng 2007 thật. tại mình thấy trên đầu bài viết ghi áp dụng cho excel 2007, 2010, 2013, 2016… nên mình tưởng OK! :((( Cảm ơn b nhé!