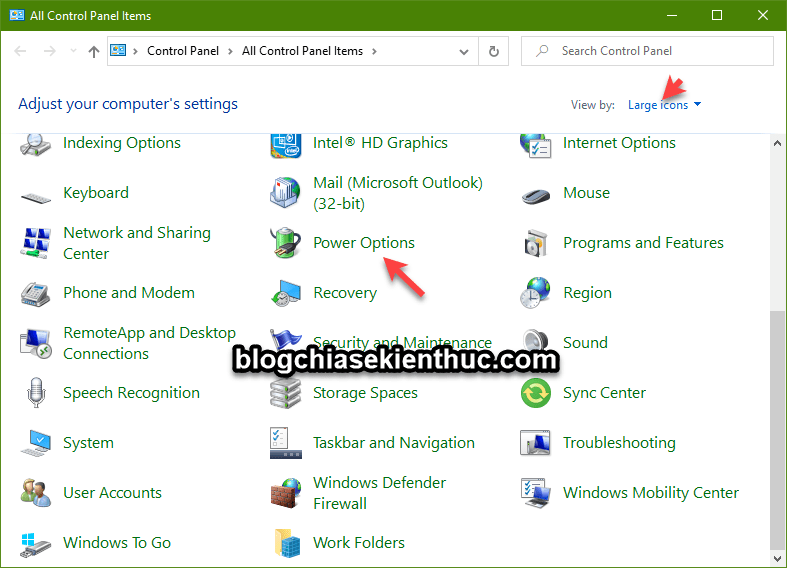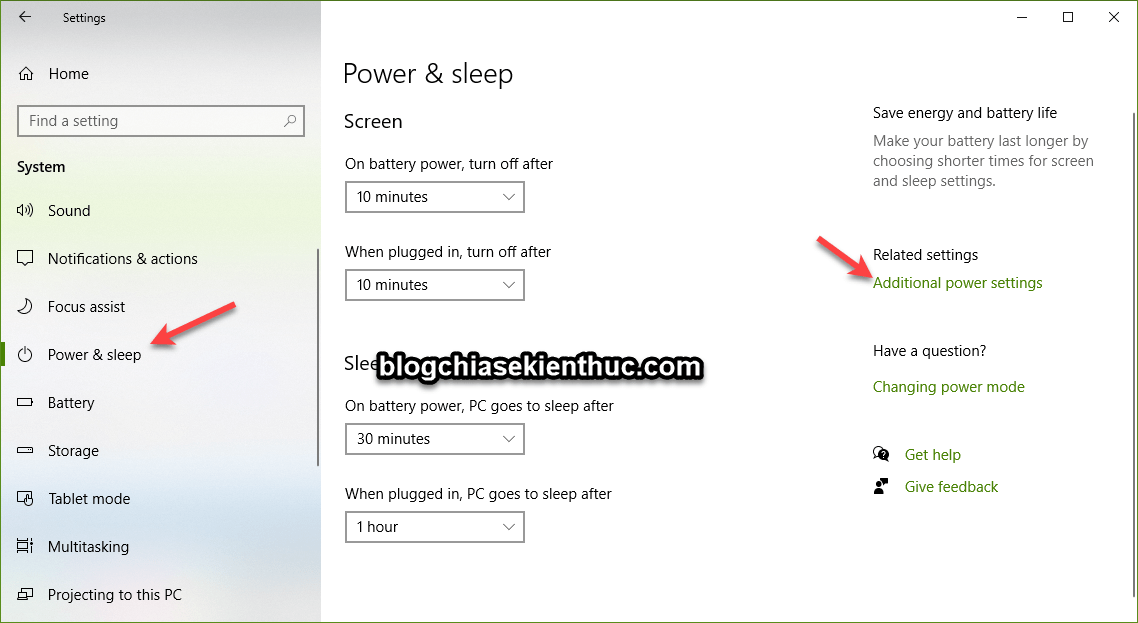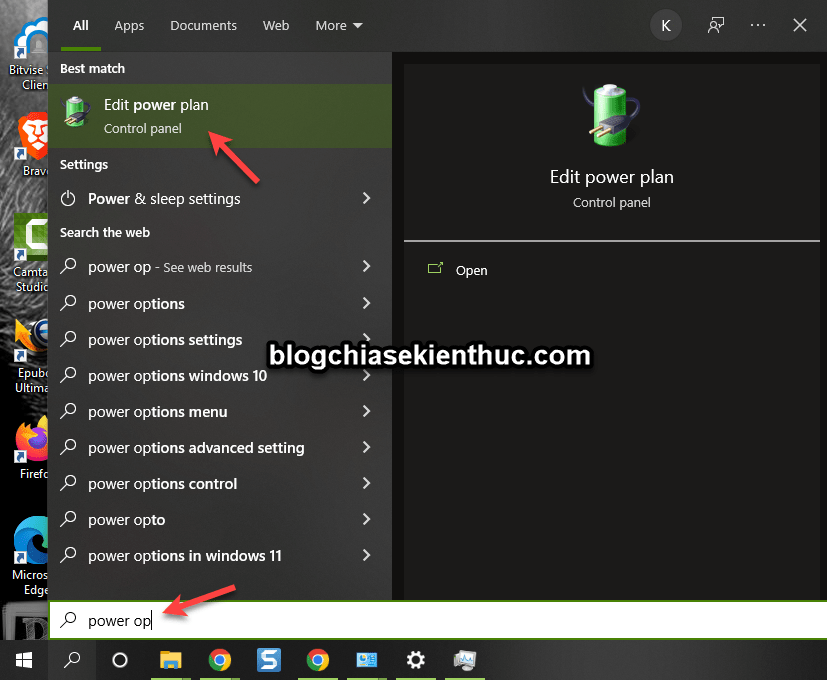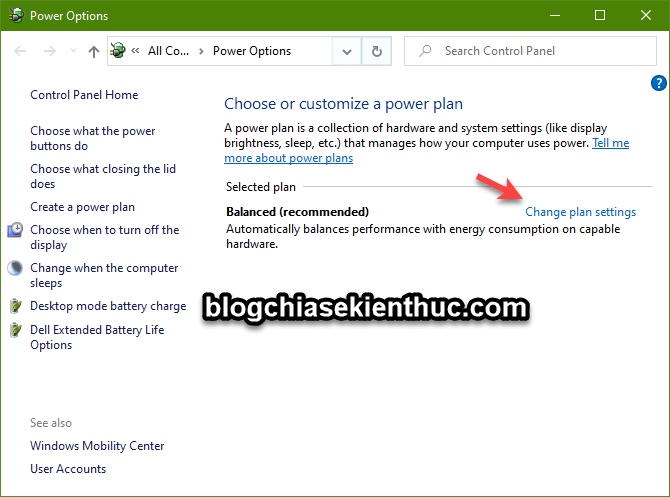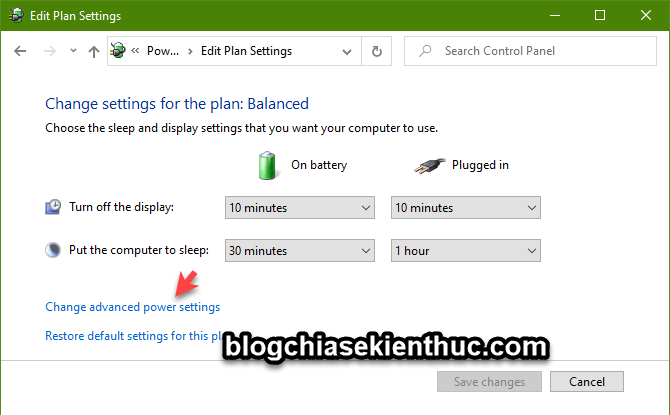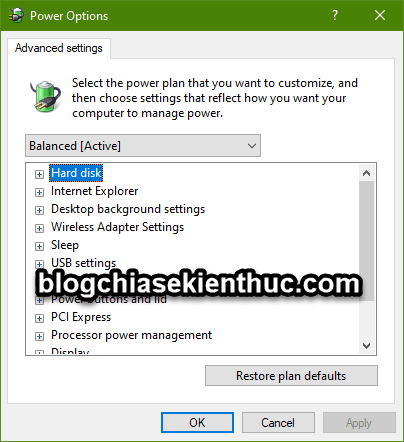Ở bài viết trước thì mình đã nói rất rõ về các chế độ năng lượng (Power Option) có trên hệ điều hành Windows rồi.
Nếu bạn chưa đọc thì có thể tham khảo lại tại đây nhé, rất hay đó: Tìm hiểu Power Options (blanced, power sever, hight performance)
Trong mỗi chế độ năng lượng thì chúng ta lại có rất nhiều phần thiết lập khác nhau…
Vậy nên, nhiều bạn khi mới sử dụng máy tính, hay thậm chí ngay cả những bạn đã sử dụng lâu năm cũng không biết ý nghĩa của nó là gì để thiết lập cho phù hợp với nhu cầu sử dụng.
Chính vì thế mà trong bài viết này mình sẽ giúp các bạn hiểu hơn về các thiết lập có trong phần Power Option trên máy tính Windows nhé. Mình tin là bài viết này sẽ rất hữu ích với các bạn đó!
Mục Lục Nội Dung
I. Làm thế nào để mở Power Option trên Windows?
Có rất nhiều cách để truy cập vào Power Option trên máy tính Windows và sau đây mình sẽ hướng dẫn những cho các bạn những cách cơ bản nhất.
+ Bước 1: Vào Power Option
Cách #1. Dành cho Laptop
Bạn nhấn chuột phải vào icon Pin dưới thanh Taskbar => và chọn Power Options là được.
Cách #2. Sử dụng lệnh powercfg.cpl
Áp dụng cho mọi phiên bản Windows !
Mở hộp thoại Run bằng cách nhấn tổ hợp phím Windows + R => sau đó nhập lệnh powercfg.cpl => và nhấn Enter là xong.
Cách #3. Mở thông qua Control Panel
Áp dụng cho mọi phiên bản Windows.
Bước 1: Vào mục Control Panel bằng cách nhấn tổ hợp phím Windows + R để mở hộp thoại Run => nhập lệnh control => nhấn Enter. Sau đó bạn tìm phần Power Options
Cách #4. Mở thông qua Windows Settings
Áp dụng cho Windows 10, Windows 11 và các phiên bản mới hơn.

Hiện tại mình đã mở cửa Blog Chia Sẻ Kiến Thức Store ! – bán phần mềm trả phí với mức giá siêu rẻ – chỉ từ 180.000đ (bản quyền vĩnh viễn Windows 10/11, Office 365, 2021, 2016… và nhiều phần mềm bản quyền khác). Bảo hành full thời gian sử dụng nhé !
Cách #5. Sử dụng Windows Search
Áp dụng cho Windows 10, Windows 11 và các phiên bản mới hơn.
Bạn nhấn tổ hợp Windows + S để mở Windows Search => sau đó tìm kiếm với từ khóa Power plan => và chọn Edit power plan như hình bên dưới.
+ Bước 2: Vào phần thiết lập trong Power Option
Tiếp theo, bạn chọn Change plan settings như hình bên dưới.
Tiếp tục chọn Change Advanced Power Settings.
Vâng, như vậy là ta đã truy cập vào phần thiết lập trong Power Option rồi. Có rất nhiều phần thiết lập trong này.
NOTE:
Các bạn có nhìn thấy nút Restore Plan Defaults ở hình bên trên không, nếu thiết lập của bạn không hiệu quả thì bạn có thể nhấn vào nút này để khôi phục mọi thứ về trạng thái mặc định nhé.
II. Ý nghĩa của các thiết lập có trong Power Option trên Windows
On Battery: Khi sử dụng Pin
Plugged in: Khi sử dụng nguồn điện trực tiếp thông qua Adapter/ bộ nguồn
#1. Hard disk => Turn off hard disk after
Với thiết lập này, Windows OS sẽ tự động tắt ổ cứng sau một thời gian không hoạt động (tức là bạn không có bất cứ một tương tác nào với máy tính)
Tùy chọn này khá giống chế độ Sleep trên máy tính, khi cần dùng thì máy tính sẽ tự động mở lại nhanh chóng, giúp tiết kiệm điện năng hơn, không những thế, nếu là Laptop thì tính năng này còn giúp tăng tuổi thọ pin Laptop hơn đấy.
Tuy nhiên, tùy chỉnh này có thể sẽ ảnh hướng đến hiệu suất của những máy tính đang dùng ổ cứng HDD, bởi tốc độ của ổ HDD khá là chậm, mỗi lần bật/tắt như vậy thì ổ cứng sẽ phải tốn một chút thời gian để khởi động lại.
Ngược lại, nếu như bạn đang dùng ổ cứng SSD thì thoải mái nhé, bật lên mà dùng nha các bạn.
#2. Internet Explorer => JavaScript Timer Frequency
Đây là một thiết lập cho trình duyệt Internet Explorer. Vậy nên, nếu bạn không dùng trình duyệt web Internet Explorer thì không cần quan tâm đến phần thiết lập này.
Trong phần thiết lập này sẽ có 2 lựa chọn cho bạn là:
- Maximum Power Savings: Tối đa hiệu suất suất.
- Maximum Power Savings: Tối ưu thời lượng Pin.
Trên máy tính Laptop thì Windows mặc định chọn chế độ Tối ưu thời lượng Pin (Maximum Power Savings) để tăng thời gian sử dụng máy tính cho người dùng, điều này đồng nghĩa với việc máy tính sẽ giảm hiệu suất của JavaScript khi bạn tải các tab trên trình duyệt Internet Explorer.
#3. Desktop Background Settings => Slide Show
Nếu bạn đang dùng tính năng thay đổi hình nền Slideshow cho máy tính thì bạn có thể thiết lập một vài tùy chọn trong này. Chúng ta sẽ có các lựa chọn như:
- Paused: Dừng chuyển hình
- Available: Cho phép tính năng này tiếp tục hoạt động.
#4. Wireless Adapter Settings => Power Saving Mode
Phần thiết lập trong này sẽ giúp bạn tiết kiệm Pin khi bật WIFI. Có các chế độ như:
- Maximum Performance: Tắt tùy chỉnh này.
- Low power saing: Mức tiết kiệm pin thấp nhất
- Medium power saing: Mức tiết kiệm pin trung bình.
- Maximum power saing: Mức tiết kiệm pin cao nhất .
Microsoft có lưu ý với chúng ta rằng, tính năng này có thể gây ra một số lỗi khi bạn kết nối với các bộ phát WiFi.
Về lý thuyết thì khi bạn chọn chế độ tiết kiệm pin cao nhất thì Windows sẽ thường xuyên chuyển sóng wifi về chế độ chờ.
Vậy nên khi kích hoạt, có thể nó sẽ làm tăng độ trễ của WiFi và giảm hiệu suất kết nối với mạng máy tính. Nói tóm lại là việc sử dụng mạng khi bạn sử dụng chế độ Maximum power saing sẽ hơi khó chịu một chút trong một vài trường hợp.
#5. Sleep
=> Sleep After
Thiết lập này rất quen thuộc rồi, tức là máy tính sẽ tự động chuyển sang chế độ Sleep nếu như bạn không sử dụng máy tính trong một khoảng thời gian nhất định (do bạn thiết lập trước đó).
Bạn có thể tùy chỉnh thời gian để máy tính tự động Sleep bằng cách nhập số phút vào ô Minutes (mình thường để khoảng 30 phút), hoặc bạn nhập số 0 (Never) là để tắt tính năng này đi.
=> Allow Hybrid Sleep
Chế độ Hybrid là sự kết hợp giữa chế độ Sleep (ngủ) và chế độ Hibernate (ngủ đông). Với thiết lập này thì khi máy tính rơi vào chế độ Sleep, máy tính sẽ lưu dữ liệu vào cả bộ nhớ RAM và cả ổ cứng.
Mục đích của chế độ này là giúp máy tính khởi động lại nhanh hơn sau khi “tỉnh ngủ” nhưng vẫn không làm mất dữ liệu đang làm dở (nếu chẳng may máy tính bị tắt nguồn đột ngột).
Tính năng này sẽ rất hữu ích cho máy tính PC (máy tính để bàn), còn với Laptop thì khác, nó đã có viên Pin “bảo kê” rồi nên sẽ không mất dữ liệu đột ngột dù có rút sạc. Nhưng đó là trong trường hợp máy tính có gắn Pin nhé, chứ bạn tháo Pin ra thì chịu đấy 😀
Về khả năng tiêu thụ điện năng thì tính năng này cũng ngang ngửa với chế độ Sleep nha các bạn.
=> Hibernate After
Máy tính sẽ tự động chuyển sang chế độ Hibernate (ngủ đông) nếu bạn không sử dụng máy trong một khoảng thời gian nhất định (thời gian do bạn thiết lập).
Có thể bạn đang tìm: Nên tắt máy tính như thế nào? Shutdown, Sleep hay Hibernate?
=> Allow Wake Timers
Bạn đã bao giờ gặp trường hợp là bạn đã thiết lập chế độ Sleep rồi, nhưng máy tính lại tự động bị đánh thức ngay cả khi bạn chưa có bất cứ tương tác gì với máy tính chưa?
Vâng ! Nguyên nhân là bởi máy tính bị đánh thức bởi các chương trình khác đó các bạn ạ.
Ví dụ như việc bạn thiết lập giờ để tự động cài đặt các bản cập nhật/ update Windows chẳng hạn. Vậy nên sẽ có các tùy chọn như sau:
- Disable: Sử dụng tùy chọn này thì máy tính sẽ không bao giờ bị đánh thức bởi các chương trình khác, máy tính chỉ được đánh thức khi có sự tương tác của bạn với máy tính.
- Enable: Rõ ràng rồi, tùy chọn này sẽ kích hoạt tính năng mình vừa kể trên.
- Important Wake Timers Only: Tùy chọn này sẽ ngăn chặn phần lớn các chương trình cố gắng “đánh thức” máy, trừ một số trường hợp quan trọng như bạn cập nhật Windows mới…
#6. USB Settings => USB Selective Suspend Setting
Với tùy chọn này, Windows sẽ tự động ngắt điện các thiết bị USB khi bạn không dùng trong một khoảng thời gian, mục đích là để tiết kiệm điện năng cho máy tính.
- Disable: Nếu bạn chọn tùy chọn này thì tính năng tiết kiệm điện sẽ bị tắt, tức là sẽ luôn có dòng diện truyền đến các cổng USB.
- Enable: Kích hoạt tính năng tự động ngắt thiết bị USB khi không sử dụng sau một thời gian. Nếu dùng Laptop thì bạn nên kích hoạt chế độ này lên nhé.
#7. Intel(R) Graphics Settings => Intel(R) Graphics Power Plan
Một thiết lập dành cho chip CPU Intel có tích hợp nhân xử lý đồ họa bên trong, tính năng này giúp người dùng có thể tùy chỉnh chỉnh hiệu suất của CPU. Có các tùy chọn như:
- Maximum Battery Life: Tùy chọn này sẽ làm giảm hiệu suất của CPU, nhưng sẽ làm tăng thời lượng pin sử dụng.
- Balanced Mode: Một tùy chọn để cân bằng giữa hai thứ (hiệu suất và thời lượng Pin).
- Maximum Performance: Tùy chọn này sẽ tăng hiệu suất sử dụng của máy, nhưng máy tính sẽ nhanh hết pin hơn.
#8. Power Buttons and Lid
=> Lid Close Action
Tùy chọn này liên quan nhiều đến Laptop, cụ thể là nó sẽ giúp bạn thiết lập việc gập màn hình Laptop.
- Do Nothing: Gập màn hình nhưng máy tính vẫn hoạt động được.
- Sleep: Khi gập màn hình Laptop thì máy tính sẽ được đưa về trạng thái Sleep (ngủ).
- Hibernate: Khi gập màn hình Laptop thì máy tính sẽ được đưa về trạng thái Hibernate (ngủ đông).
- Shutdown: Gập màn hình thì sẽ tắt máy tính
=> Power Button Action hoặc Sleep Button Action
Tại đây, bạn có thể tùy chỉnh cho máy thực hiện các chế độ tắt, ngủ nào khi nhấn nút nguồn hoặc nút Sleep (một số dòng máy có nút này).
Một số bài viết có áp dụng tùy chỉnh này:
- Hướng dẫn cài đặt chế độ Log OFF khi gập Laptop
- Làm thế nào để khi gập màn hình Laptop mà máy vẫn chạy?
- Cách gập máy tính Laptop mà vẫn nghe được nhạc (Win 7/ 8/ 10/ 11)
#9. PCI Express => Link State Power Management
Bạn có thể quản lý các loại thiết bị dùng cổng PCIe thông qua tùy chọn này.
Nếu máy tính không dùng các thiết bị PCIe thì hệ điều hành Windows sẽ tự động chuyển sang chế độ tiết kiệm điện.
Tuy nhiên, khi bạn cần dùng đến thì nó sẽ có một chút độ trễ vì cần một chút thời gian để “đánh thức” chúng dậy. Có các tùy chọn trong đây đó là:
- Off: Luôn cấp điện, đồng nghĩa với việc không có độ trễ.
- Maximum Power Savings: Tùy chọn này sẽ giúp tiết kiệm điện nhất, nhưng độ trễ cũng cao nhất.
- Moderate Power Savings: Đây là tùy chọn cân bằng giữa 2 yếu tố trên, nó sẽ kết hợp hài hòa cả hai.
#10. Processor Power Management => Minimum Processor State
Với tùy chọn này thì hệ điều hành Windows sẽ tự động điều chỉnh xung nhịp của CPU khi bạn chạy chương trình nào đó quá nặng (game/ phần mềm đồ họa…) nhằm tiết kiệm điện.
Mức cài đặt mặc định của tùy chọn này là 5% và mình nghĩ mức mặc định này là rất phù hợp rồi.
#11. Processor Power Management => System Cooling Policy
Với tùy chọn này thì bạn có thể điều chỉnh tốc độ của quạt tản nhiệt trên máy tính.
- Active: Windows sẽ tăng tốc độ quạt tản nhiệt để làm mát CPU nhanh hơn, chỉ khi nào nhiệt độ ổn định thì Windows mới tự động giảm tốc độ quạt xuống.
- Passive: Windows sẽ giảm xung của CPU xuống để CPU bớt nóng hơn, khi nào nhiệt tỏa ra quá nhiều thì mới cho quạt chạy nhanh hơn.
#12. Processor Power Management => Maximum Processor State
Thiết lập hạn chế xung nhịp tối đa của CPU.
Theo mặc định thì hệ điều hành Windows sẽ để CPU hoạt động ở mức 100%. Bạn nên để 100% như mặc định để tận dụng sức mạnh tối đa của con chip.
#13. Display => Turn Off Display After
Máy tính sẽ tự động tắt màn hình nếu bạn không sử dụng máy trong một khoảng thời gian nhất định.
Bạn có thể tùy chỉnh thời gian để máy tính tự động tắt mằn hình bằng cách nhập số phút vào ô Minutes, hoặc bạn nhập số 0 (Never) là để tắt tính năng này (tức là màn hình sẽ luôn luôn sáng).
#14. Multimedia Settings
Nếu bạn có stream nhạc hoặc game thông qua giao thức DLNA được tích hợp trên Windows thì tùy chọn này sẽ hữu ích với bạn đó. Tuy nhiên, theo mình thấy thì tính năng có sẵn trên Windows này rất ít khi được sử dụng, vì nó có nhiều hạn chế.
=> When Sharing Media
- Prevent Idling to Sleep: Không cho phép máy tính chuyển sang chế độ Sleep khi đang stream.
- Allow the Computer to Sleep: Cho phép máy tính Sleep
- Allow the Computer to Enter Away Mode: Bạn có thể xem thêm tại đây.
=> Video Playback Quality Bias
- Video Playback Performance Bias: Tùy chọn này sẽ nâng cao chất lượng hình ảnh khi stream, nhưng tất nhiên là sẽ tốn điện hơn.
- Video Playback Power-Saving Bias: Tùy chọn này sẽ làm giảm chất lượng hình ảnh, giúp tiết kiệm điện năng hơn.
=> When Playing Video
Chúng ta có các tùy chọn sau:
- Optimize Video Quality: Tối ưu chất lượng.
- Optimize Power Saving: Tối ưu điện năng.
- Balanced: Cân bằng 2 chế độ trên.
#15. Battery => Critical Battery Notification
Bật (ON) hoặc tắt (OFF) thông báo khi sắp hết pin, cảnh báo mức nguy hiểm (Critical level). Mặc định thì Windows sẽ bật tính năng này nhé các bạn.
=> Critical Battery Action
Khi máy tính sắp hết Pin thì máy tính sẽ tự động chuyển sang chế độ Sleep, Hibernate hoặc Shutdown.
=> Low Battery Level:
Thiết lập mức pin yếu (Low level). Khi máy tính sử dụng đến ngưỡng này thì nó sẽ xuất hiện một thông báo cho bạn. Tính năng này rất hữu ích để máy tính không bị sập nguồn đột ngột
=> Critical Battery Level
Thiết lập này là để cài đặt mức nguy hiểm (Critical Level). Có nghĩa là máy tính sẽ xuất hiện thông báo khi Pin còn đến mức này.
=> Low Battery Notification
Máy tính Windows sẽ có một thông báo khi Pin ở mức yếu (Low level).
=> Low Battery Action
- Do nothing: Không tắt máy
- Sleep, Hibernate hoặc Shutdown: Chuyển sang chế độ tương ứng khi Pin ở mức Low level
=> Reserve Battery Level
Microsoft không mô tả chi tiết về tính năng này mình sẽ để nó ở chế độ mặc định.
- Tự động chuyển Laptop sang chế độ ngủ đông khi sắp hết PIN
- Thay đổi mức phần trăm hiển thị cảnh báo PIN yếu trên Win 10
- 2 cách cài đặt cảnh báo hết pin cho Laptop chuyên nghiệp nhất
- Cách bật chế độ Sleep (ngủ) và Hibernate (ngủ đông) trên Windows
III. Lời Kết
Vâng, như vậy là trong bài viết này mình đã trình bày với các bạn rất chi tiết về các thiết lập có trong Power Option rồi nhé. Dựa vào đây bạn có thể thiết lập để tối ưu hiệu suất sử dụng cho máy tính của bạn.
Hi vọng là bài viết này sẽ hữu ích với bạn, chúc các bạn thành công !
Kiên Nguyễn – Blogchiasekienthuc.com
 Blog Chia Sẻ Kiến Thức Máy tính – Công nghệ & Cuộc sống
Blog Chia Sẻ Kiến Thức Máy tính – Công nghệ & Cuộc sống