
Power Options (chế độ năng lượng) bao gồm 3 chế độ chính mà windows cung cấp cho người dùng đó là Blanced, Power sever và Hight performance.
Bạn có thể lên kế hoạch dễ dàng để tiết kiệm Pin cho máy tính Laptop hoặc thiết lập để tiết kiệm điện năng cho máy tính PC.
Để truy cập vào Power Options thì có rất nhiều cách khác nhau nhưng ở đây mình sẽ nói cách chung nhất mà Windows nào cũng có thể thực hiện theo được: Vào Control Panel (xem ở chế độ Large icons) => chọn Power Options.
Hoặc là bạn có thể mở hộp thoại Run (
Windows + R) => nhập lệnhpowercfg.cpl=> nhấnEnterđể thực hiện.
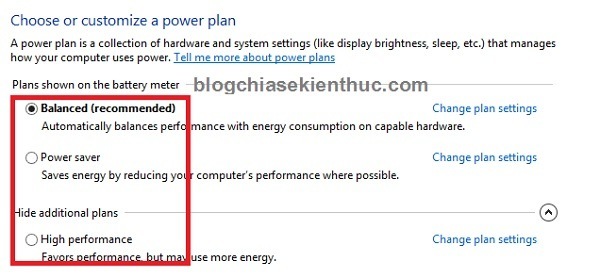
Mục Lục Nội Dung
#1. Tìm hiểu về Power Options
Tìm hiểu kỹ hơn về 3 chế độ: Blanced, Power Sever và Hight Performance
- Blanced (recommended – được khuyến nghị): Đây là chế độ mặc định của Windows, bạn có thể tăng tốc độ máy tính lên tối đa hoặc giảm về tối thiểu nếu cần.
Mặc định chúng ta vẫn dùng tùy chọn này và mình khuyên bạn nên dùng nó.
- Power Sever: Ở chế độ này sẽ giúp bạn tiết kiệm Pin, điện năng nhất bằng cách giảm tốc độ hoạt động (CPU chạy với xung nhịp thấp nhất có thể và làm giảm độ sáng của màn hình).
Nếu như bạn chỉ lướt web hay chạy ứng dụng văn phòng, chơi game nhẹ thì có thể sử dụng chế độ này cho tiết kiệm pin cũng như điện cho nhà nước 😀
- Hight performance: Khi sử dụng ở chế độ này, máy tính của bạn sẽ hoạt động đạt hiệu suất cao nhất và mạnh mẽ nhất nhưng đồng nghĩa với việc sẽ rất ngốn Pin và điện.
Chế độ này sẽ luôn ép CHÍP xử lý mọi việc ở xung nhịp cao nhất dẫn đến nóng máy hơn.
Nếu thường xuyên xử dụng ở chế độ này thì máy tính của bạn sẽ sớm hỏng hơn so với quy định :D, và mình khuyến khích các bạn chỉ bật chế độ này khi bạn chạy các ứng dụng nặng và cần thiết thôi nhé.
Tips: Cách tiết kiệm Pin cho Laptop hiệu quả nhất trên Windows 7
#2. Mức độ sử dụng tài nguyên hệ thống
Các bạn có thể theo dõi biểu đồ sử dụng xung nhịp ở các chế độ trên như sau.
Nhấn tổ hợp phím CTRL + SHIFT + ESC để mở Task Manager ra => và chọn Tab Performance để xem mức độ sử dụng Ram, HDD, CPU….
Nếu như bạn sử dụng các phiên bản Windows cũ hơn như XP, Win 7 thì có thể sử dụng CPU Z để xem nhé.
Mình lấy ví dụ như máy tính của mình đang sử dụng chíp Intel Core i5 và tốc độ xử lý (xung nhịp) là 2.2 GHz. Thì khi ở chế độ:
1) Blanced (recommended): Xung nhịp dao động từ 0.77 đến 1.08 GHz.
2) Power Sever: Xung nhịp gần như luôn ở mức thấp nhất đó là 0.77 GHz.
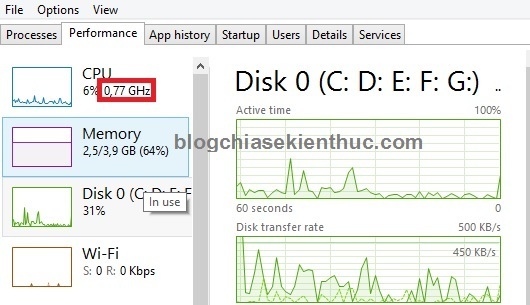
3) Hight performance: Xung nhịp gần như luôn ở mức cao nhất, cho dù bạn không sử dụng bất kỳ một ứng dụng gì thì nó cũng không giảm.
Ngoài ra bạn cũng có thể thiết lập lại các thông số như độ sáng màn hình, chọn chế độ tắt… cho 3 chế độ trên. Và nếu thích thì bạn cũng có thể tự tạo cho mình một Power Plan riêng (theo tên mình chẳng hạn :D)
ĐỌC TIẾP BÀI VIẾT:
Cách tối ưu các thiết lập trong Power Option trên Windows
#3. Cách chuyển đổi nhanh giữa các chế độ Blanced, Power Sever và Hight Performance
Tất nhiên bạn có thể làm việc này thủ công, tuy nhiên sẽ hơi mất thời gian một chút.
Chính vì thế nếu bạn thường xuyên chuyển đổi giữa các chế độ này thì mình sẽ giới thiệu với bạn một công cụ vô cùng nhỏ hơn để làm việc này.
Thậm chí bạn có thể tích hợp nó vào menu chuột phải để sử dụng nhanh chóng. Và yên tâm là công cụ mình giới thiệu là công cụ dạng Portable, có nghĩa là không cần cài đặt nhé các bạn 🙂
=> Sau khi tải về thì bạn hãy giải nén file ra => chạy file sPowers.exe (Win 32bit) hoặc sPowers_x64.exe (Win 64bit) => rồi chọn chế độ mà bạn muốn chuyển sang.
NOTE: Xem bài viết này nếu bạn chưa biết Windows 32bit và Windows 64bit là gì nhé !
Sau khi bạn mở công cụ lên thì sẽ xuất hiện giao diện như hình bên dưới, có thể số lượng Power Plans của bạn sẽ ít hơn. Tùy từng máy tính và cũng do bạn thiết lập hoặc tạo trước đó nữa.
Để chuyển sang chế độ khác thì bạn chỉ cần nhấn chuột phải vào chế độ mà bạn muốn chuyển => và chọn Activate là được.
Ngoài ra, bạn có thể thêm tính năng này vào Menu chuột phải để tiện hơn cho việc sử dụng. Bạn chọn Options => và chọn Add to Desktop Contex Menu => chọn OK nếu được hỏi.
Bây giờ, khi bạn nhấn chuột phải vào màn hình Desktop sẽ xuất hiện thêm một tính năng như hình bên dưới 🙂

Hiện tại mình đã mở cửa Blog Chia Sẻ Kiến Thức Store ! – bán phần mềm trả phí với mức giá siêu rẻ – chỉ từ 180.000đ (bản quyền vĩnh viễn Windows 10/11, Office 365, 2021, 2016… và nhiều phần mềm bản quyền khác). Bảo hành full thời gian sử dụng nhé !
#4. Lời kết
OK! Như vậy là các bạn đã hiểu rõ hơn về 3 chế độ sử dụng Blanced, Power Sever và Hight Performance trong Power Options rồi đúng không?
Cũng không có gì khó hiểu cả, hi vọng với bài hướng dẫn này các bạn có thể sử dụng máy tính hiệu quả và an toàn hơn. Chúc các bạn thành công!
Bài viết nên xem:
- 2 cách cài đặt cảnh báo hết pin cho Laptop chuyên nghiệp nhất
- Tự động chuyển Laptop sang chế độ ngủ đông khi sắp hết PIN
- Thay đổi mức phần trăm hiển thị cảnh báo PIN yếu trên Win 10
Kiên Nguyễn – Blogchiasekienthuc.com
 Blog Chia Sẻ Kiến Thức Máy tính – Công nghệ & Cuộc sống
Blog Chia Sẻ Kiến Thức Máy tính – Công nghệ & Cuộc sống
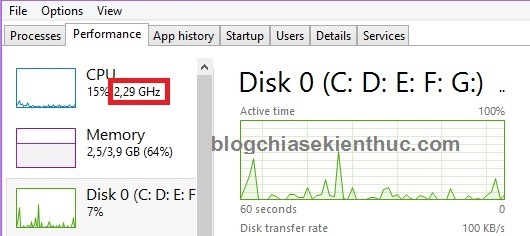
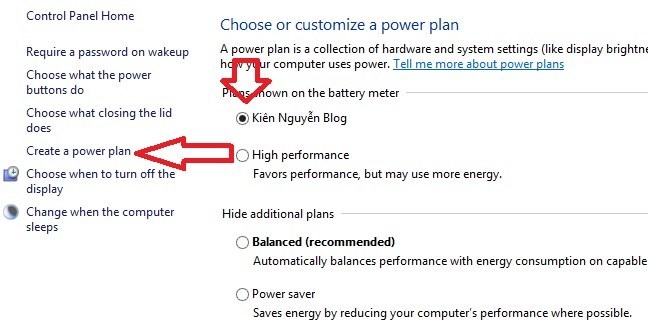

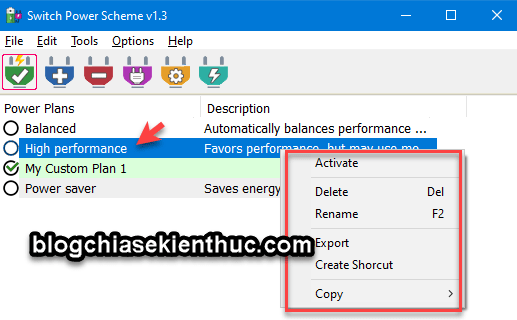
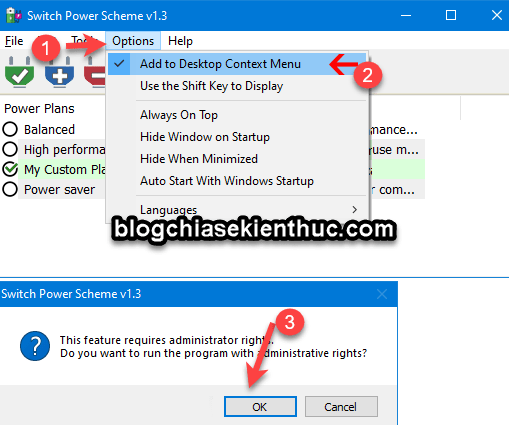
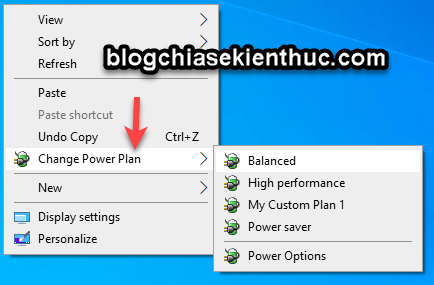







Cảm ơn tác giả, những bài viết của bạn rất chi tiết và dễ hiểu, một lần nữa xin cảm ơn, mong bạn ra chia sẻ nhiều bài viết hay nữa nhé, thân.
Ok man 🙂 ghé thăm blog khi rảnh nhé bạn !
Bạn ơi cho mình hỏi?
Mình sử dụng ứng dụng nhiều,Power Options chọn chế độ Balance, Power usage lúc nào cũng báo là Very High
Khi không dùng đến máy tính thì mình chuyển về chế độ tiết kiệm Power saver để cho máy tính đỡ nóng.
Vậy việc mình chuyển đổi liên tục giữa Balance và Power saver có ảnh hưởng gì đến máy không?
Không vấn đề gì đâu bạn nhé.