Vâng, sau khi soạn xong hết một mớ tài liệu, đến lúc in ra thì mới thấy thiếu thiếu cái gì đó chưa in ???
Thì ra là thiếu cái trang bìa bên ngoài. Bạn nào đang làm khóa luận, báo cáo hay tài liệu gì đó mà chưa biết làm trang bìa thì comment điểm danh chơi coi 🙂
Bạn dự định sẽ làm gì khi không biết làm trang bìa cho tài liệu của mình?
Bạn sẽ tìm đến blog chia sẻ kiến thức để đọc bài viết này, sau đó tự thiết kế cho mình một trang bìa cho tập tài liệu của mình? hay là xếp hàng dài ngoài tiệm phô tô để nhờ người khác làm trang bìa báo cáo?
Nói chung là việc tạo trang bìa bằng Word khá đơn giản, chỉ cần 3 phút thôi thì ngay cả một Newber cũng có thể tự tạo một trang bìa đẹp cho riêng mình rồi.
Vâng, trong bài viết này mình sẽ giới thiệu với các bạn 3 cách để tạo ra một trang bìa chất như con giun đất. Trong đó, sẽ có một cách rất là nhanh, gọn, lẹ… nói chung theo mình là hay.
Nào… Cùng tìm hiểu cách làm thôi nào…
Mục Lục Nội Dung
I. Tạo trang bìa với các mẫu có sẵn trong Word
[Dùng cho phiên bản 2007 trở lên nha các bạn]
MS Word đã cung cấp cho chúng ta rất nhiều các mẫu trang bìa để sử dụng, nhưng bạn chưa biết các mẫu trang bìa đẹp này nằm ở đâu đúng không nào (nói đẹp thí cũng hơi dối lòng, mà xấu thì cũng không phải – nói chung là bình thường :D) ?
Mình chợt nghĩ ra một điều khá hay ho như thế này: Muốn sao chép thứ tài liệu thì các bạn hãy nghĩ ngay tới phím tăt CTRL + C…
Vì vậy các bạn hãy vào Insert => chọn Cover Page => chọn mẫu trang bìa mà bạn thích.
Nếu mà vẫn không thích mấy mẫu đó thì hãy vào More Cover Pages from Office.com…
Lỡ chọn các mẫu trang bìa rồi mà lại thấy không phù hợp và muốn xoa nó đi thì đơn giản lắm. Dùng tổ hợp phím CTRL + Z hoặc vào lại Insert => Cover Page => Remove Current Cover Page để chọn mẫu ảnh bìa khác.
Bạn đã tìm được mẫu trang bìa đúng style chưa? Chưa thì ngại gì mà không làm cách khác, có 3 cách tạo trang bìa cho tài liệu mà.
II. Ba cách để tự tạo trang bìa với Word
#1. Sử dụng công cụ Page Border của Word để tạo trang bìa
Còn gì vui hơn khi tự thiết kế cho mình một trang bìa nữa chứ. Trước khi tạo trang bìa trong Word thì bạn cần định dạng lại trang văn bản bằng cách:
+ Bước 1: Chọn Page Layout => chọn Margins => chọn tiếp Custom Margins…
+ Bước 2: Bạn chỉnh các thông số như sau:
- Top: 2 cm.
- Left: 2 cm.
- Bottom: 3 cm.
- Right: 1.5 cm hoặc 2 cm. Ở đây mình để 2 cm.
+ Bước 3: À, thường thì các đơn vị mặc định trong Word là Inches.
Để đổi về đơn vị Centimeters thì các bạn vào File chọn Options => cửa sổ Word Option hiện ra => bạn chọn tab Advanced rồi kéo thanh cuộn xuống tới chỗ Display và đổi đơn vị như hình dưới.
Note: Trên Word 2007 thì bạn có thể đổi đơn vị từ Inches về đơn vị Centimeters theo bài hướng dẫn này.
+ Bước 4: Sau khi định dạng trang văn bản tạo bìa thì… tạo trang bìa thôi.
*** Đối với phiên bản word 2007, 2010: Bạn vào Page layout => Page Borders.
*** Còn phiên bản word 2013 trở lên thì hơi khác xíu: Bạn vào Design =>Page Borders
+ Bước 5: Trong bảng Borders and Shading hiện ra, bạn thực hiện như sau để làm trang bìa nhé:
- Mặc định khi bảng Borders and Shading hiện lên thì sẽ ở tab
Page Bordervà kiểu định dạng làNone. Ai bấm lộn thì bấm lại nha. - Bạn click vào phần
Artở trong khungStyle=> chọn kiểu khung cho bìa của bạn. - Ở khung
Previewbạn chọnApply tolà This section – First page only.
Tiếp đến bạn chọn Options… và chỉnh các phần sau:
- Ở mục Measure from: bạn click vào và chọn
Text. - Sang mục
Optionsbạn bỏ hết tất cả các dấu tích đi và giờ thì clickOKliên tục được rồi đó.
Sau khi nhấn OK xong thì file word của ta sẽ có hình tương tự bên dưới:
Note: Cách loại bỏ Border
Bạn vào lại cửa sổ Border and shading như lúc nãy, tại khung
Settingbạn chọnNonevà bấmOK
#2. Tạo trang bìa với hình ảnh tự do và Shape
Cách này giúp bạn thoải mái lựa chọn hình ảnh và Border của riêng mình. Bạn cũng chèn hình ảnh vào Word như bình thường thôi. Chỉ khác là bạn cần thực hiện thêm bước sau:
Thực hiện:
Sau khi hình ảnh được chèn vào thì bạn hãy vào Format => chọn Wrap Text => chọn tiếp Behind Text.
Để chỉnh sửa hình ảnh bạn chỉ cần click vào hình đó là khung kích thước sẽ hiện ra cho bạn thay đổi.
Đối với các Shape (là các hình tròn, hình vuông, ngôi sao…) thì các bạn vào Insert và chọn Shapes rồi chọn hình để vẽ thôi.
Còn đổi màu cho các shape thì làm sao nhỉ ? Rất đơn giản thôi giống cách đổi màu Shape trong Powerpoint ấy mà 😀
Khi bạn tạo ra một Shape thì trên thanh menu sẽ xuất hiện thêm tab Format. Nếu không có thì bạn click vào Shape mà bạn vừa vẽ là có. Tới đây bạn sẽ thấy một cái khung có màu sắc tè le đó gọi là Shape Styles.
Nếu bạn muốn đổi màu dựa trên các theme có sẵn của word thì bạn click vào khung Theme Fills như trong hình và chọn thôi.
Bạn thích một cái theme có sẵn trong Word nhưng lại không thích cái màu đó thì bạn click vào Shape Fill => rồi chọn More Fill Colors để chọn màu yêu thích của bạn.
Còn với màu viền thì bạn cũng làm tương tự chỉ khác là vào phần Shape Outline.
Bạn không thích viền? Vậy thì bạn có thể bỏ đi bằng cách vào Shape Outline chọn No Outline.
#3. Download mẫu bìa luận văn, giáo án… sẵn có
Đây là cách nhanh nhất, nhiều sự lựa chọn nhất… dành cho những bạn không có thời gian để tự thiết kế. Việc của bạn là tải các file mẫu này về và chọn cho mình một mẫu ưng ý nhất thôi. Không cần phải làm gì thêm cả 😛
Ở đây mình đã tổng hợp sẵn gần 50 mẫu bìa Word để làm luận văn, giáo án… khá đẹp.
II. Lời kết
Okay, như vậy là mình vừa chia sẻ với các bạn 3 cách để tạo trang bìa cho các bài báo cáo, luận văn tốt nghiệp…. rồi nhé.
Đây là các phương pháp hữu ích nhất hiện nay mà mình biết đến, các cách tự tạo trang bìa trong Word thì mình không bàn luận thêm nữa, còn với cách số 3 thì hiện tại mình có tổng hợp được 50 mẫu thôi.
Nếu bạn còn có các mẫu bìa Word nào đẹp khác nữa thì hãy chia sẻ cho anh em cùng sử dụng bằng cách comment link tải ở phía bên dưới nhé.
Hi vọng bài viết sẽ hữu ích với bạn, chúc các bạn thành công !
CTV: Nguyễn Như Trường Vũ – Blogchiasekienthuc.com
 Blog Chia Sẻ Kiến Thức Máy tính – Công nghệ & Cuộc sống
Blog Chia Sẻ Kiến Thức Máy tính – Công nghệ & Cuộc sống

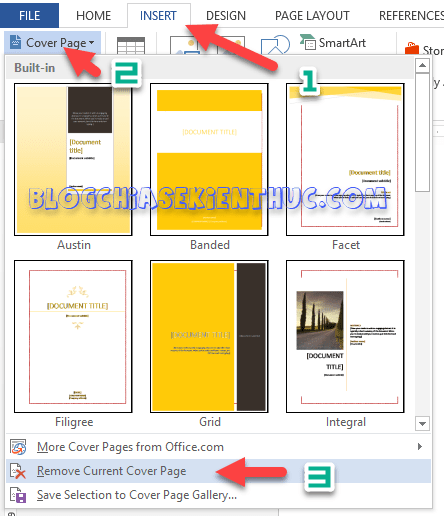
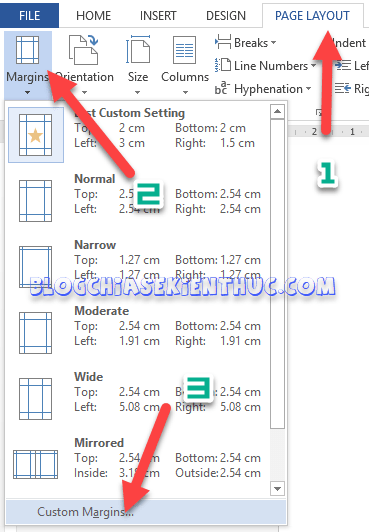
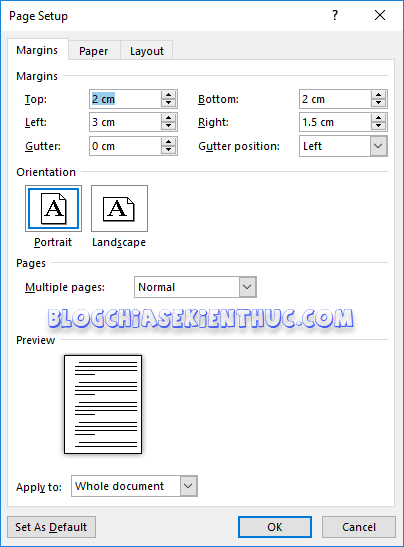
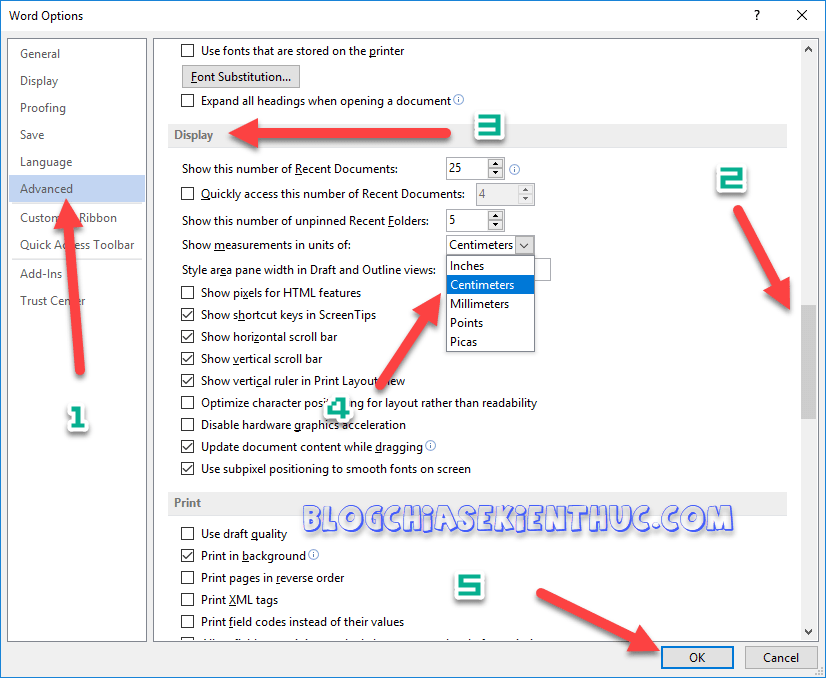


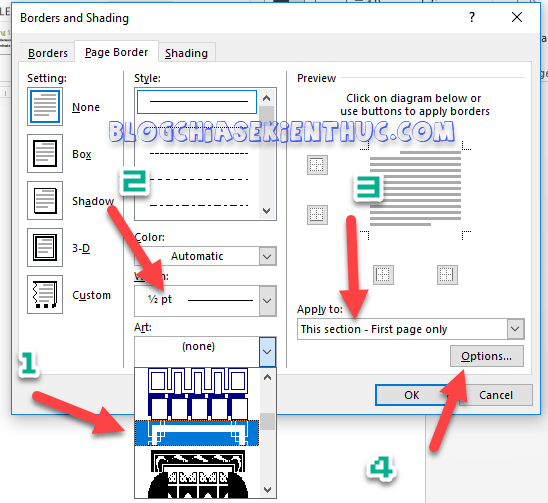
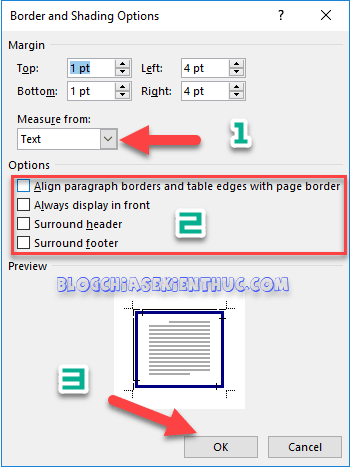
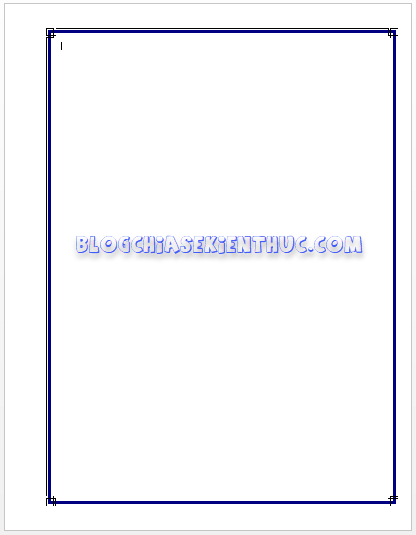
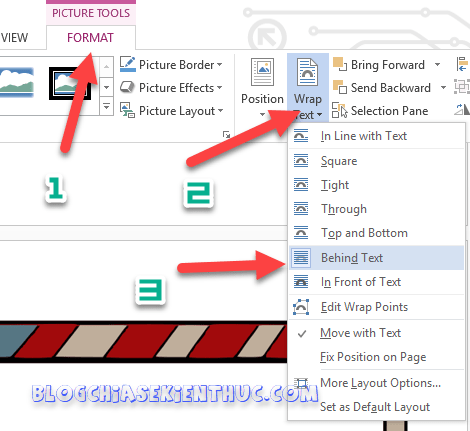
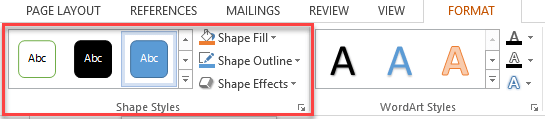
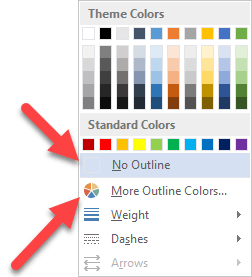







Mệt nhất là lúc tạo trang bìa luôn á. Mà giờ có 3 cách trên rồi cũng tốt.
Bạn ơi cho tớ hỏi cái này tại sao máy ính của mik khi bật màn hình lên thì các thư mục ko hiện ra như máy bình thường mà chỗ cửa sổ nơi để tắt máy ý nó lại hiện lên ko thể tắt đi đc với lại tớ cũng ko nhấp chuột phải ra màn hình đc. Bạn có bt tại sao ko chỉ mik với
Bạn sử dụng bản Windows nào? Bạn check update Windows lên bản mới xem sao nhé.
cho hỏi khi làm tiểu luận mình làm xong rồi mới tạo trang bìa được không ạ
Tất nhiên là được rồi bạn, làm trên Word chứ có phải viết ra giấy đâu mà 😀
bạn ơi! Sao đang từ chèn ảnh vào word lại sang pp vậy???