Vâng, trong bài hướng dẫn này mình sẽ hướng dẫn chi tiết cho các bạn cách làm một quyển sách bằng ứng dụng Word 2019 một cách đơn giản và dễ dàng.
Nếu như bạn đang có nhu cầu tạo một quyển sách đơn giản thì bạn có thể tham khảo bài hướng dẫn chi tiết dưới đây nhé !
Okay, giờ bạn hãy làm lần lượt theo các bước bên dưới đây…..
Mục Lục Nội Dung
I. Tùy chỉnh khổ giấy và canh lề
Việc đầu tiên mà bạn cần thiết lập trước khi soạn thảo một quyển sách là bạn cần khai cho báo cho Word biết khổ giấy và các lề trong khổ giấy.
Như bạn đã biết có rất nhiều cách tùy chỉnh khổ giấy cho một văn bản. Trong phạm vi của bài viết này mình xin hướng dẫn các bạn cách đơn giản nhất. Thực hiện như sau:
+ Bước 1: Bạn hãy chọn Layout => chọn Size => chọn khổ giấy cần thiết.
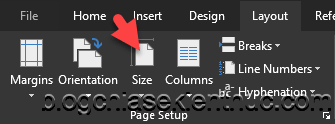
+ Bước 2: Tiếp theo là đến với phần canh lề cho văn bản cũng đơn giản như đối với tùy chỉnh khổ giấy.
Bạn hãy chọn tab Layout => chọn Margins => chọn Custom Margins… Hộp thoại Page Setup xuất hiện có giao diện như hình bên dưới.
+ Bước 3: Bạn hãy tùy chỉnh lại bốn lề của văn bản là (trên, dưới, trái và phải) lại là được. Tùy vào đơn vị độ dài được cài đặt mà Page Setup sẽ hiển thị là cm hoặc dấu “ như hình thì đó là đơn vị Inches. Thông thường thì chúng ta sẽ tùy chỉnh lề trái nhiều hơn bởi vì đây là lề để đóng sách.
Bạn nên đọc thêm bài viết này để thiết lập từ đơn vị
Inchesvề đơn vịCmnhé.: Cần thiết lập những gì sau khi cài đặt xong Microsoft Office ?Và một bài viết nữa mà mình muốn các bạn đọc đó là: Cách soạn thảo văn bản theo đúng chuẩn trên Word 2007.. 2019
Ngoài ra, trong hộp thoại Page Setup chúng ta còn phải tùy chỉnh thêm một vài thông số nữa, cụ thể:
- Tại Multiple pages bạn hãy chọn
Mirror margins: Ý nghĩa của tùy chọn này là lề trang lẻ và chẵn sẽ đối xứng với nhau.
- Tại thẻ
LayouttrongPage Setup, bạn hãy tích chọn vào Different odd and even và Different first page: Ý nghĩa của tùy chọn này làHeader – Footersẽ khác nhau giữa trang lẻ và trang chẵn.
=> Một quyển sách thông thường sẽ được in hai mặt và việc tùy chọn như vậy là tương đối phù hợp cho việc in ấn sau này.
Vì văn bản được tùy chỉnh là đối xứng và có sự khác nhau giữa trang chẵn và trang lẻ nên bạn phải tạo Header cho trang lẻ (trang 1) và cho trang chẵn (trang 2). Đối với Footer bạn cũng thực hiện tương tự cho trang lẻ và chẵn.
Để tạo ra Header bạn hãy vào Insert => chọn Header => chọn một kiểu Header như ý => soạn thảo nội dung và định dạng lại nếu cần thiết => chọn Close Header and Footer là xong việc tạo Header.
Cách tạo Footer bạn thực hiện tương tự như vậy thôi, rất đơn giản 😀
Do các tùy chỉnh trong hộp thoại Page Setup mà việc tạo Tạo tiêu đề trang – chân trang hơi khó hơn so với bình thường, nay mình có một số gợi ý cho bạn như sau:
- Header và Footer của trang lẻ được canh lề bên trái.
- Header và Footer của trang chẵn được canh lề bên phải.
III. Tạo trang bìa cho quyển sách
Nếu bạn là người “khéo tay hay làm” thì bạn có thể tự tạo ra trang bìa riêng cho sách của bạn. Còn mình thì đơn giản hơn mình sẽ sử dụng các mẫu có sẵn của Word để sử dụng luôn.
Nếu bạn thích sự đơn giản giống mình bạn hãy vào Insert => chọn Conver Page => chọn một mẫu theo ý thích. Bạn có thể chọn vào More Conver Pages from Office.com để có thêm nhiều lựa chọn bạn nhá.
IV. Tạo mục lục cho sách (Table of Contents)
Như các bạn cũng đã biết đã là sách thì sách thì phải có mục lục, không một quyển sách nào là không có mục lục cả. Một số sách còn có mục lục con ở từng chương nữa là đằng khác.
Trước khi tạo ra mục lục bạn cần tạo ra cơ sở dữ liệu cho mục lục trước. Cách tạo ra cơ sở dữ liệu như sau rất đơn giản. Chúng ta sẽ sử dụng các Styles có sẵn của Word để tạo luôn.
- Heading 1 sẽ dành cho chương
- Heading 2 sẽ dành cho mục
- Heading 3 sẽ dành cho mục con
- …
Sau khi đã có một cơ sở dữ liệu cho mục lục thì bạn hãy vào References => chọn Table of Contents => bạn chọn vào các mẫu có sẵn là được.
Admin đã có một bài hướng dẫn rất chi tiết về cách tạo mục lục trong Word rồi, vì vậy mình cũng không hướng dẫn nửa để làm gì chi tiết bạn có thể xem tại đây.
V. Tạo danh sách bảng biểu và hình ảnh
Trong các tài liệu hoàn chỉnh mà đặc biệt là quyển sách khoa học, bài nghiên cứu, luận văn và luận án… thì việc tạo ra danh sách các bảng biểu và danh sách các hình là một điều rất cần thiết.
Nó giúp cho người đọc có thể nhanh chóng tìm ra một bảng biểu hay một hình nào đó. Đối với tác giả thì thuận tiện cho việc trích dẫn và trình bày các nội dung có trong sách của mình.
Các bước tạo danh sách bảng biểu và hình ảnh:
+ Bước 1: Chèn bảng biểu và tên của bảng biểu vào Word như hình bên dưới.
+ Bước 2: Đặt con trỏ chuột ngay trước tên của bảng biểu, và chú ý nhớ cách ra một khoảng trắng.
+ Bước 3: Vào References => chọn Insert Caption. Hộp thoại Caption xuất hiện => chọn New lable… và nhập “Bảng” vào => chọn OK => chọn OK.
+ Bước 4: Di chuyển con trỏ chuột tới vị trí mà bạn muốn chèn danh sách bảng biểu vào sau đó chọn Insert Table of Figures là xong.
Thực hiện tương tự cho các bảng còn lại nhưng ở bước 3 bạn không cần phải tạo ra một New lable… mới nữa.
VI. Tạo chỉ mục cho quyển sách (Index)
Chỉ mục trong Tiếng Anh gọi là Index, vậy chỉ mục là gì ? Nó có công dụng như thế nào ?
Vâng ! Chỉ mục là một bảng tra cứu đặc biệt mà với nó bạn có thể tra cứu một cách nhanh chóng từ hoặc cụm từ tạm gọi là quan trọng có trong văn bản của bạn.
Các bước tạo chỉ mục trong Word như sau:
+ Bước 1: Chọn từ hoặc cụm từ cần tạo chỉ mục.
+ Bước 2: Vào References => chọn Mark Entry => chọn Mark
+ Bước 3: Đặt con trỏ chuột tại nơi bạn muốn xuất chỉ mục ra => và chọn Insert Index. Khi đó hộp thoại Index xuất hiện bạn có thể tùy chỉnh lại hoặc để như mặc định rồi chọn OK.
Việc tạo chỉ mục sẽ làm xuất hiện các trông rất khó chịu, vì vậy bạn hãy nhấn tổ hợp phím Ctrl + * để ẩn nó đi bạn nhá.
VII. Tạo chú thích ở cuối trang (Footnote)
Footnote có thể hiểu là chú thích ở cuối trang, và nó thường được sử dụng để trích dẫn giải thích một cách ngắn gọn cho một từ hoặc cụm từ nào đó. Một số trường hợp khác là do ý định riêng của tác giả.
Từ hoặc cụm từ nào được tạo Footnote sẽ xuất hiện một số 1, 2, 3… nhỏ ở phía trên từ đó hoặc cụm từ đó và phần giải thích sẽ nằm ngay cuối trang.
Để tạo Footnote bạn thực hiện theo các bước sau:
+ Bước 1: Chọn từ hoặc cụm từ cần tạo Footnote.
+ Bước 2: Vào References => chọn Insert Footnote.
+ Bước 3: Nhập vào nội dung mang tính chú thích thêm, giải thích thêm là xong.
Note: Đây là những trang sách mẫu mà mình vừa thực hiện, bạn có thể tham khảo tại đây !
IIX. Lời kết
Như vậy là mình đã hướng dẫn cơ bản cho các bạn cách tạo một quyển sách bằng Word 2019 tương đối hoàn chỉnh rồi đó.
Sách của bạn đã có đầy đủ tiêu đề trang (chân trang), trang bìa, mục lục, danh sách bảng biểu – hình ảnh, chỉ mục và cả Footnote nữa.
Còn về sách có đẹp sách có hay hay không là do chính bản thân bạn. Để có một quyển sách vừa hay vừa đẹp là cả một quá trình lâu dài tốn rất nhiều công sức đấy. Chúc bạn sớm có trong tay một quyển sách như ý bạn nhá.
CTV: Nhựt Nguyễn – Blogchiasekienthuc.com
 Blog Chia Sẻ Kiến Thức Máy tính – Công nghệ & Cuộc sống
Blog Chia Sẻ Kiến Thức Máy tính – Công nghệ & Cuộc sống
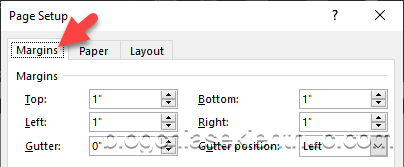
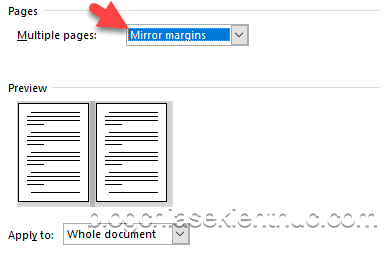


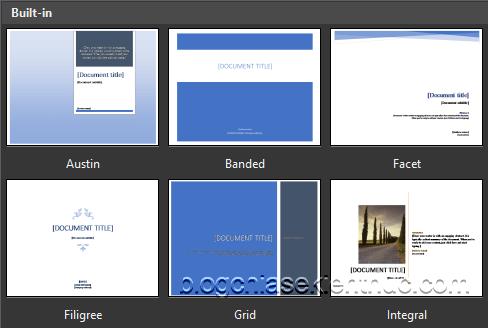

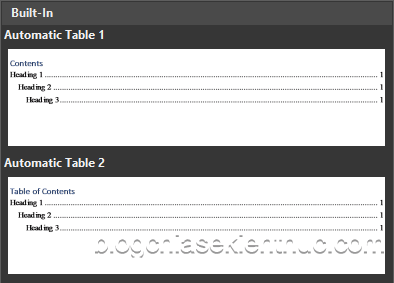

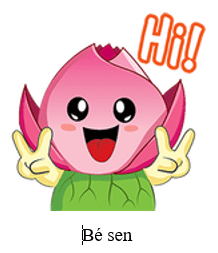
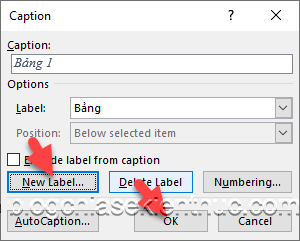

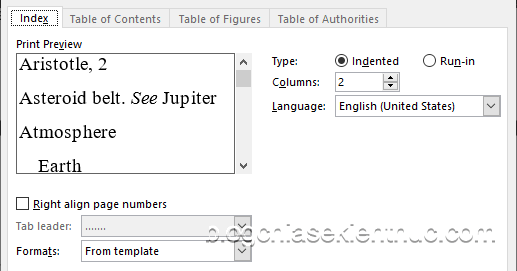
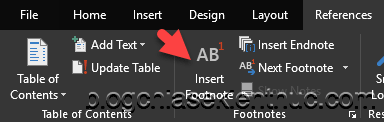
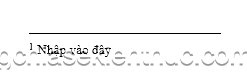


Bạn có nhận làm online một file khoảng 100 trang A4 được không? Mình loay hoay mãi không được.. Giá cả ra sao?
Bạn có nhận làm một file khoảng 100 trang thành ebbok cho mình được không? Giá là bao nhiêu? Gửi qua email được không, Mình đã lớn tuổi nên loay hoay mãi không đước. email của mình là ti*********@gm***.com?
cám ơn ban. cho hỏi thêm làm sao trên header ghi tên từng chương khác nhau ngoài việc ghi số trang . cám ơn bạn
An Hoang
Cái này thì bạn phải tách ra làm nhiều Header Section, có cũng tương tự như việc bạn thực hiện đánh số trang trong word từ một trang bất kỳ thôi.
Bài viết hữu ích lắm ạ!
Xin cảm ơn anh!
mình sẽ cố gắng thật nhiều,mong các bạn giúp đỡ mình nhé! mình xin thành thật cám ơn các bạn.