Microsoft Office là một trong những phần mềm quan trọng bậc nhất trên máy tính, nó gần như là một ứng dụng mặc định không thể thiếu trên mỗi máy tính.
Bộ Office này bao gồm các ứng dụng rất quen thuộc mà bạn vẫn đang sử dụng hằng ngày, ví dụ như Word, Excel, hay PowerPoint….
Như vậy, trong quá trình làm việc nếu như bạn tối ưu được bộ Office thì có nghĩa là bạn đã tối ưu được thời gian làm việc cũng như công sức và tăng hiệu quả công việc của mình.
Chính vì thế trong bài viết này, mình sẽ tổng hợp và hướng dẫn cho các bạn một vài tinh chỉnh để giúp các bạn dễ dàng hơn trong công việc của mình.
Mình sẽ hướng dẫn trên ứng dụng Word nhé các bạn, các ứng dụng khác bạn làm hoàn toàn tương tự.
Đọc thêm:
Nếu như bạn chưa có bộ ứng dụng văn phòng này trên máy tính thì có thể tải bộ Office nguyên gốc (tất cả các phiên bản) mà mình đã chia sẻ trước đó để cài đặt nhé.
Mục Lục Nội Dung
1/ Tắt tính năng kiểm tra chính tả khó chịu
Sau khi cài đặt Office, các bạn mở file Word lên và tắt tính năng kiểm tra lỗi chính tả trên Word đi.
Trong quá trình làm việc với file Word, PowerPoint… bạn sẽ thấy thường xuyên xuất hiện các gạch đỏ, gạch xanh dưới chân các chữ đúng không.
Nếu như bạn làm việc với một file văn bản nhỏ, hay nói cách khác là không quá dài thì có thể các bạn sẽ không thấy khó chịu, nhưng với một văn bản đến hàng trăm trang thì rất rối mắt và mất thẩm mỹ.
Ví dụ như đoạn văn bản sau:
OK, và sau đây mình sẽ hướng dẫn cho các bạn cách tắt tính năng kiểm tra lỗi chính tả này đi, bạn làm lần lượt như sau:
+ Bước 1: Từ thanh Menu các bạn vào File.
+ Bước 2: Vào mục Options
+ Bước 3: Từ màn hình của Options bạn chọn tab Proofing.
+ Bước 4: Bạn kéo xuống tìm đến phần When correcting spelling and grammar in Word như hình bên dưới => Bỏ hết các dấu tick ở các ô này => Sau đó nhấn OK.
Đã xong. Bạn có thể mở một file Word, PowerPoint bất kỳ ra để kiểm tra nhé !
2/ Thay đổi đường dẫn lưu file tự động (bùa cứu cánh của bạn)
Có thể bạn đang tìm:
- Thiết lập tự động lưu lại văn bản trong Word
- Cách lấy lại nội dung file Word, Excel.. khi chưa kịp lưu (Save)
Theo mặc định thì Word sẽ lưu bản nháp trong ổ C (ổ chứa hệ điều hành). Bây giờ chúng ta sẽ thực hiện thay đổi thư mục lưu trữ file này sang một ổ khác.
Thực hiện:
+ Bước 1: Bạn cũng vào File => chọn Options => chọn tab Save.
+ Bước 2: Bạn để ý đến phần Save documents:
+ Bước 2: Bạn hãy sửa lại Save AutoRecovery information every thành 1 minute, có nghĩa là nó sẽ tự động lưu lại trong 1 phút.
Bạn sẽ hoàn toàn yên tâm để làm việc mà không lo bị mất dữ liệu khi bị mất điện đột ngột hay máy tính tự nhiên bị lỗi nữa…
Tiếp theo ! Bạn hãy nhấn vào nút Browse... và chọn một đường dẫn đến phân vùng ổ khác. Ví dụ là ổ D như mình chẳng hạn, để lấy lại file lưu tự động khi cần.
+ Bước 3: Chọn vào Thư mục mà bạn muốn lưu file lại. Nên chọn vào thư mục dễ nhớ. Đây chính là thư mục chứa file được tự động lưu khi bạn soạn thảo.
TIP:
Bạn có thể tìm đến thư mục vừa chọn và thấy có các file định dạng .asd
Đây chính là file tài liệu được lưu tự động mà các bạn đang soạn thảo. Các bạn mở file này bằng Word là đọc được.
3/ Chỉnh lại đơn vị đo trong Word và hiện thanh Ruler
Các bạn cũng vào File => chọn Options. Trong cửa sổ Word Option bạn chọn tab Advanced, và sau đó thực hiện:
3.1) Chỉnh lại đơn vị đo
+ Bước 1: Các bạn cuộn chuột xuống tìm đến phần Display.
Trong phần Show measurements in units of bạn chọn như hình bên dưới để chỉnh về đơn vị Centimeters (Mặc định thường là đơn vị Inches).
Sau đó nhấn OK. Thế là xong !
3.2) Hiện thanh Ruler
+ Bước 1: Các bạn từ màn hình làm việc của Word => tìm đến tab View => tích chọn Ruler như hình là OK.
4/ Thay đổi Theme theo ý thích
Nếu đã quá nhàm chán với giao diện mặc định của Word, Excel… rồi thì các bạn có thể thay đổi giao diện của nó để nhìn cho lạ mắt và làm việc hứng khởi hơn.
Thực hiện:
+ Bước 1: Từ thanh Menu các bạn nhấn vào File => nhấn chọn tab Account => sau đó tìm đến phần Office Bacground.
Tại đây bạn có thể chọn hình nền, tông màu mà mình yêu thích.
+ Bước 2: Chọn phần Office Theme => Chọn theme mà bạn thấy hợp mắt
Kết quả Demo như sau:
Nhìn rất lạ mắt đúng không nào 😛 Mình thường chọn màu tối vì làm việc lâu trên Word sẽ đỡ bị mỏi mắt hơn.
Lời kết
Như vậy là mình đã hướng dẫn xong cho các bạn cách thiết lập sau khi cài Office rồi nhé. Đây là những thiết lập rất quan trọng mà bạn nên áp dụng để việc sử dụng Office được hiệu quả hơn.
Hi vọng bài viết này sẽ giúp các bạn sử dụng các ứng dụng trong bộ Office một cách chuyên nghiệp hơn.
Chúc các bạn thành công !
CTV: Thạch Ngọc – Blogchiasekienthuc.com
Edit by Kiên Nguyễn
 Blog Chia Sẻ Kiến Thức Máy tính – Công nghệ & Cuộc sống
Blog Chia Sẻ Kiến Thức Máy tính – Công nghệ & Cuộc sống
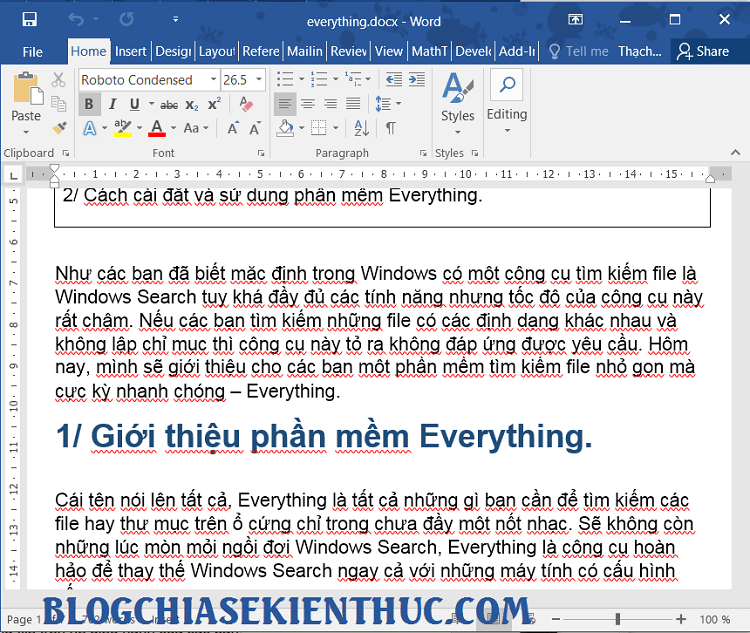
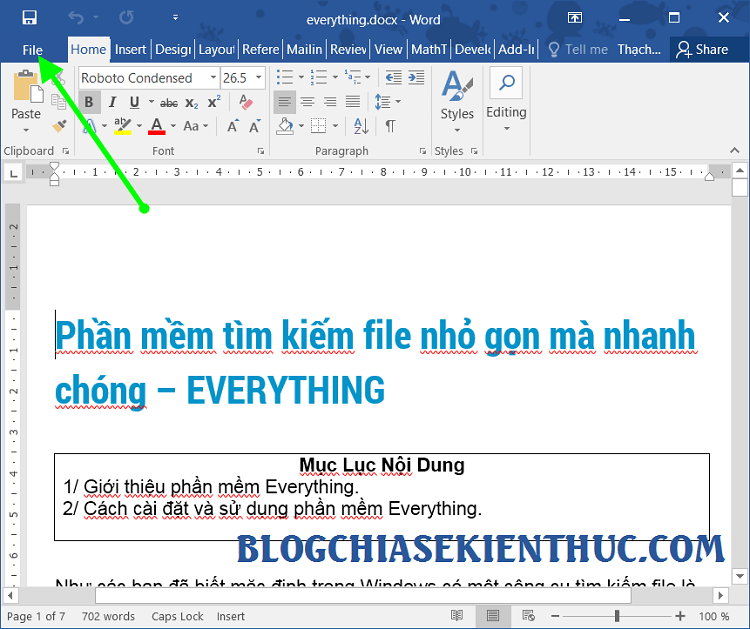
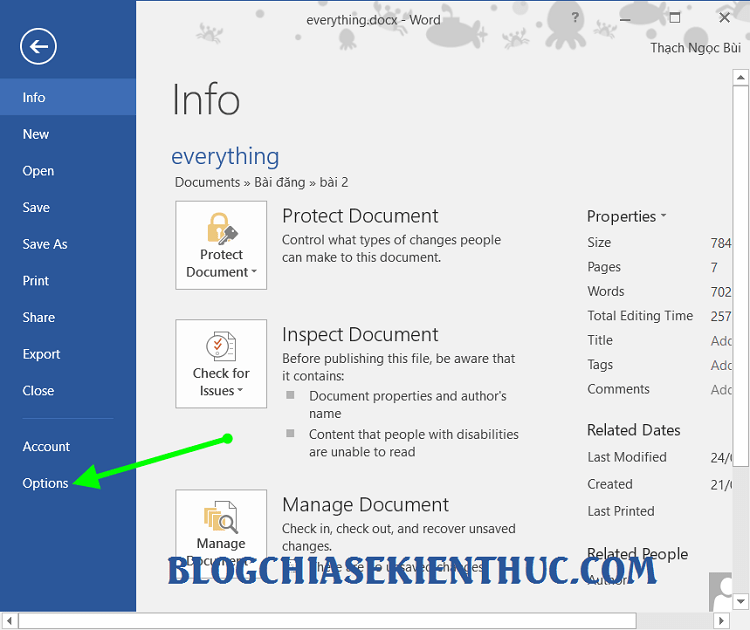
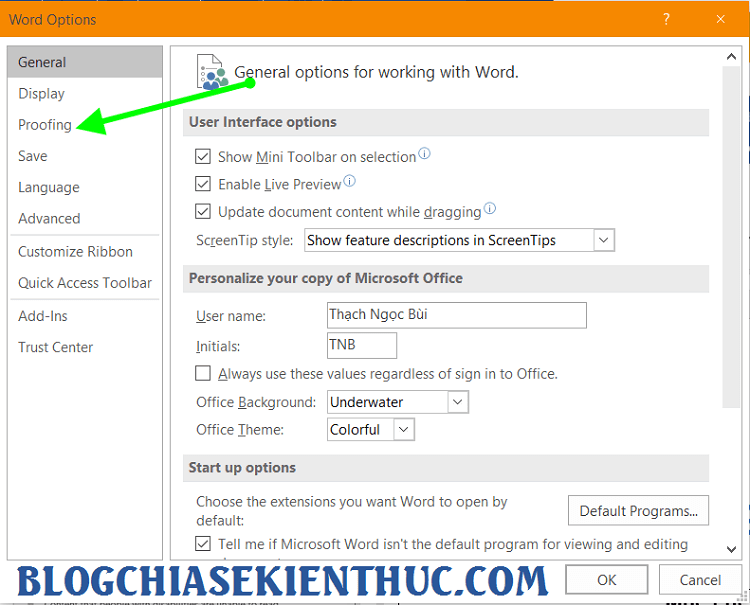
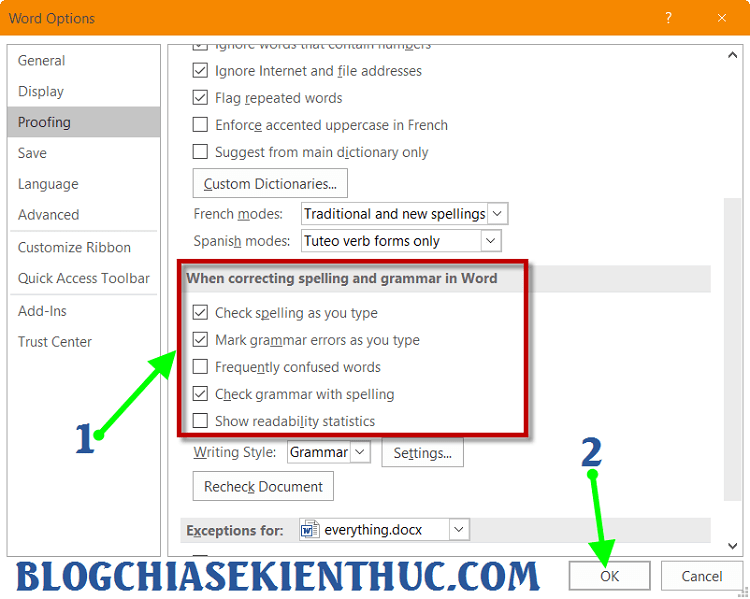
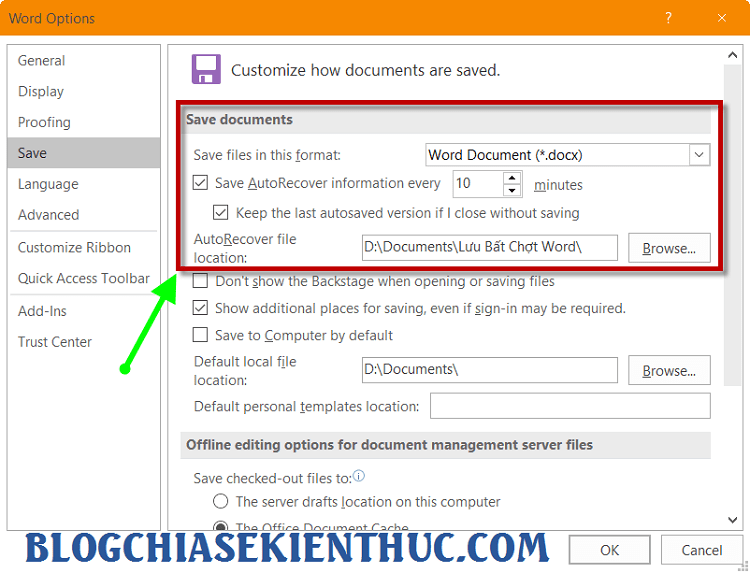
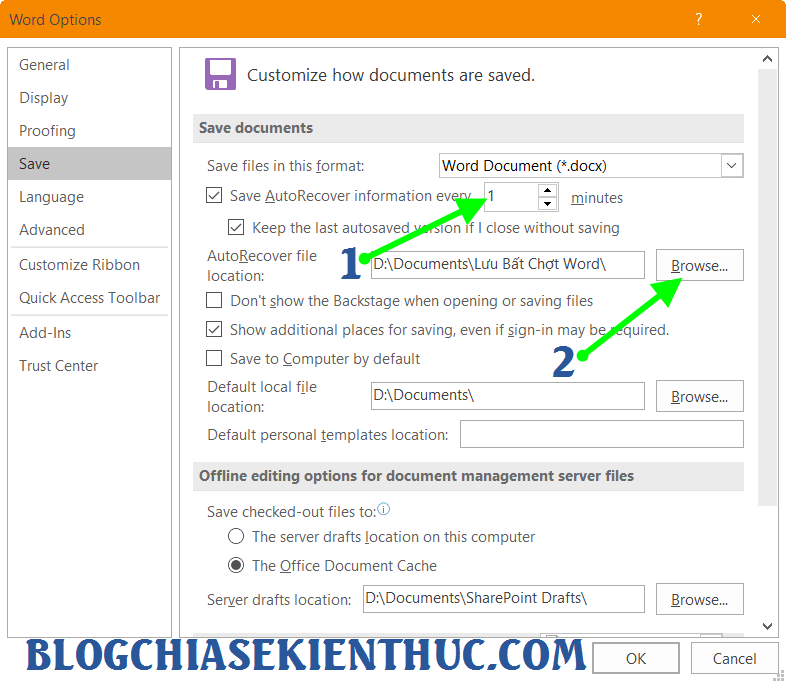
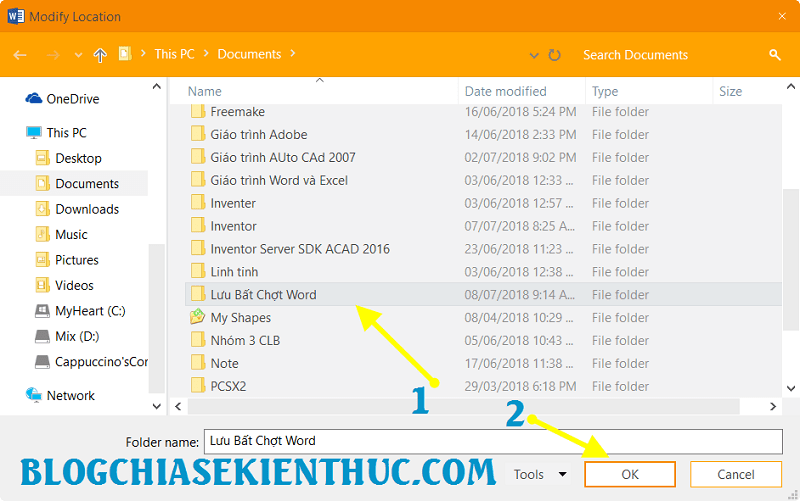
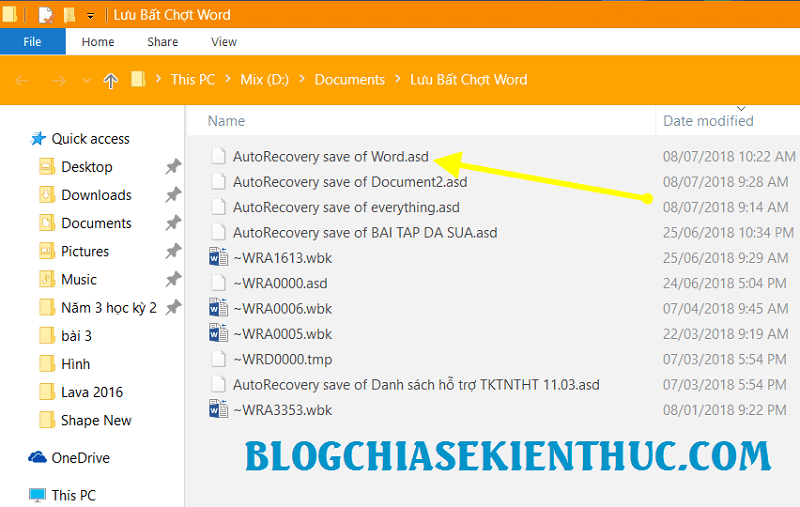
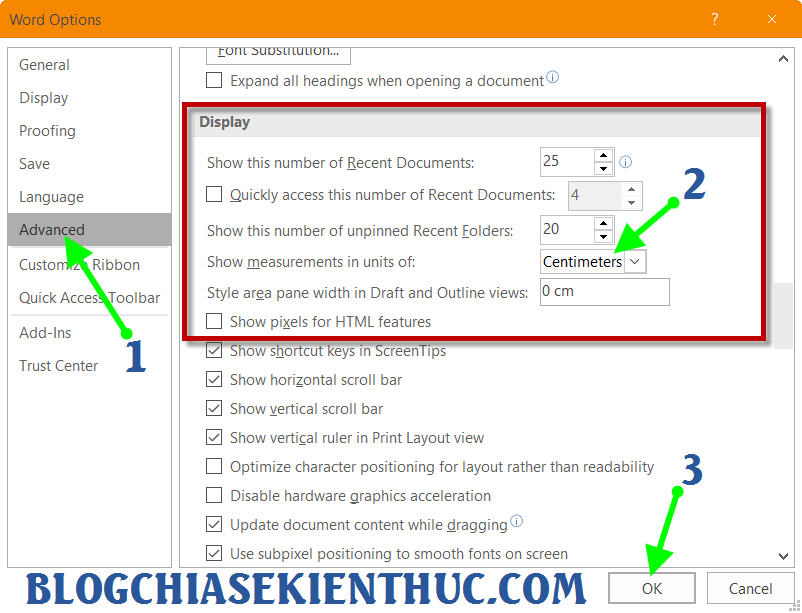
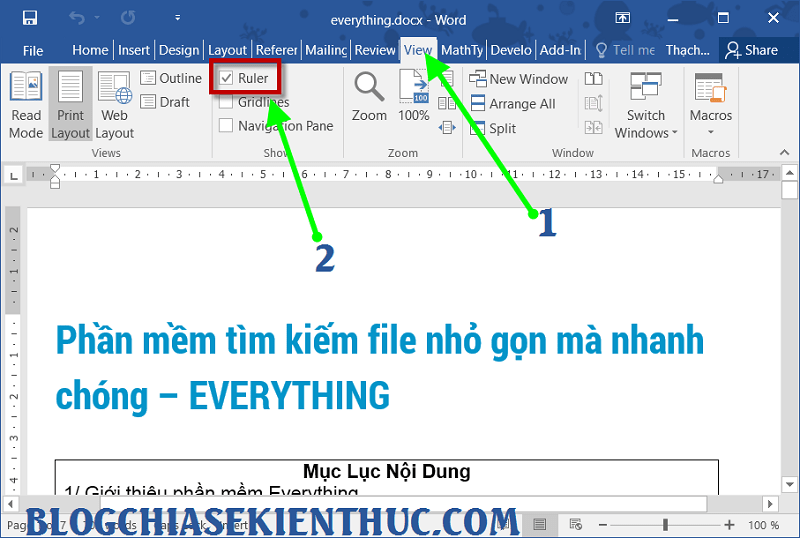
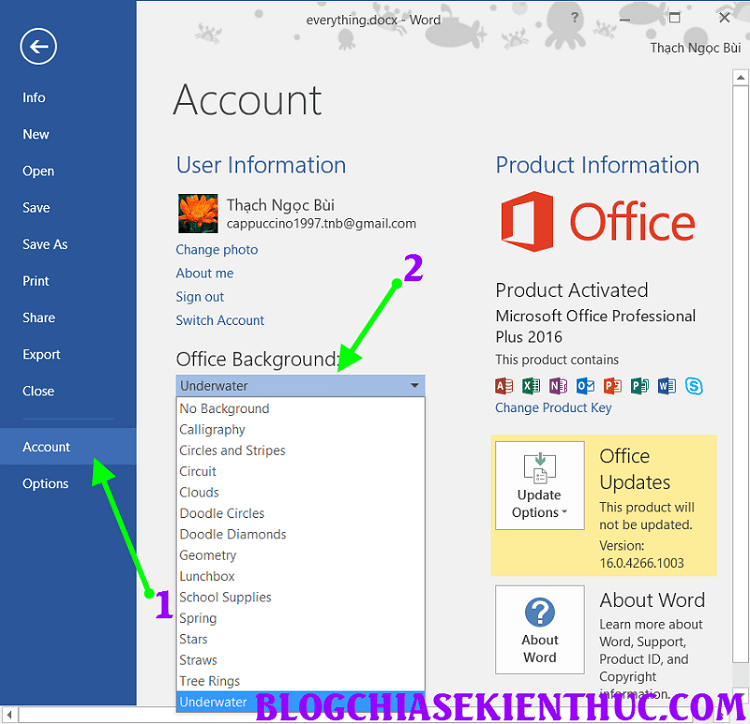
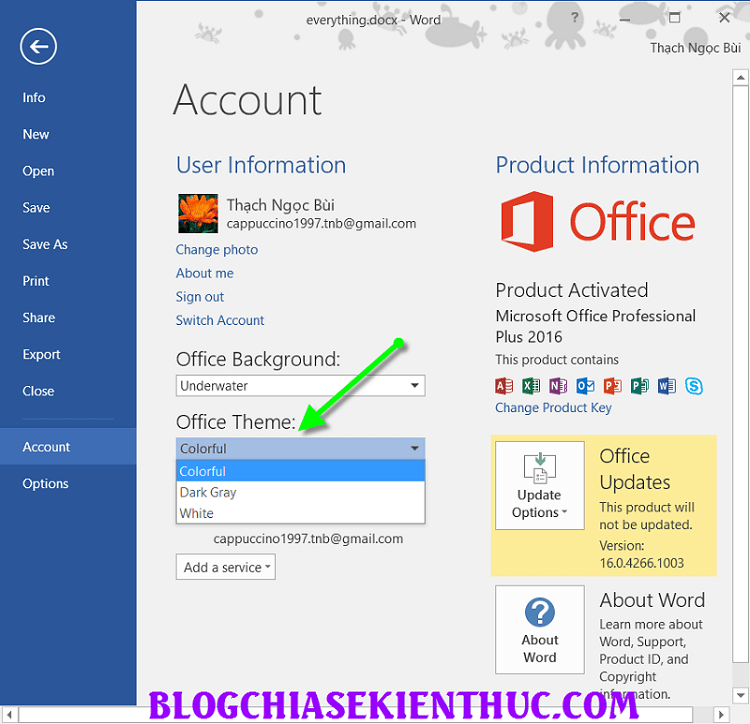







Anh cho tôi hỏi: Bình thường tôi dùng Office 10 khi kíc chuột phải vào biểu tượng word hay excel dưới thanh công cụ là thấy file cần mở, nhưng trên office 2019 lại ko mở được mong đc anh chỉ giúp.
Anh cho em hỏi là word anh dùng là 2010, 2013 hay 2016 vậy ạ ? Em dùng máy tính bàn, chạy win 7 và giờ em cứ phân vân mãi nên đổi từ Microsoft office 2007 sang 2010 hay 2013
Mình thì dùng bản 2016. Máy tính cấu hình tốt tốt chút thì dùng bản mới cho sướng 😀