Bạn đã bào giờ gặp phải tình trạng chưa kịp lưu nội dung file word, excel.. thì bị tắt máy đột ngột chưa?
Hôm qua đang online Facebook thì bà chị làm văn thư ở Thiệu Hoá khóc huhu trên Facebook kể lể..
Ấy là thế này… chị ấy đang đánh hợp đồng cho công ty trên file Word gần xong mà chỗ đó mưa to quá nên nó đột ngột cúp điện.
Trong khi đó văn bản thì chưa kịp lưu lại, nên cả 5 trang đánh máy mất tích theo dòng nước không hẹn ngày trở lại.
Và bà chị mới nhờ mình xem có cách nào giúp không vì các số liệu nhập trong bản hợp đồng khá lâu và đòi hỏi độ chính xác cao.
Lục lọi một hồi lâu, cuối cùng mình cũng đã tìm ra cách giải quyết và lấy lại được nội dung trong file word khi chưa kịp lưu lại.
Nhân tiện đây mình cũng chia sẻ luôn với các bạn để đề phòng gặp các trường hợp xấu như mất điện, hoặc tắt file mà quên không Save hay chương trình hiện thông báo “Not Responding” và bắt buộc phải đóng lại chẳng hạn….
Nếu như bạn đang rơi vào tình trạng như vậy thì hãy áp dụng thử xem sao nhé.
Khôi phục file Word, Excel khi chưa lưu như thế nào?
TUTs:
Office Word có chế độ Auto-Save nên cả khi chưa lưu dữ liệu, file word của bạn vẫn còn trong máy.
Bạn sẽ thấy file định dạng ASD, khi mở lên bạn sẽ thấy phần nội dung vừa soạn thảo gần như còn nguyên ( nếu mất thì chỉ mất 1 vài đoạn nhỏ ở cuối thôi).
+ Bước 1: Mở hộp thoại Run (Windows + R) => nhập lệnh %APPDATA% => nhấn Enter => sau đó click vào Roaming => chọn Microsoft như hình bên dưới.
+ Bước 2: Tiếp theo, bạn chọn thư mục tương ứng với file mà bạn muốn phục hồi lại nội dung.
Ví dụ, nếu bạn muốn phục hồi file Word thì bạn chọn thư mục Word, ngược lại nếu muốn phục hồi file Excel thì bạn chọn thư mục là Excel.
+ Bước 3: Chọn file định dạng ASD như hình (bạn xem định dạng ở cột Type) => rồi click đúp chuột để mở file.
+ Bước 4: Cửa sổ tiếp theo hiện ra, bạn hãy tích vào dòng Select a program from list of installed program để chọn chương trình/ ứng dụng đọc file này.
+ Bước 5: Chọn phần mềm ứng dụng chạy file ASD bạn chọn Word như hình nhé. (nếu là Excel thì chọn là Excel để mở)
Và bây giờ bạn đã lấy lại được file word mà bạn quên không Save rồi đó, bạn hãy copy lại vào file Word mới và thao tác tiếp công việc của mình.
Lời kết
Như vậy là mình đã hướng dẫn rất chi tiết cho các bạn cách lấy lại file Word, Excel… khi chưa kịp lưu lại rồi nhé.
Đây là một thủ thuật rất hữu ích mà bạn nên biết để khi sảy ra sự cố thì có thể xử lý kịp thời.
Hi vọng bài viết sẽ hữu ích với bạn. Chúc các bạn thành công !
CTV: Lương Trung – Blogchiasekienthuc.com
Edit by Kiên Nguyễn
 Blog Chia Sẻ Kiến Thức Máy tính – Công nghệ & Cuộc sống
Blog Chia Sẻ Kiến Thức Máy tính – Công nghệ & Cuộc sống
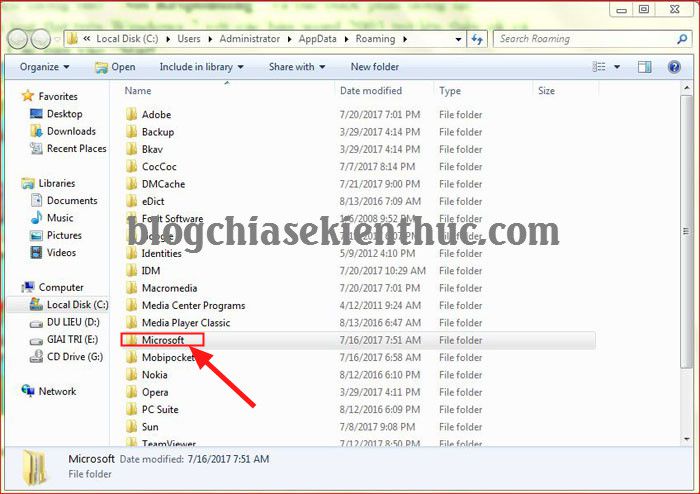

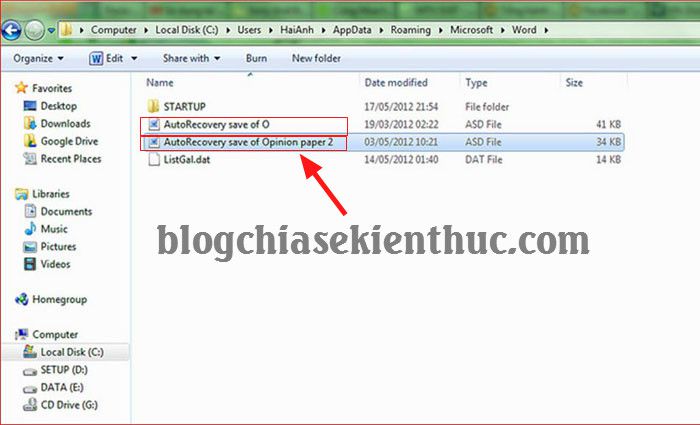
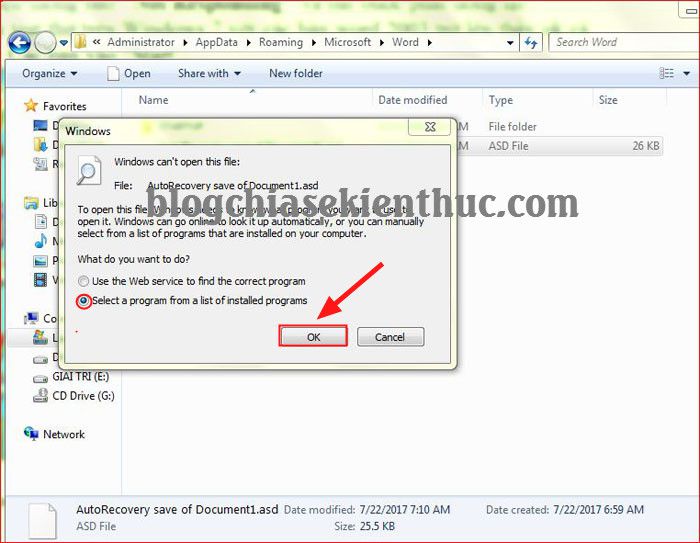
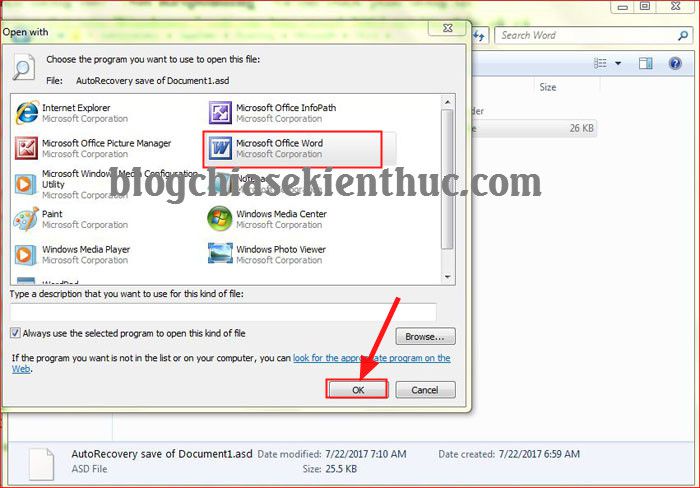
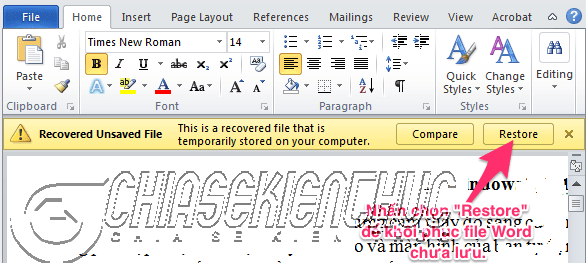




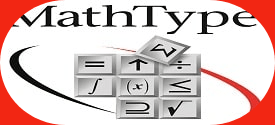


Tuyệt vời quá bạn ơi! Điều khủng khiếp nhất là không còn cách nào khác phải tắt file Excel đang Not Responding và mất hết công sức đã làm trong 2-3 tiếng đồng hồ. Mặc dù có set AutoSave mỗi 1ph nhưng nhiều lần tôi đã phải làm lại file vì nó chưa lưu gì cả. Theo hướng dẫn của bạn, tôi đã lấy lại gần như là 99.9% file chưa kịp Save, chỉ mất một ít ở 3 thao tác cuối. Cảm ơn bạn rất nhiều, chúc bạn nhiều sức khỏe và có nhiều thủ thuật hay giúp đỡ mọi người
Tuyệt vời! Cảm ơn bạn rất nhiều. Tôi đã làm được.
CHO E HỎI VỚI AH, SAO E LÀM GIỐNG THẾ MÀ K MỞ ĐƯỢC FILE ĐÓ, HIỂN THỊ FAI DOWNLOAD CÁI GÌ MICROSOFE MỚI ĐƯỢC, MÀ TẢI THỊ TRANG ĐÓ THÌ K ĐƯỢC
con neu khong tiem duoc file ASD la mat du lieu rui ha ban?
Khả năng cao là mất bạn ạ. Đó là cứu cánh cuối cùng rồi.
Thanks! ????
Hi Anh em nhờ anh giúp em .em đang làm trên excel nhưng do em tắt nút tắt( X) phía dưới nên bị tắt nội dung .em làm sao để lấy lai file hả
Bạn thử tham khảo bài hướng dẫn bên trên xem có giúp được gì không ?
anh ơi anh có file tổng hợp tất cả những thủ thuật ở những bài mà anh đã đăng không vậy? Nếu có thì cho em xin để em tải về học từ từ. Em học lấy bằng ở trung tâm nên chỉ biết sơ sơ, ngoài đánh máy nhanh ra thì các thao tác làm rất chậm vì k biết các thủ thuật word, excel để làm việc hiệu quả. Cám ơn anh!
Bạn qua blog mình mà đọc cũng được đâu cần phải 1 file làm gì cho khổ vậy 😀
Mà mình cũng không có đâu, tùy hứng viết bài nào thì viết thôi.
Aha, vậy mà từ trước giờ cứ băn khoăn không biết nó lưu bản nháp ở đâu. Thanks man!
Bạn cần bổ sung điều kiện để lấy được file đó là phải Enable chức năng Auto recovery trong chương trình Word và Excel. Đồng thời phải sau thời gian thiết lập cho recovery (mặc định là 10 phút) kể từ lúc thay đổi lần đầu thì file đó mới hình thành và nó sẽ liên tục cập nhật cứ 10 phút 1 lần. Các thay đổi gần nhất <10 phút sẽ không được lưu.
Thank you bạn đã góp ý cho bài viết !
Rất hữu ích,cảm ơn nhé,mình còn nhiều vướng mắc lắm