Bạn đã bao giờ rơi vào tình huống mà khi đang soạn thảo văn bản hay làm một việc gì đó trên Word mà bỗng dưng mất điện hay máy tính bỗng dưng hết Pin đột ngột chưa?
Nếu đã trải qua rồi thì cảm rất thật Yomost! đúng không 😀
Đùa vậy thôi chứ lúc đó chắc tức điên lên mất, nhất là lúc bạn làm gần xong rồi đó, tự nhiên rụp một cái.
Thôi xong, chưa kịp lưu lại gì cả và bạn lại phải cặm cùi cày lại từ đầu. Thật sự là quá nhọ!!!
Vậy phải làm sao để khắc phục tình trạng này?
Thực ra thì nếu như lưu lại thủ công cũng được, thỉnh thoảng bạn nhấn Ctrl + S một cái là xong.
Nhưng làm như vậy không chuyên nghiệp cho lắm, và đôi lúc đang tập trung làm thì bạn sẽ bị lãng quên việc này.
Vậy tại sao bạn không để Word làm việc này một cách tự động nhỉ?!
Vâng, trong bài viết này blogchiasekienthuc.com sẽ hướng dẫn chi tiết cho các bạn cách thiết lập thời gian lưu lại văn bản tự động trong Word 2003, 2007, 2010 và 2013…. 2021…
Lưu ý quan trọng:
Để Word tự động lưu thì bước đầu tiên các bạn phải lưu và đặt tên cho file đó trước, thì ở lần sau Word mới tự động lưu được nhé các bạn.
Mục Lục Nội Dung
#1. Tự động lưu văn bản trong Word 2003
Các bạn vào Tools chọn Options...
Tiếp theo bạn hãy chọn tab Save => tích chọn ô Save AutoRecover info every và lựa chọn số phút để Word tự động lưu lại.
Tips: Bạn nên để 1-3 phút là tốt nhất.
#2. Thiết lập tự động lưu văn bản trên Word 2007
Trên Word 2007 thì bạn nhấn vào Office Button => và chọn Word Options
Tiếp theo bạn nhấn vào tab Save là tích vào dòng Save AutoRecover info every để lựa chọn số phút bạn muốn tự động lưu lại.
Ở trong khung màu xanh mình đã khoanh đó, bạn có thể thay đổi lại địa chỉ lưu file tự động, còn không để mặc định như vậy cũng được.
Khi nào cần dùng đến thì chỉ cần truy cập theo đường dẫn đó để lấy lại file là xong.
#3. Cài đặt tính năng tự động lưu file trên Word 2010 trở lên
Thực hiện: Bạn nhấn vào File => chọn Options
Bạn cũng làm tương tự như Word 2007 hoặc xem hình dưới đây.
#4. Lời kết
Như vậy là chỉ với vài thao tác đơn giản là bạn đã thiết lập chế độ tự động lưu lại văn bản trong Word rồi đó.
Tuy là đơn giản nhưng mình nghĩ nó cực kỳ cần thiết cho mọi người, tránh bị mất mát dữ liệu và mất công sức.
Ngoài Word ra thì bạn có thể áp dụng tương tự đối với Excel và PowerPoint hoặc những ứng dụng có trong bộ Office nữa nhé.
Hi vọng mẹo nhỏ này sẽ hữu ích với bạn! Chúc các bạn thành công !
Kiên Nguyễn – Blogchiasekienthuc.com
 Blog Chia Sẻ Kiến Thức Máy tính – Công nghệ & Cuộc sống
Blog Chia Sẻ Kiến Thức Máy tính – Công nghệ & Cuộc sống

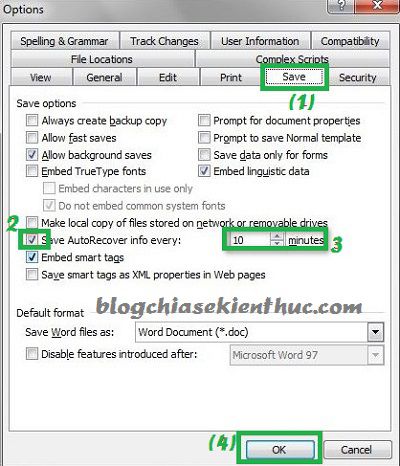
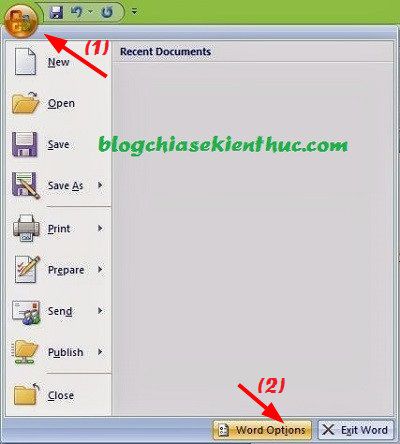
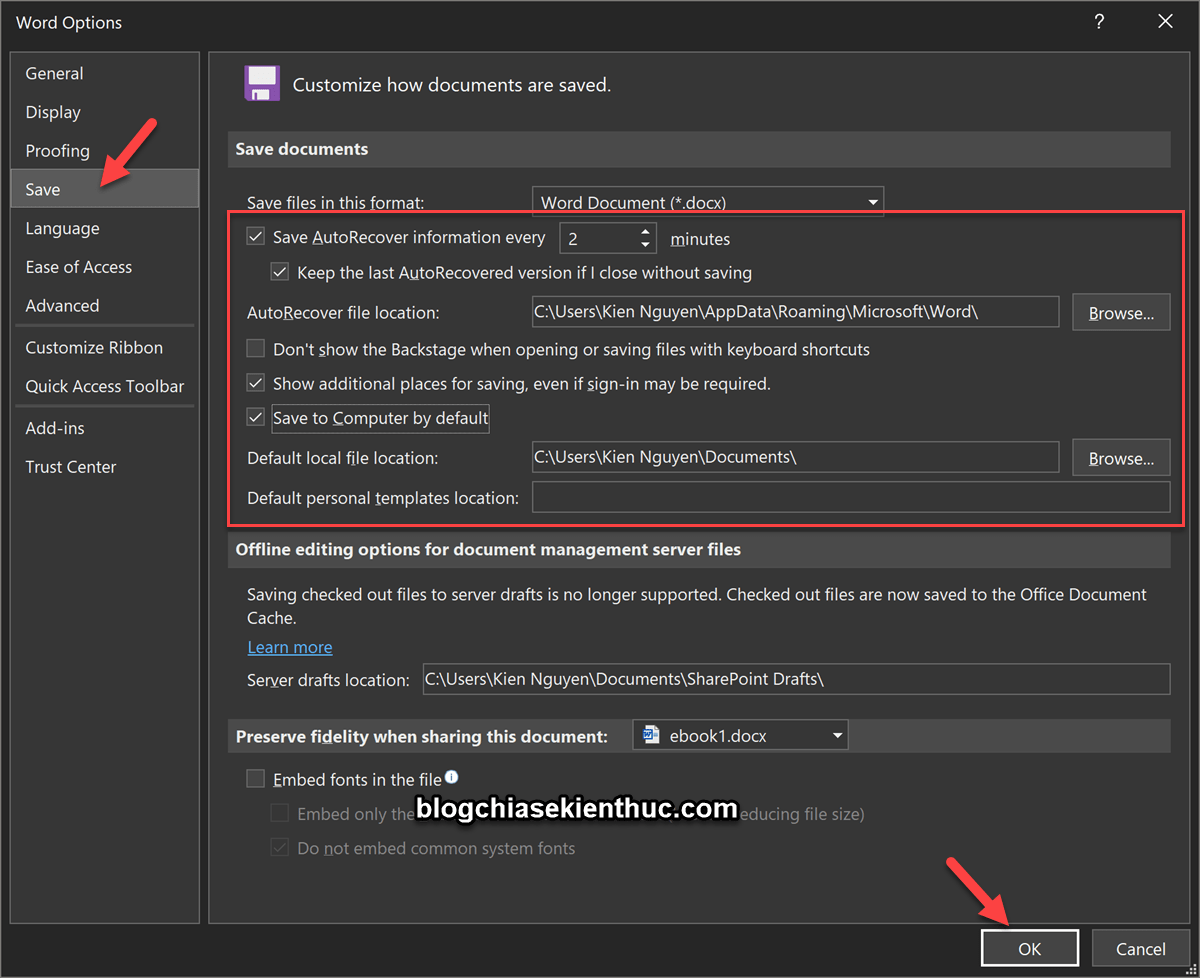
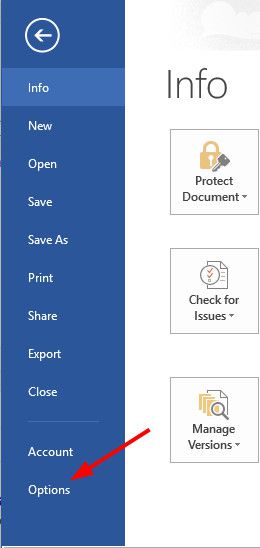







bạn có biết làm sao copy nội dung tại văn bản B (đang bị béo, gạch chân, màu xanh, chữ cõ 12 chẳng hạn) sang đoạn văn bản A (đang chũ in nghiêng cỡ chữ 17) theo đúng thuộc tính của đoạn văn bản A ko.
Trc mình có thấy kiểu đó ở 1 máy khác, cứ copy nội dung từ chỗ khác vào là nó tự động chuyển sang thuộc tính nội dung văn bản mình đang làm.
khi b vứa dán xong có o vuông có chứa chữ ctrl và dấu mũi tên, b ấn vào dấu mũi tên và chọn chữ A là được