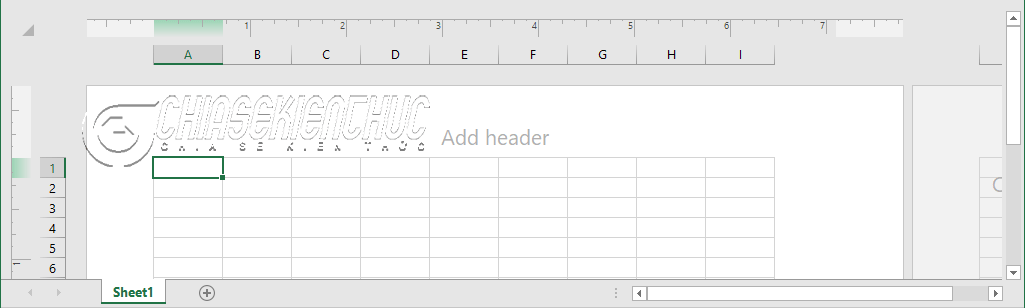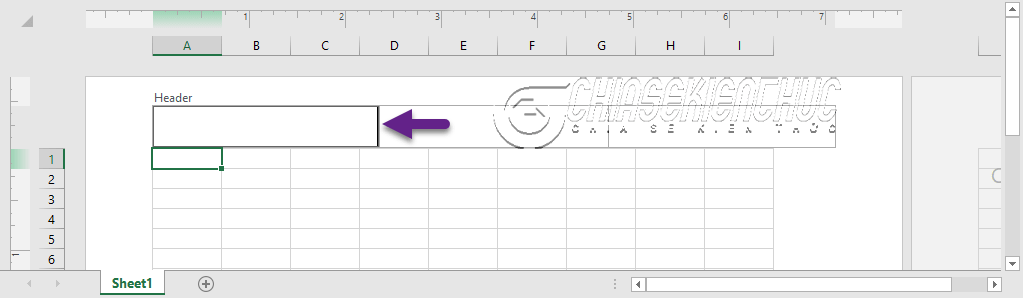Header và Footer trong Excel cũng tương tự như Header và Footer trong Word hay trong PowerPoint. Nó là đoạn văn bản, hình ảnh, đối tượng đặc biệt (số trang, thời gian hiện tại, …) được lập đi lập lại trên các trang tính.
Sự khác biệt duy nhất là ở các bước chèn, nếu như trong Word là nháy đúp chuột vào đầu trang hoặc chân trang, trong PowerPoint là vào tab Insert… thì trong Excel là trong tab Page Layout.
Mục Lục Nội Dung
+ Bước 1:
- Cách 1: Chọn thẻ
Insert=> chọnText=> trong nhómText chọn Header & Footer
- Cách 2: Chọn thẻ
View=> trong nhómWorkbook Views=> chọnPage Layout
- Cách 3: Chọn vào biểu tượng
Page Layouttrên thanh trạng thái.
+ Bước 2: Cửa sổ Excel chuyển sang giao diện làm việc là Page Layout. Bạn nháy chuột vào Add header/ Footer rồi tiến hành nhập/ chèn Header và Footer cho bảng tính Excel.
Mặc định Excel sẽ cung cấp cho chúng ta 3 vùng đầu trang và 3 vùng chân trang. Cụ thể là Left, Center, Right/ Header và Left, Center, Right/Footer.
+ Bước 3: Sau khi chèn xong, chúng ta nên trở về giao diện làm việc mặc định Normal
- Cách 1: Chọn thẻ
View=> trong nhómWorkbook ViewschọnNormal
- Cách 2: Chọn vào một ô bất kì,
A1chẳng hạn => chọn biểu tượngNormaltrên thanh trạng thái.
Excel cũng cho phép chúng ta chèn các thành phần đặc biệt vào đầu trang/ chân trang như số trang, tổng số trang, ngày hiện hành, …
Các bước thực hiện
+ Bước 1: Chọn vào vùng đầu trang/ chân trang cần chèn.
+ Bước 2: Trong nhóm Header & Footer Elements tùy chọn các thành phần:
- Page Number chèn số trang.
- Current Date chèn ngày hiện tại.
- Current Time chèn thời gian hiện tại.
- File Path chèn đường dẫn đến tệp tin Excel.
- File Name chèn tên tệp tin Excel.
- Sheet Name chèn tên trang tính đang chọn.
- Picture chèn hình ảnh.
- Number of Page chèn tổng số trang.
Sử dụng chuột để di chuyển giữa đầu trang/ chân trang hoặc chọn
- Go to Header để chuyển đến đầu trang
- Go to Footer để chuyển đến chân trang
Lệnh Go to Header và Go to Footer nằm nhóm Navigation của thẻ Design (Header & Footer Tools).
Nhóm lệnh Option trong thẻ Design (Header & Footer Tools) cung cấp cho chúng ta 4 tùy chọn:
- Different First Page đầu trang/ chân trang của trang đầu tiên khác với các trang còn lại.
- Scale with Document thay đổi kích thước của đầu trang/ chân trang theo tỉ lệ co giãn của bảng tính khi in.
- Different Odd & Even Pages đầu trang/ chân trang của trang chẵn và lẽ khác nhau.
- Align with Page Margins canh biên đầu trang/ chân trang theo lề giấy.
Chú ý rằng đầu trang/ chân trang sẽ không thể nhìn thấy trong giao diện làm việc Normal mà chỉ có thể nhìn thấy khi in ra hoặc trong Page Layout.
#5. Lời kết
Đọc thêm:
- Cách in nhiều Sheet, hoặc in tất cả các Sheet trong Excel
- Cách khóa Header và Footer trong Word, không cho chỉnh sửa
- Hướng dẫn 3 cách xóa Header và Footer trong Word, rất dễ !
Okay, như vậy là mình đã hướng dẫn rất chi tiết với các bạn cách chèn Header và Footer vào bảng tính Excel rồi nhé. Khá là đơn giản phải không ạ 🙂
Tính năng này chỉ thực sự phát huy tác dụng khi nó được ứng dụng chứ không phải lạm dụng. Tức chỉ những vị trí cần thiết mới chèn và chỉ chèn nội dung cần thiết.
Thông thường thì mình sẽ chèn đầu trang/ chân trang như sau:
-
- Đánh dấu chọn 3 tùy chọn nâng cao là
Scale with Document,Different Odd & Even PagesvàAlign with Page Margins
- Đánh dấu chọn 3 tùy chọn nâng cao là
- Odd Pages Right Footer và
Even Pages Left FooterchènPage Number - Left Header chèn
Sheet Namecho cảOddvàEven - Right Header chèn
File Namecho cảOddvàEven
Xin chào tạm biệt và hẹn gặp lại các bạn trong những bài viết tiếp theo nhé !
CTV: Nhựt Nguyễn – Blogchiasekienthuc.com
 Blog Chia Sẻ Kiến Thức Máy tính – Công nghệ & Cuộc sống
Blog Chia Sẻ Kiến Thức Máy tính – Công nghệ & Cuộc sống