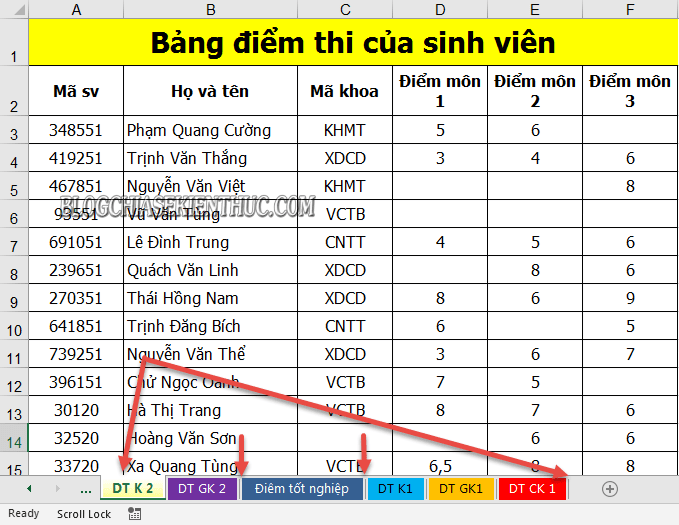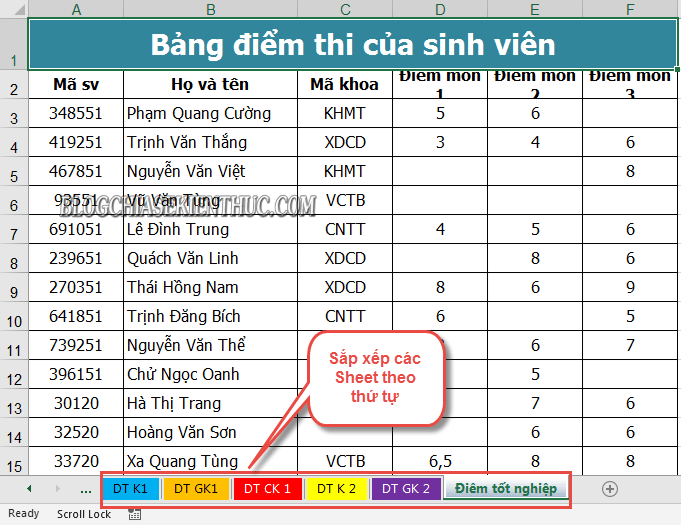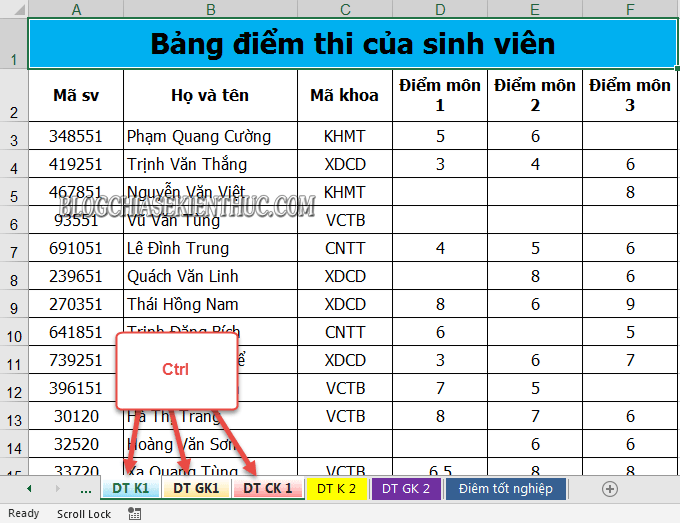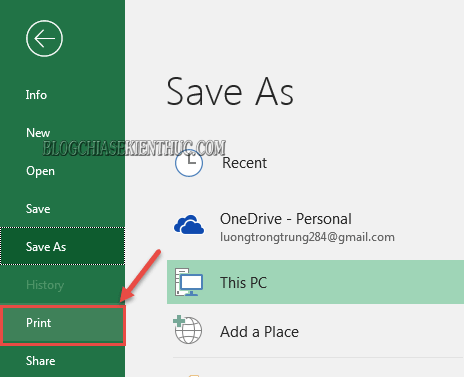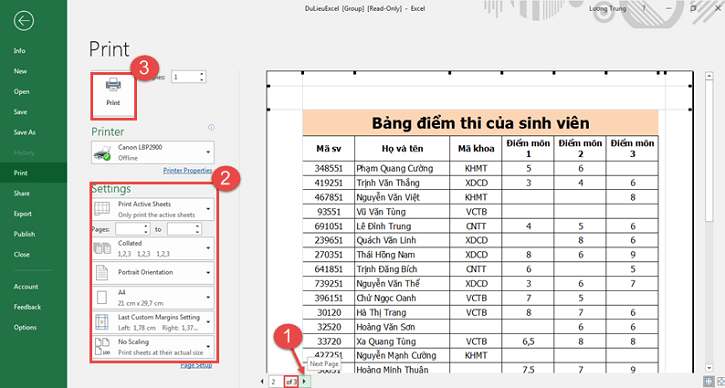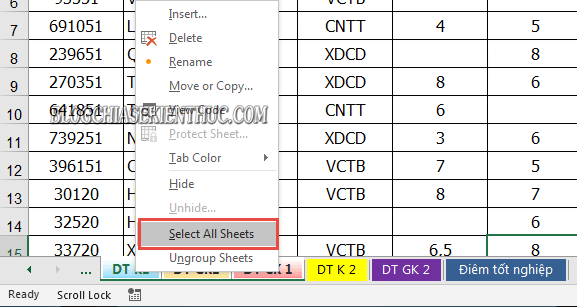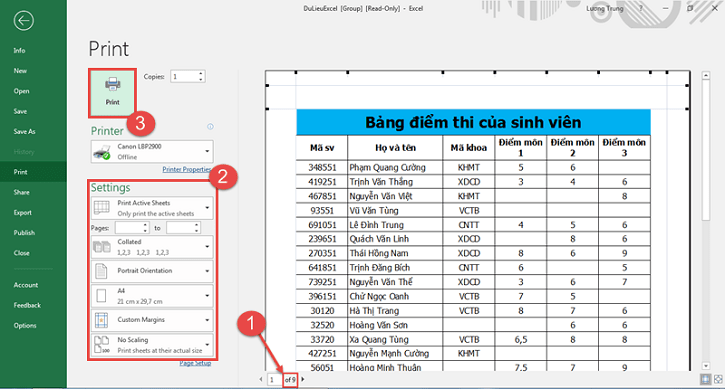Vâng, in ấn là một khái niệm khá là quen thuộc và gần gũi đối với các bạn làm công việc văn phòng. Tuy nhiên, trong in ấn thì lại có rất nhiều kỹ năng nâng cao mà yêu cầu người dùng phải tìm tòi và học hỏi thì mới biết được.
Trong bài viết lần trước thì blogchiasekienthuc.com đã từng hướng dẫn với các bạn cách in hai mặt giấy trong Excel, nhằm giúp các bạn nâng cao kỹ năng trong việc in ấn trong bảng tính Excel rồi.
Và ngày hôm nay, mình sẽ tiếp tục chia sẻ tới các bạn một mẹo nhỏ nữa liên quan đến việc in ấn trên Excel, đó là cách in nhiều Sheet hoặc in tất cả các Sheet có trên file Excel một cách dễ dàng, nhanh chóng. Giúp bạn xử lý nhanh công việc của mình hơn.
Đọc thêm:
- Cách định dạng, chọn vùng in trong Excel, xem trước khi in trong Excel
- Cách cài đặt máy in trên Windows 7/ 8/ 10 và qua mạng Lan (đơn giản)
Mục Lục Nội Dung
#1. Cách thiết lập in nhiều Sheet trong Excel (in liên tục)
+ Bước 1: Đầu tiên, bạn mở file Excel của bạn lên.
Để có thể in lần lượt các Sheet trên Excel thì bạn cần thiết lập thứ tự cho các Sheet sao cho phù hợp với yêu cầu in ấn của bạn trước, bằng cách nhấn giữ chuột và kéo thả Sheet vào khe giữa hai Sheet, hoặc Sheet cuối để di chuyển.
Ví dụ sau khi mình sắp xếp các Sheet vào vị trí thích hợp, mình sẽ có được kết quả các Sheet theo thứ tự sau đây.
+ Bước 2: Sau đó bạn hãy lựa chọn/ bôi đen các Sheet cần in ấn, bằng cách nhấn giữ phím Ctrl => và click vào những Sheet mà bạn muốn in.
+ Bước 3: Okey, bây giờ bạn click vào menu File => và chọn Print như hình. Hoặc bạn có thể sử dụng tổ hợp phím
CTRL + P để.
Note: Ở các phiên bản Excel cũ hơn thì giao diện có hơi khác một chút xíu, nhưng nhìn chung là cách làm cũng hoàn toàn tương tự nhé các bạn.
+ Bước 4: Tại hộp thoại Print, bạn có thể click vào nút mũi tên để kiểm tra số trang theo các Sheet được chọn => sau đó nhấn Enter, hoặc chọn lại kiểu in tại Settings => và nhấn Print để thực hiện in ấn.
#2. Cách in tất cả các Sheet trên file Excel
Ngoài việc in nhiều Sheet trên Excel cùng một lúc ra thì bạn cũng có thể thực hiện in tất cả các Sheet trên Excel một cách dễ dàng.
Thực hiện:
+ Bước 1: Bạn click chuột phải vào Sheet bất kỳ => và chọn Select All Sheet để chọn tất cả các Sheet trên file Excel.
+ Bước 2: Rồi bạn nhấn tổ hợp phím Ctrl + P để mở cửa sổ Print. Tại đây, bạn có thể thấy tất cả các trang của các Sheet đều đã được chọn.
Để thực hiện in ấn theo nhu cầu của bạn thì bạn có thể thiết lập lại trong phần Settings => và nhấn Print để thực hiện in, hoặc nhấn Enter để tiến hành in theo mặc định thứ tự của các Sheet.
#3. Lời Kết
Okay, như vậy là mình vừa hướng dẫn rất chi tiết với các bạn cách in nhiều Sheet trong Excel, hoặc là in tất cả các Sheet có trên file Excel để giúp các bạn thuận tiện hơn trong công việc của mình rồi nhé.
Vâng, đến đây thì bài hướng dẫn cách in ấn nâng cao trong Excel của mình cũng xin được tạm dừng. Hi vọng mẹo nhỏ này sẽ hữu ích trong công việc của các bạn.
Chúc các bạn thành công !
CTV: Lương Trung – Blogchiasekienthuc.com
 Blog Chia Sẻ Kiến Thức Máy tính – Công nghệ & Cuộc sống
Blog Chia Sẻ Kiến Thức Máy tính – Công nghệ & Cuộc sống