Không giống với Word, đối với Excel thì theo mặc định tính năng in 2 mặt giấy, in số chẵn và in số lẻ không được Microsoft hỗ trợ sử dụng.
Tức là bạn sẽ không thể in được 2 mặt đối với file Excel khi máy in không hỗ trợ tính năng in 2 mặt, không hiểu tại sao Microsoft lại bỏ qua tính năng rất quan trọng này đối với các tập tin Excel.
Đây cũng là một nhược điểm, một khuyết điểm lớn mà những bạn đang dùng các bản Excel đời cao như 2007, 2010, 2013 hay là 2016 trở lên đang phải loay hay tìm giải pháp khắc phục.
Nếu bạn là dân văn phòng thì chắc hẳn bạn đã từng tìm kiếm cho mình giải pháp khắc phục tình trạng này rồi đúng không.
Okay, trong bài viết ngày hôm nay mình sẽ chia sẻ với các bạn một thủ thuật nhỏ, giúp chúng ta có thể in file Excel trên 2 mặt giấy một cách cực kỳ đơn giản và đạt hiệu quả cao.
Đọc thêm:
- Cách soạn thảo văn bản theo đúng chuẩn trên Word 2007.. 2021..
- Cách cài đặt máy in trên Windows 7/ 8/ 10 và qua mạng Lan (đơn giản)
Mục Lục Nội Dung
I. Cách in 2 mặt giấy trong Excel/ Word khi máy in có hỗ trợ in 2 mặt
#1. Thiết lập thông qua giao diện Print
Đối với trường hợp mà máy in bạn đang sử dụng có hỗ trợ tính năng in 2 mặt giấy thì đơn giản rồi, bạn chỉ cần thiết lập một chút là xong.
Note: Cách này bạn có thể áp dụng cho cả Word và Excel nhé.
Thự hiện:
+ Bước 1: Đầu tiên bạn mở file Word hoặc là file Excel mà bạn cần in ra => nhấn tổ hợp phím Ctrl + P để mở nhanh lệnh in.
+ Bước 2: Cửa sổ Print hiện ra => bạn nhấn vào Properties để vào phần thiết lập.
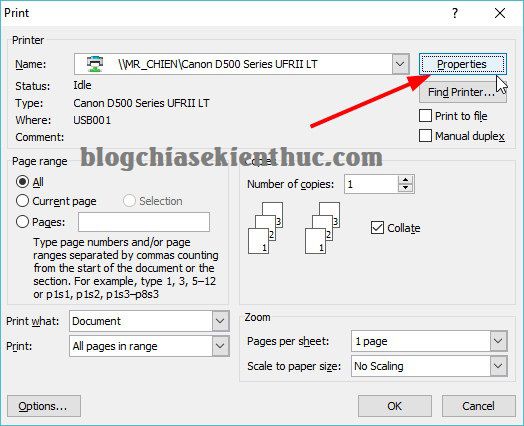
+ Bước 3: Trong phần Page Setup => bạn chọn là 2-sided => chọn OK để đồng ý.
Ngoài ra, nếu chưa chọn khổ giấy thì trong phần Page Size bạn có thể chọn khổ giấy là A4 hay khổ giấy mà bạn muốn in trước khi in ấn.
Vậy là xong rồi, bạn nhấn OK để thực hiện in thôi. Rất đơn giản vậy thôi.
#2. Thiết lập thông qua file Word/ Excel
Ngoài cách bên trên ra, để in 2 mặt đối với file Word và Excel trên máy in hỗ trợ in 2 mặt giấy thì bạn có thể thiết lập như sau:
Thực hiện:
+ Trên Word/ Excel 2003 và 2007: Bạn nhấn lệnh Ctrl + P => Cửa sổ Print hiện ra => chọn Properties => một cửa sổ mới hiện ra bạn chọn tab Finishing => sau đó đánh dấu chọn Print on Both Sides.
+ Trên Word/ Excel 2010, 2013… trở lên: Bạn chỉ cần nhấn vào File => Print (1) => chọn máy in (2) => chọn chế độ in là Print on both sides (3) => sau đó nhấn vào Print (4) là xong.
II. Cách in 2 mặt giấy trên file Word/ Excel khi máy in không hỗ trợ in 2 mặt
Mình sẽ lần lượt hướng dẫn đối với từng file nhé, bạn rơi vào trường hợp nào thì áp dụng với trường hợp tương ứng. Mình viết gộp vào để các bạn tiện theo dõi hơn.
#1. Hướng dẫn in 2 mặt trong Word khi máy in không có tính năng in 2 mặt
+ Bước 1: Đối với file Word thì khá đơn giản, bạn chỉ cần nhấn phím lệnh Ctrl + P và thiết lập thêm một chút nữa là xong.
* Thực hiện trên Word 2003 và 2007.
- Đầu tiên bạn chọn máy in.
- Tiếp theo bạn chọn
Odd pages: Chọn in trang lẻ
=> Nhấn OK để thực hiện lệnh in. Lúc này máy in sẽ in toàn bộ các trang lẻ có trong file Word của bạn.
+ Bước 2: Sau khi đã in xong, bạn đảo ngược mặt các trang giấy vừa in => rồi tiếp tục nhấn nhấn Ctrl + P => trong phần Print bạn chọn là Even pages để in các trang chẵn.
Tips: Bước này mình khuyên bạn nên in thử 1, 2 tờ để xác định được đúng chiều đặt giấy in trước. Tránh trường hợp in sai hàng loạt lại mất thời gian và tiền của đấy 😀
=> Nhấn nút OK để thực hiện in thôi.
* Thực hiện trên Word 2010, 2013… trở đi
Đối với file Word mới hơn thì bạn nhấn vào File => chọn máy in => sau đó cũng lần lượt in trang chẵn và trang lẻ như như hướng dẫn bên trên thôi.
#2. Cách in 2 mặt trong Excel khi máy in không hỗ trợ in 2 mặt
– Cách 1: Cài thêm add-ins
Như mình đã nói ở đầu bài viết rồi, không giống như file Word, đối với Excel thì nó không hỗ trợ in trang chẵn và trang lẻ. Chính vì thế chúng ta cần phải cần phải cài thêm 1 add-ins để giải quyết việc này.
+ Bước 1: Bạn tải file plungin tại đây / Link dự phòng : Mật khẩu giải nén là: blogchiasekienthuc.com nhé => Sau sau đó bạn giải nén ra.
+ Bước 2: Bạn hãy mở file Excel cần in 2 mặt giấy lên => click chọn vào File như hình.
+ Bước 3: Ở Tab File => bạn chọn Options để vào phần thiết lập.
+ Bước 4: Tiếp theo tại cửa sổ Excel Options bạn click vào Add Ins => rồi chọn Go.
+ Bước 5: Phần hộp thoại Add Ins bạn click vào Browse… và chọn tới thư mục bạn vừa giải nén file lúc nãy.
Chọn File in2mat.xla rồi click OK.
+ Bước 6: Tiếp tục nhấn Ok để hoàn tất quá trình thiết đặt.
Okay, bây giờ bạn có thể thử rồi. Để lựa chọn in 2 mặt giấy trên Excel bạn chọn Add Ins => rồi click Print => sau đó chọn số trang chẵn, hoặc trang lẻ mà bạn cần in 2 mặt.
Ngoài ra, bạn có thể sử dụng tổ hợp phím lệnh
Ctrl + Shift + P. Rồi nhấnOKkết nối với máy in để in.
Để sử dụng bạn nhập các lệnh tương ứng đó là: Nhập
- all: Để in rất cả các trang.
- chan: Để in các trang chẵn.
- le: Để in các trang lẻ.
- 1, 3-7, 10: Để in trang 1, trang 3 đến trang 7, trang 10. Bạn nhập số trang mà bạn muốn in vào là xong.
– Cách 2: Chuyển file Excel sang PDF để in ấn
Ngoài cách bên trên ra, có một cách cũng tương đối hay nữa đó là bạn có thể chuyển đổi file Excel sang file có định dạng PDF để thực hiện in 2 mặt một cách dễ dàng hơn. Vì đối với file PDF bạn có thể in 2 mặt một cách đơn giản hơn rất nhiều.
Bạn có thể đọc lại bài viết: Cách lưu file Excel, Word với định dạng PDF, giữ nguyên định dạng
III. Lời kết
OK, như vậy là mình vừa hướng dẫn rất chi tiết cho các bạn cách in 2 mặt trong Excel và trong Word rồi nhé. Đối với Excel thì cách cài thêm Plugin in 2 mặt là một cách tuyệt vời mà bạn nên áp dụng để làm việc được hiệu quả hơn nhé.
Hi vọng bài viết sẽ hữu ích với bạn, chúc các bạn thành công !
Kiên Nguyễn + Lương Trung
 Blog Chia Sẻ Kiến Thức Máy tính – Công nghệ & Cuộc sống
Blog Chia Sẻ Kiến Thức Máy tính – Công nghệ & Cuộc sống

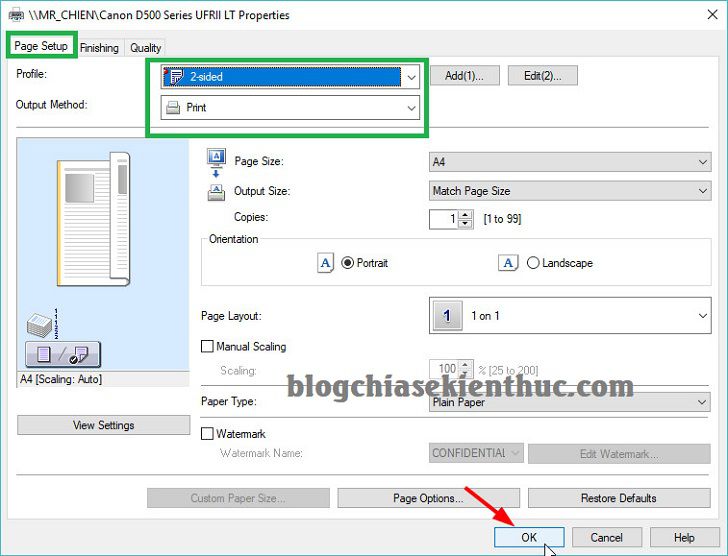
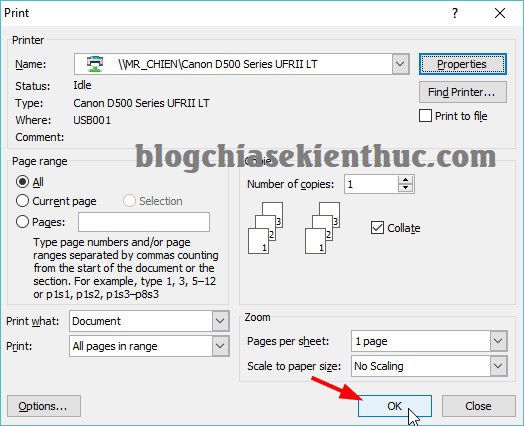
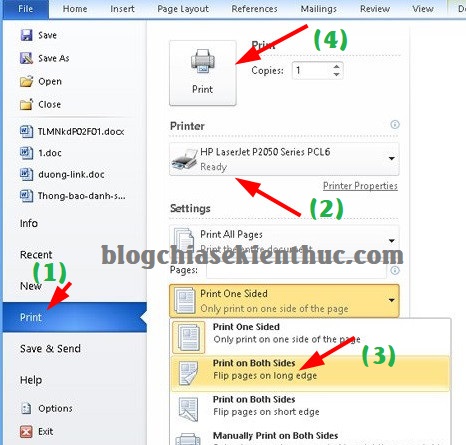
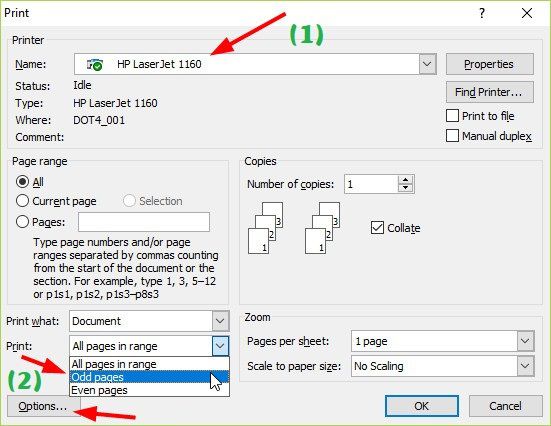
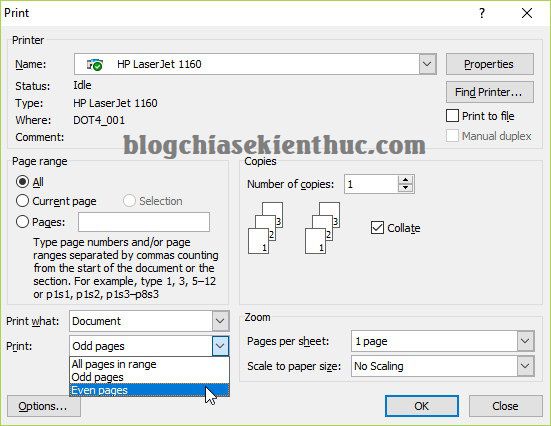
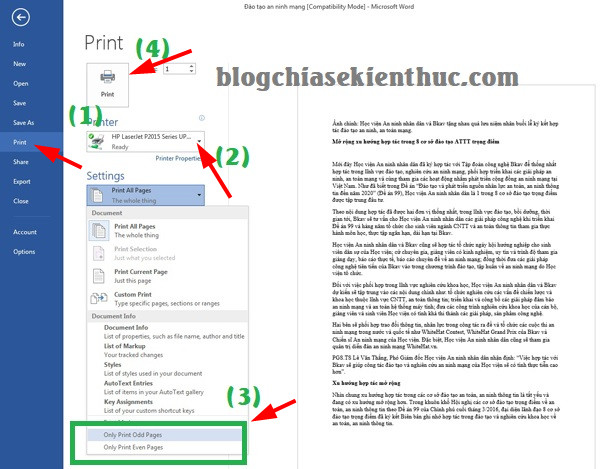
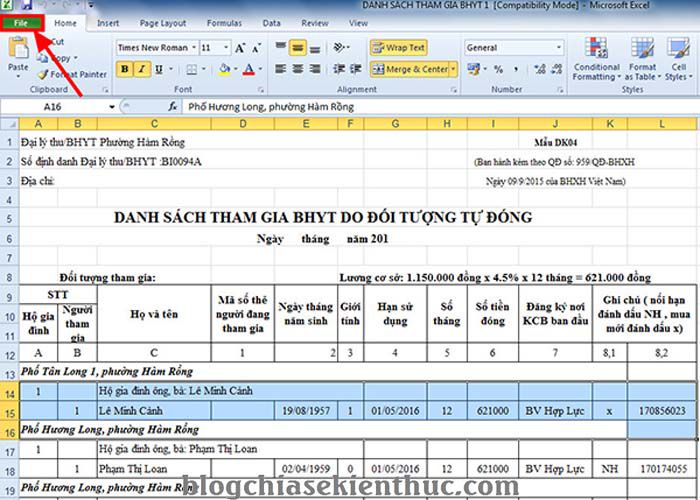
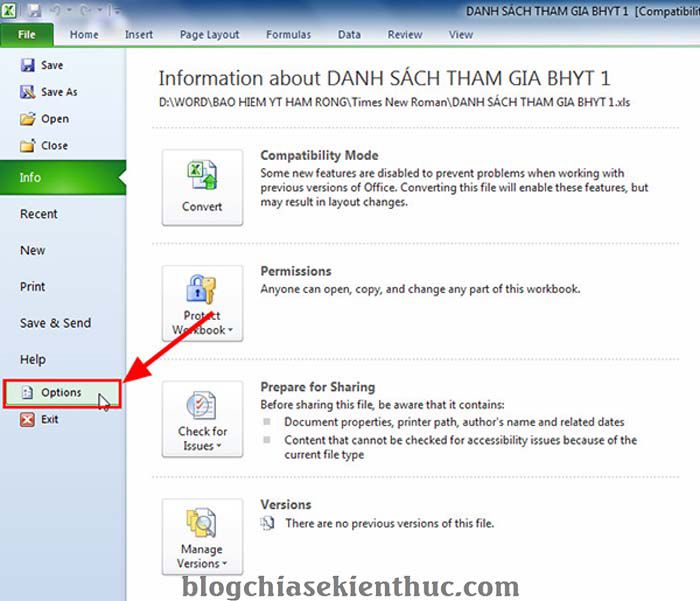
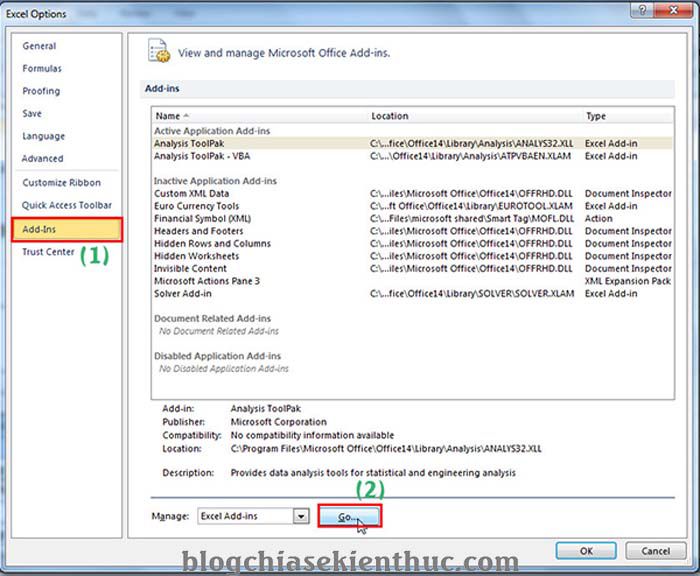
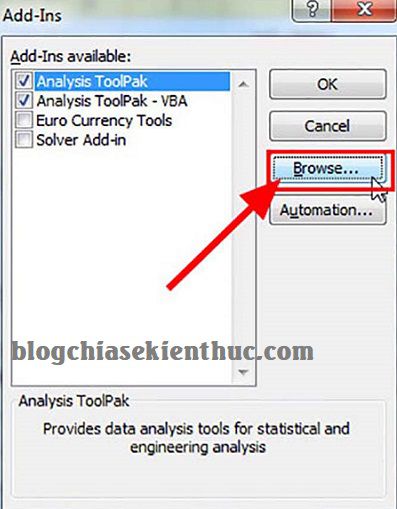
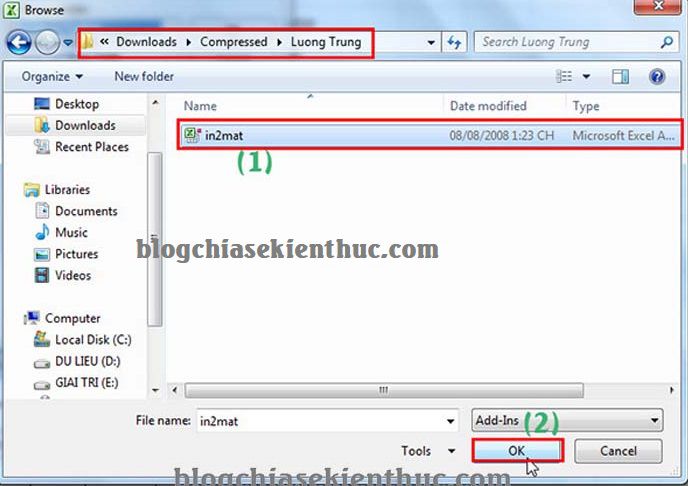
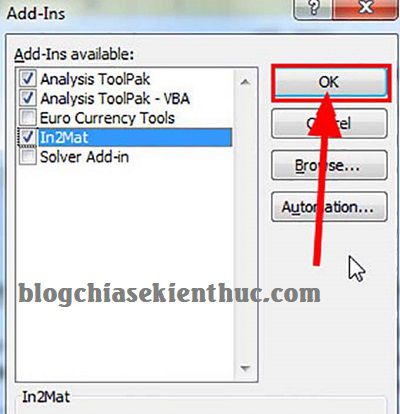
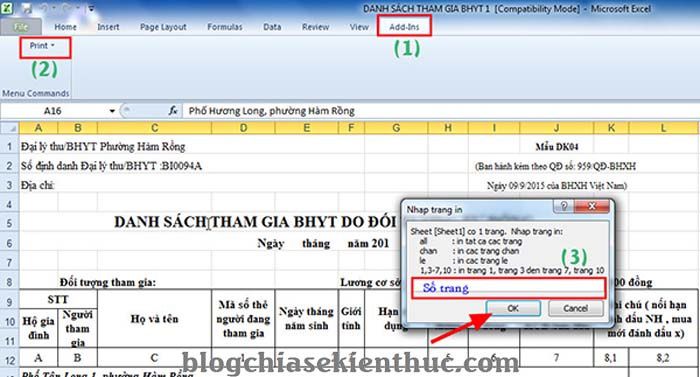







Phần in 2 mặt đối với máy in không hỗ trợ 2 mặt (dành cho Word) có phần chưa được chi tiết và thuận lợi lắm:
– “Đảo ngược mặt các trang giấy vừa in” là đảo từng trang hay đảo toàn bộ đồng thời (tức lật ngược toàn bộ xấp giấy).
– Nếu đảo từng trang thì sau khi in xong phải sắp xếp lại thứ tự (để khắc phục, nên in trang chẵn trước).
– Nếu đảo đồng thời thì trang lẻ đầu sẽ in chung tờ với trang chẵn cuối???
Mình xin mách như sau để không phải đảo nhiều lần:
– Giống như bài viết, nhưng sau khi in xong trang lẻ, bạn lật ngược toàn bộ xấp giấy (không lật từng trang) vừa in xong đặt vào máy in (Chú ý nếu tổng số trang là lẻ thì lấy trang lẻ cuối cùng để riêng ra ngoài)
– Cho lệnh in trang chẵn nhưng thêm vào tùy chọn “pages” là số trang ngược lại (Ví dụ thay vì 2-10 thì bạn nhập vào 10-2).
Cảm ơn Blogchiasekienthuc.com đã share nhiều bài hay cho mọi người!
Rất cám ơn ý kiến đóng góp và những kinh nghiệm được chia sẻ từ bạn.
Mình sẽ test thử những kinh nghiệm mà bạn chia sẻ và sẽ bổ sung thêm vào bài viết cho đầy đủ hơn. Thank you !
Chào aKiên!
e muốn dùng phần mềm zeboom để làm bài thuyết trình, mà e down ko có crack. A có thể giúp e link có crack với.
Mail e là: [email protected]
Thank a nhiều lắm.
Cho t hỏi>>??
Tại sao khi cài đặt Add Ins rồi? làm đầy đủ các bước nhưng phần Add ins không hiện lên phía trên bên phải ngoài cùng như hình hướng dẫn? Excel trên máy t đang dùng là loại 2010!
Xin được hướng dẫn khắc phục. Thank
Mình in 2 mặt trong Excel mà mặt trước với mặt sau lề không thẳng nhau là sao nhỉ. Lề mặt trước thì Ok theo định dạng, nhưng lề mặt sau bị đẩy ngược với lề mặt trước nên khi đóng thành quyển, trang sau bị sát vào gáy. Mình xin giải đáp, cảm ơn!
máy in của bạn có chức năng tự đảo khi in 2 mặt hay không hay là bạn in từng mặt rồi tự lật trang in để in mặt còn lại. Trường hợp máy có chức năng tự đảo thì chắc chắn in sẽ đúng lề, chỉ có thể do máy ko có chức năng đó, bạn in trang rồi rồi tự lật mặt giấy in trang 2 thì sẽ bị do tùy dòng máy in mà cách rút giấy và trở giấy khác nhau
Mình đã thử nhưng bên mình không có mục prints in both side sau khi cài lại win và office dù trước đó mình vẫn in đc 2 mặt