Áp dụng cho Excel, Word 2007, 2010, 2013, 2016 và 2019 …..
Bạn là nhân viên văn phòng hay bạn là một nhân viên kế toán? Bạn thường xuyên làm việc với Excel để thống kê và lưu trữ các thông số, dữ liệu, văn bản…. của công ty trên Excel?
Bạn muốn File Excel của mình sau khi hoàn tất sẽ được lưu an toàn và được giữ nguyên định dạng hàng, cột và các dữ liệu thống kê của mình?
Hay là vì bất kỳ một lý do khách quan nào đó. Bạn đang muốn chuyển đổi file Excel của bạn sang định dạng PDF mà vẫn giữ nguyên được được dạng cho file Excel đó ?
Okey, tất cả các câu hỏi bạn đang thắc mắc bên trên sẽ được giải quyết ngay trong bài viết này.
Ở bài hướng dẫn về thủ thuật Excel lần này mình sẽ chia sẻ với các bạn một thủ thuật nhỏ để chuyển đổi File Excel thành file PDF không bị mất định dạng mà lại cực kỳ nhanh chóng ngay trên ứng dụng Excel của bạn.
Đọc thêm:
- Cách chuyển đổi PDF sang Word không bị lỗi Fonts chữ
- Hướng dẫn cắt file PDF, Word.. bằng phần mềm Foxit Reader
Mục Lục Nội Dung
#1. Cách lưu file Excel với định dạng PDF trên Excel 2010 trở lên
+ Bước 1: Bạn bật file Excel đã hoàn tất và muốn chuyển đổi sang định dạng File PDF => rồi click chọn File như hình.
+ Bước 2: Bạn click chọn Save & Send => sau đó nhấp chọn tiếp Create PDF/XPS Document.
+ Bước 3: Tiếp theo bạn chọn click tiếp vào Create PDF/XPS để chuyển đổi File Excel thành PDF .
+ Bước 4: Bạn chọn vị trí muốn lưu File mới (file PDF), bạn có thể chọn tích vào Open file after pudlishing để tự động bật File PDF sau khi Save, hoặc bỏ chọn cũng không sao.
Tiếp theo bạn tích vào Standard (Pudlishing online and printing) => rồi nhấn Publish để Save File với định dạng PDF lại là xong.
Và bây giờ bạn đã có thể mở file PDF bằng phần mềm Foxit Reader hoặc bất cứ phần mềm đọc file PDF nào mà bạn đang sử dụng.
Như các bạn có thể thấy, các định dạng đều được giữ nguyên và không bị xáo trộn một ly nào, nó vẫn hiển thị như trong File Excel gốc vây.
Và với định dang PDF này thì bạn có thể lưu giữ một cách rất an toàn mà không lo xảy ra bất kỳ vấn đề nào khi bạn mở bằng Excel ở một máy tính khác hoặc là mở bằng các phiên bản Microsoft Office đời thấp hơn hoặc cao hơn nữa.
#2. Save với định dạng PDF trên Excel, Word 2007 như thế nào?
+ Bước 1: Đối với bản Excel 2007 thì chưa hỗ trợ sẵn tính năng này, chính vì thế bạn cần phải cài thêm gói ứng dụng có tên là 2007 Microsoft Office Add-in: Microsoft Save as PDF or XPS do Microsoft cung cấp.
- Link tải: Tải về máy tính / Link dự phòng
+ Bước 2: Sau khi nhấn vào nút Download bên trên, một cửa sổ tiếp theo sẽ hiện ra. Bạn bỏ hết tích rồi nhấn vào No thanks and continue để tiếp tục tải về.
+ Bước 3: Okey, sau khi tải về thì bạn hãy nhấn đúp chuột để bắt đầu cài đặt vào máy tính. Quá trình cài đặt rất dễ nên mình không hướng dẫn thêm nữa nhé.
+ Bước 4: Sau khi cài đặt xong thì bạn có thể sử dụng được tính năng lưu file Excel hoặc Word với định dạng PDF rồi đó.
Bạn có thể lưu lại bằng cách nhấn vào biểu tượng Office Button => chọn Save as (hoặc bạn có thể sử dụng nhanh phím F12, một số máy là Fn + F12).
=> Cửa sổ lưu file hiện ra, tại phần File name bạn hãy đặt tên cho file mới, còn ở phần Save as type bạn chọn kiểu PDF nhé.
#3. Lưu file Word với định dạng PDF
Đơn giản thôi, trên thanh Menu bạn chọn File => chọn Save As như hình dưới..
Chọn định dạng cần lưu là PDF là xong.
#4. Lời kết
Vâng, như vậy là mình đã hướng dẫn rất chi tiết cho các bạn cách lưu file Excel hoặc Word với định dạng PDF mà không bị mất định dạng rồi nhé.
Đây là một mẹo nhỏ nhưng thực sự rất hữu ích trong công việc của bạn đó, một mẹo mà mình nghĩ là bạn NÊN BIẾT. Hi vọng với thủ thuật nhỏ về Excel này sẽ hữu ích cho các bạn. Chúc các bạn thành công !
CTV: Lương Trung – Blogchiasekienthuc.com
 Blog Chia Sẻ Kiến Thức Máy tính – Công nghệ & Cuộc sống
Blog Chia Sẻ Kiến Thức Máy tính – Công nghệ & Cuộc sống
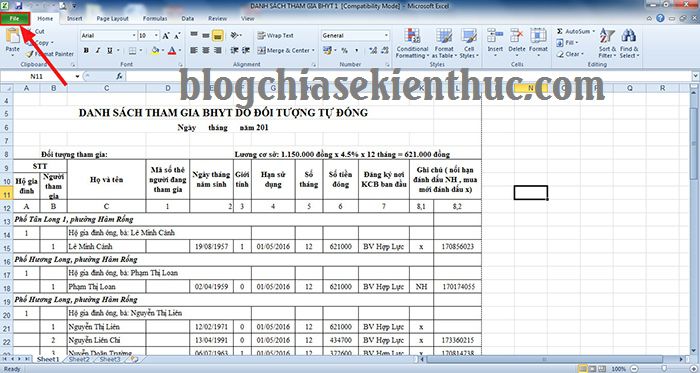
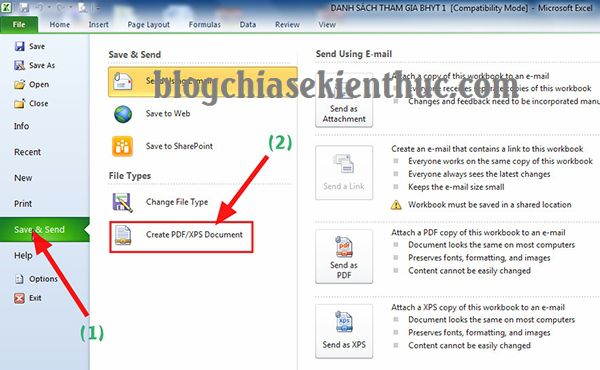
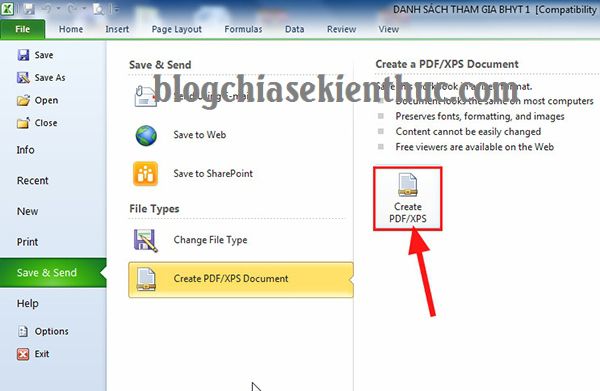
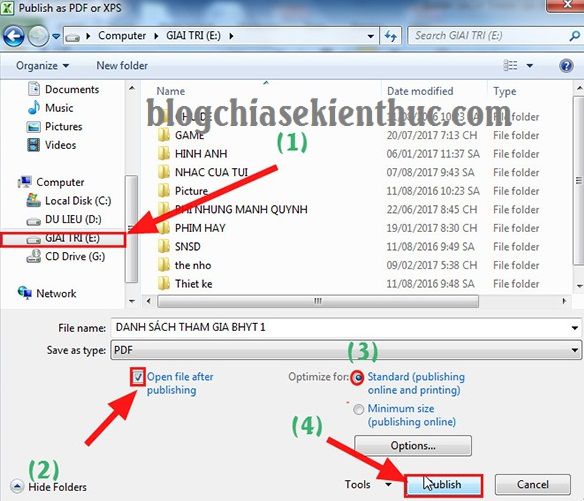
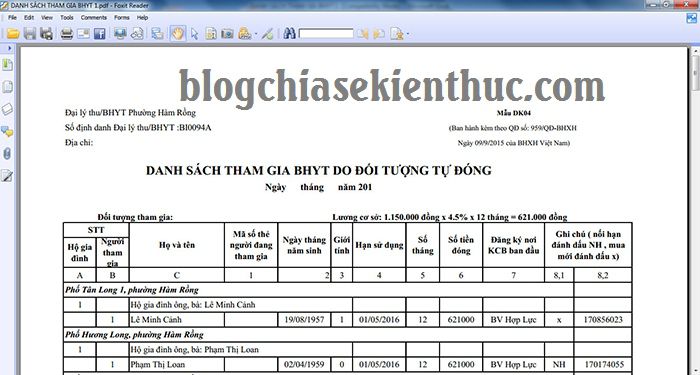
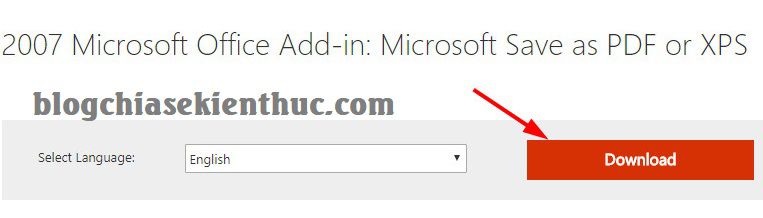
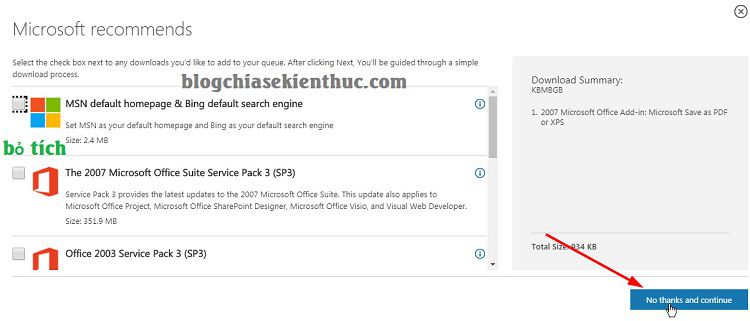
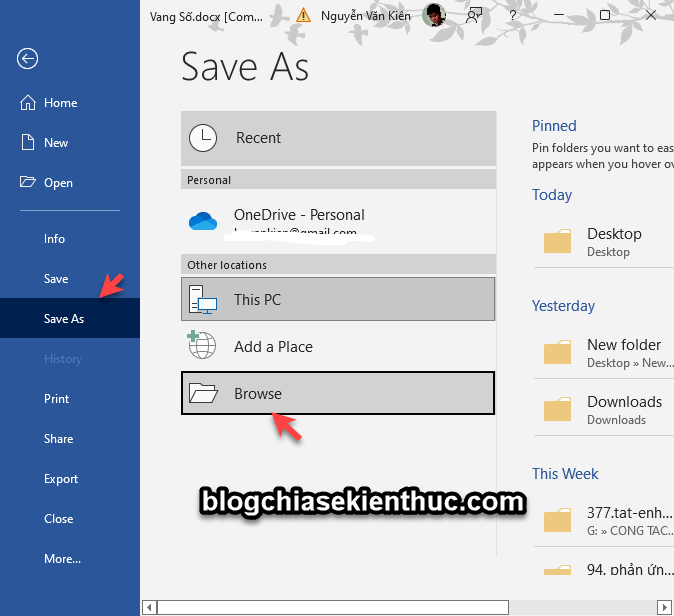
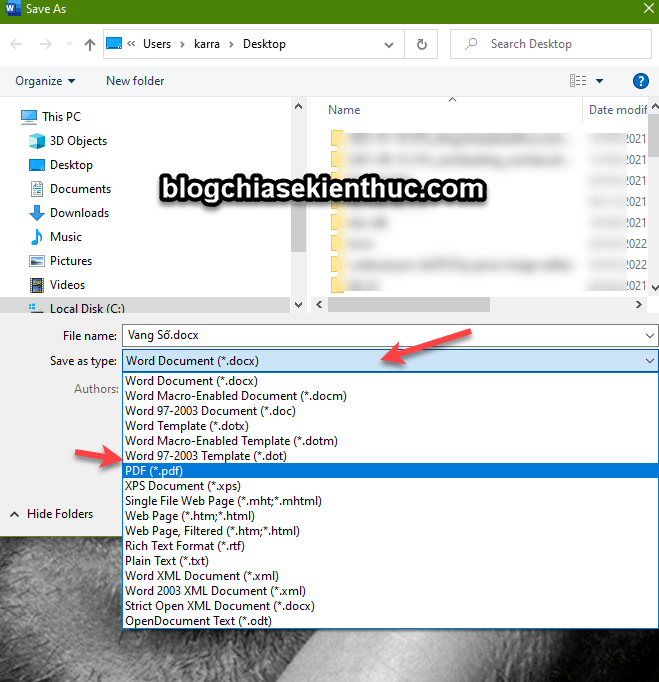

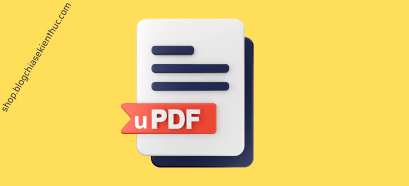





Mình đã trộn file excel vào file word , sau đó muốn lưu file word này dưới dạng file pdf để khi gửi cho gười khác mở cho tiện không phải trộn lại nữa (Để tất cả các trang đều được hiển thị luôn). Xin add chỉ giúp ạ
tại sao tôi tải file excel về mà nó hk ở dạng excel mà ra màn hình coccoc
Bạn tải file Excel ở đâu ? Xem định dạng có phải là *.xls hoặc .xlsx không nhé.
tại sao khi mình chuyển word sang pdf thì cột bị ẩn đi 1 vài cột hoặc dòng rất khó chịu, khi phóng lên to mới nhìn thấy liền là sao ạ. thật sự cần ad giúp ạ,
vì sao khi mình save từ excell qua định dạng pdf thì hình ảnh đang có tự dưng biến thành trắng đen hết, ad giúp mình với
tại sao các file PDF của mình khi tải về lại tự động chuyển sang file word
Các bạn cho m hỏi chút ạ: mình đã đổi được file excel 2007 sang pdf thành công nhưng ko hiểu sao cuối mỗi trang chẵn lại xuất hiện một chữ số 0. Các bạn có thể chỉ m cách khắc phục được ko? M cảm ơn nhiều ạ.