Làm thế nào để cắt file PDF? Bạn đã bao giờ từng nghĩ trình đọc file Foxit Reader hoặc trình duyệt web có thể cắt được file PDF chưa?

Thật bất ngờ là trình đọc file PDF hàng đầu hiện nay có thể cắt được file PDF một cách nhanh chóng và cực kỳ chính xác.
Trên mạng hiện nay có rất nhiều phần mềm hỗ trợ cho việc này, từ miễn phí đến trả phí nhưng bạn sẽ phải tìm kiếm, lựa chọn và tải về, cài đặt, kích hoạt… nói chung là rất rườm rà.
Nói đến đây thì các bạn đã hiểu mình định nói gì tiếp theo rồi đúng không 😀
Đúng vậy! trong bài viết này, blogchiasekienthuc.com sẽ chia sẻ với các bạn một thủ thuật nhỏ giúp bạn sử dụng Foxit Reader hoặc trình duyệt web để cắt file PDF một cách nhanh chóng, hiệu quả và bạn không cần phải cài đặt thêm một phần mềm thứ 3 nào khác.
Mục Lục Nội Dung
#1. Cắt file PDF bằng phần mềm Foxit Reader
Phần mềm này thì mình tin là hầu như máy tính nào cũng sử dụng, nó như là một phần mềm mặc định và không thể thiếu trên Windows được.
Chính vì vậy chúng ta sẽ tận dụng luôn phần mềm này cho tiện nhé, để cắt file PDF thì bạn làm như sau:
+ Bước 1: Mở file PDF lên (Ví dụ file PDF của mình dài 22 trang nhé).
+ Bước 2: Nhấn Ctrl + P (Đây là phím tắt mở lệnh IN đó các bạn :D).
+ Bước 3: Một cửa sổ Pop-up hiện ra bạn thiết lập như sau:
- Tại mục Name: Bạn chọn là “Foxit Reader PDF Printer”
- Tích vào Page: Tại đây nếu bạn muốn cắt lấy từ trang 1 đến trang 4 thì bạn hãy điền vào là
1-4.
Còn nếu như bạn muốn cắt lấy một số trang không liền nhau thì điền vào là 1,4 . Tức là cắt lấy trang số 1 và trang số 4 thôi. Hoặc điền vào là 1-5, 8, tức là chúng ta sẽ lấy từ trang số 1 đến trang số 5 và thêm trang số 8 nữa.
=> Sau đó nhấn OK để thực hiện.
+ Bước 4: Sau khi nhấn OK thì sẽ xuất hiện cửa sổ để cho bạn chọn nơi Lưu file sau khi cắt xong. Quá trình cắt file đang diễn ra.
Quá trình cắt diễn ra rất nhanh, sau khi hoàn tất thì chúng ta sẽ được kết quả như sau 😀
Done! Rất dễ đúng không 😀 , vậy trong trường hợp nếu như bạn đang ngồi phải máy tính chưa cài phần mềm Foxit Reader thì sao? Đừng lo lắng vẫn có cách giải quyết cho bạn, hơn nữa nó còn rất dễ dàng và không khác cách trên là mấy.
#2. Cắt file PDF bằng trình duyệt web
Note: Trong ví dụ này mình sẽ thực hiện trên trình duyệt Google Chrome, các trình duyệt khác các bạn làm tương tự nhé.
+ Bước 1: Bạn hãy xem cách mở file PDF bằng trình duyệt web nếu chưa biết.
+ Bước 2: Nhấn Ctrl + P để thực hiện mở lệnh IN.
+ Bước 3: Thiết lập như hướng dẫn:
- Nhấn
Change...(1) để chọn Destination làSave as PDF(2). - Tích và thiết lập trang bạn muốn cắt (3). Làm tương tự với Bước 3 ở hướng dẫn cắt file bằng Foxit Reader nhé.
- Nhấn
Saveđể Lưu.
+ Bước 4: Một cửa sổ mới hiện ra để cho bạn chọn nơi lưu file, cuối cùng nhấn “Save” để lưu lại là xong.
Bản chất của công việc này là thay vì lấy những trang đã chọn IN ra giấy thì chương trình sẽ đẩy nội dung đó vào trong một file và những dữ liệu bạn vừa chọn sẽ được đóng gói thành một file duy nhất.
Từ đó chúng ta có thể lấy được những trang PDF mình cần một cách dễ dàng.
#3. Cách cắt file PDF trực tuyến
Hiện tại, có rất nhiều trang hỗ trợ cắt fìle PDF trực tuyến, ngoài ra nếu bạn thích thì có thể nối file PDF cũng được luôn.
Đã có một bài viết mà mình chia sẻ rất chi tiết rồi, bạn có thể tham khảo trong bài viết này nhé: Hướng dẫn cắt file PDF online cực nhanh không cần phần mềm
Ngoài ra, còn một số công cụ trực tuyến hỗ trợ cắt file PDF cũng rất hữu ích nữa mà bạn có thể tham khảo:
- https://smallpdf.com/vi/split-pdf
- https://pdf.io/vi/split/
- https://www.ilovepdf.com/vi/cat-pdf
- https://pdfcandy.com/vn/split-pdf.html
Sử dụng trang web này để cắt file Word:
#4. Lời kết
Như vậy chỉ với một vài thao tác đơn giản + một chút thủ thuật nhỏ đã giúp bạn cắt file PDF nhanh chóng rồi đúng không.
Việc sử dụng phần mềm Foxit Reader hay trình duyệt web để cắt file PDF không những nhanh chóng mà bạn còn có thể thao tác được trên mọi máy tính.
Không chỉ riêng với file PDF mà bạn có thể áp dụng hoàn toàn tương tự đối với Word, Excel, Power Point… Hi vọng bài viết sẽ hữu ích với bạn, chúc các bạn thành công!
Kiên Nguyễn – Blogchiasekienthuc.com
 Blog Chia Sẻ Kiến Thức Máy tính – Công nghệ & Cuộc sống
Blog Chia Sẻ Kiến Thức Máy tính – Công nghệ & Cuộc sống

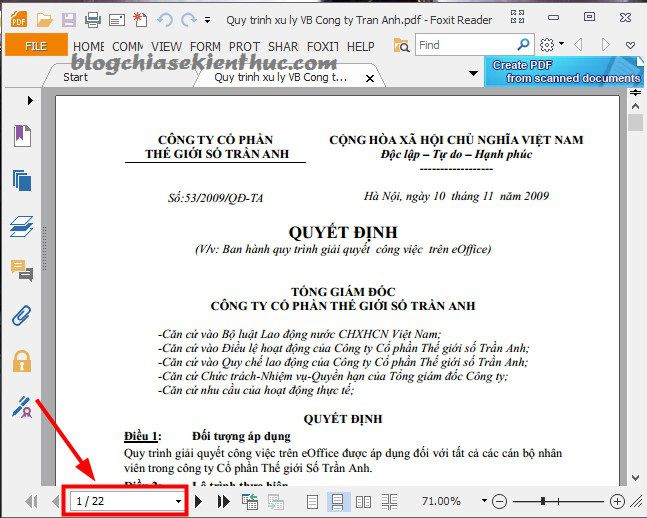
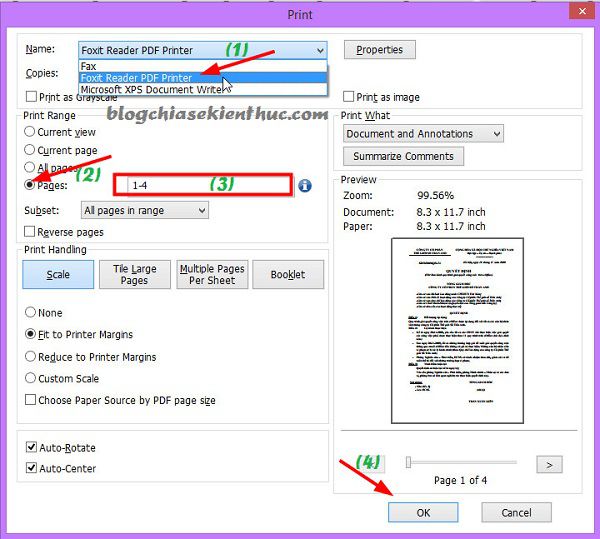
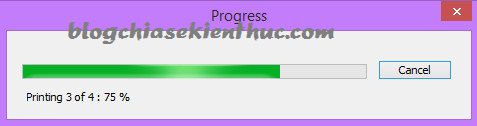
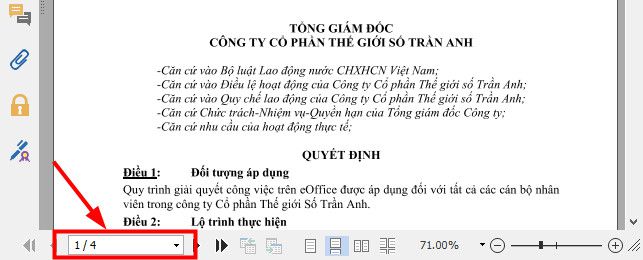
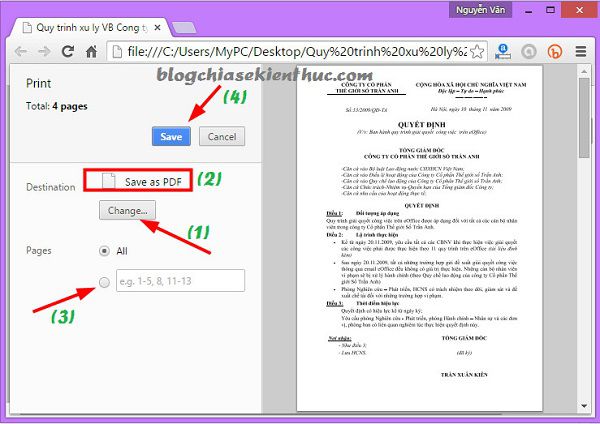






cho hỏi tại sao mình ấn ctrl p thì nó ghi beore you can perform print-related such as page setup or printing a document, you need to install a printed, vậy phải làm sao
đã cài đặt máy in cho máy của bạn chưa. “you need to install a printed” —> nó yêu cài cài đặt máy in rõ ràng
mà bạn ơi mình có thể sử dụng phần mềm này để dịch tài liệu pdf tiếng anh sang tiếng việt dc ko. mình có thử mà sao thấy báo lỗi gì đó. cảm ơn bạn.
Bạn thử cập nhật phần mềm Foxit Reader lên bản mới nhất xem sao nhé.
bạn phần mềm của mình không có foxit reader pdf printer không cắt trang pdf được phải làm sao
Bạn nâng cấp bản Foxit Read của bạn lên phiên bản mới nhất xem sao nhé.
Tại sao mình ctrl + p nhưng ở mục name có mỗi 5 mục và ko có Foxit Reader PDF Printer vậy bạn?
Bạn kiểm tra xem máy tính đã cài phần mềm Foxit Reader chưa nhé.