Vâng, đối với những nội dung mà chúng ta sao chép từ các website trên mạng, hoặc sao chép từ Outlook, hay là từ các file văn bản Word sang Excel thì thường thường là sẽ bị lỗi….
Mà lỗi hay gặp nhất là những dấu cách thừa, những khoảng trống giữa các ký tự quá xa nhau, hay là các hàng cột trống tự động nhảy vào khoảng giữa các nội dung, khiến cho quá trình sử dụng hàm để tính toán và tìm kiếm gặp không ít khó khăn.
Để khắc phục lỗi này thì các bạn có thể click vào từng ô chứa ký tự và nhấn phím Backspace (Xóa) trên bàn phím để xoá bớt những dấu cách thừa trong đoạn văn bản, hoặc đối với các hàng/ cột trống vô nghĩa thì bạn có thể click vào hàng hoặc cột đó và chọn Delete để xóa chúng đi.
Nhưng đó chỉ là cách làm thủ công và chỉ nên áp dụng cho những file Excel có ít nội dung mà thôi, chứ còn với những file Excel dài gồm nhiều hàng cột và có nhiều lỗi mà áp dụng cách này thực sự không phải là một giải pháp thông minh.
Chính vì thế mà hôm nay, mình sẽ chia sẻ với các bạn một thủ thuật nhỏ giúp bạn có thể xử lý được các tình huống như thế này một cách dễ dàng nhất.
Ngoài những cách mà mình chia sẻ trong bài viết này ra, nếu bạn còn có giải pháp nào hay khác thì đừng quên chia sẻ lại cho anh em để cùng học hỏi và trao đổi thêm nhé (>‿♥)
Mục Lục Nội Dung
#1. Cách xóa dòng trống trong Excel
+ Bước 1: Bạn mở file Excel mà cần chỉnh sửa ra. Tại đây mình đã Demo một file danh sách gồm một cột Họ và Tên (đang bị lỗi), và một cột Họ và Tên sau khi chỉnh sửa.
=> Sau đó bạn click vào cột C để chúng ta bắt đầu sử dụng hàm điều kiện.
+ Bước 2: Sau đó bạn nhập hàm điều kiện IF và hàm LEN trả về ký tự trong chuỗi = 0, tức là dòng trống điền ký tự là 2, và ngược lại dòng có chuỗi ký tự, có dữ liệu là 1).
=> Áp dụng vào ví dụ ta có được công thức như sau: =IF(LEN(A2)=0;2;1)
+ Bước 3: Sau đó bạn nhấn Enter => và click chọn dấu cộng mảnh để Fill công thức xuống toàn danh sách.
+ Bước 4: Tiếp theo, bạn hãy thực hiện sắp xếp lại để dồn những dòng có chứa ký tự 2 xuống cuối bằng cách:
Bôi đen cột C => sau đó vào tab Data => chọn tính năng Sort để sắp xếp theo thứ tự tăng dần (A > Z)
+ Bước 5: Sau đó toàn bộ hàng cột trống đã bị dồn hết xuống dưới cùng. Tại đây bạn bôi đen chọn tất cả các hàng trống có chứa số 2 => và click chuột phả=> chọn Delete như hình bên dưới.
+ Bước 6: Tiếp theo, bạn click chuột phải vào cột vừa tạo (ở ví dụ của mình là cột C) => và chọn Delete để xoá, giữ lại phần hàng, cột chứa ký tự mà bạn cần.
Và đây là kết quả:
#2. Sửa lỗi chữ bị cách quãng trong Excel
+ Bước 1: Bạn click chọn ô Họ và Tên mà mình tạo trước đấy để cắt bỏ dấu cách thừa trên văn bản.
+ Bước 2: Sau đó bạn sử dụng công thức hàm TRIM bên dưới => và nhấn Enter để áp dụng công thức hàm.
=TRIM(ô chứ trường ký tự)
=> Áp dụng vào ví dụ ta được công thức: =TRIM(A2)
+ Bước 3: Sau đó bạn Fill công thức xuống danh sách.
+ Bước 4: Như các bạn đã biết thì khi dùng công thức hàm, chúng ta không thể huỷ được đối số thứ nhất, vì sẽ làm hỏng công thức hàm của chúng ta.
Chính vì thế, trong trường hợp này trước khi xoá cột Họ và Tên thì bạn cần quét/ bôi đen để chọn/ copy vùng Họ và Tên (vị trí dã dùng hàm TRIM) => rồi Paste vào cột kế tiếp như hình.
+ Bước 5: Và bây giờ bạn đã có thể quét/ bôi đen chọn 2 cột A và B => và click chuột phải Delete rồi đó.
Và đây là kết quả cuối cùng:
#3. Lời Kết
Vâng, với thủ thuật xoá các hàng trống trong Excel và xóa những dấu cách thừa trong Excel thì bạn đã có một danh sách Excel chuẩn chỉnh, và gọn ngàng hơn rất nhiều rồi phải không nào.
Đến đây thì bài hướng dẫn của mình cũng xin được tạm dừng rồi. Hy vọng với thủ thuật mà mình chia sẻ ngày hôm nay sẽ hữu ích trong học tập và công việc của các bạn.
Chúc các bạn thành công !
CTV: Lương Trung – Blogchiasekienthuc.com
 Blog Chia Sẻ Kiến Thức Máy tính – Công nghệ & Cuộc sống
Blog Chia Sẻ Kiến Thức Máy tính – Công nghệ & Cuộc sống
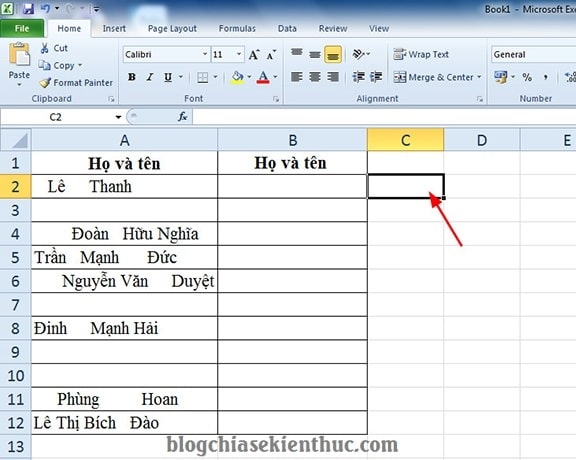
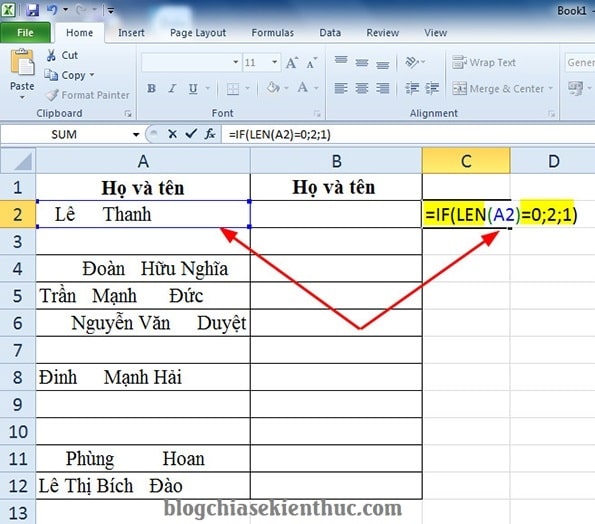
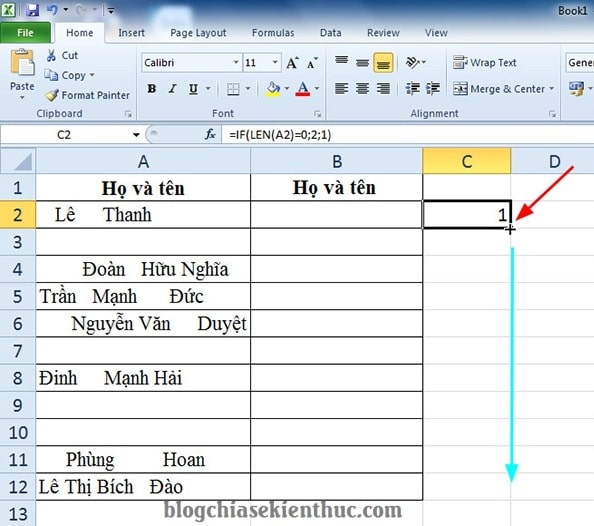
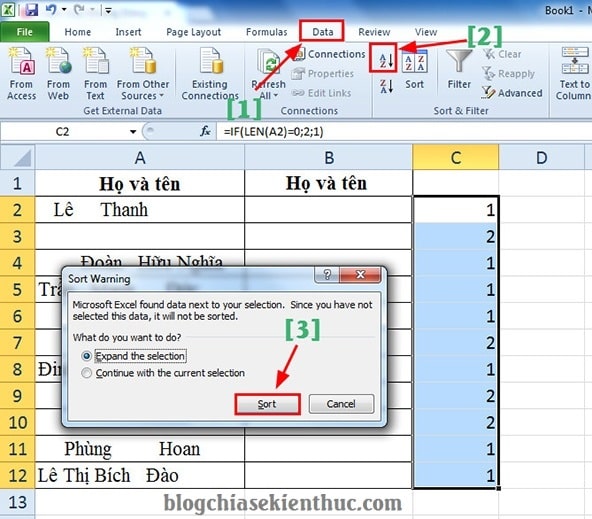
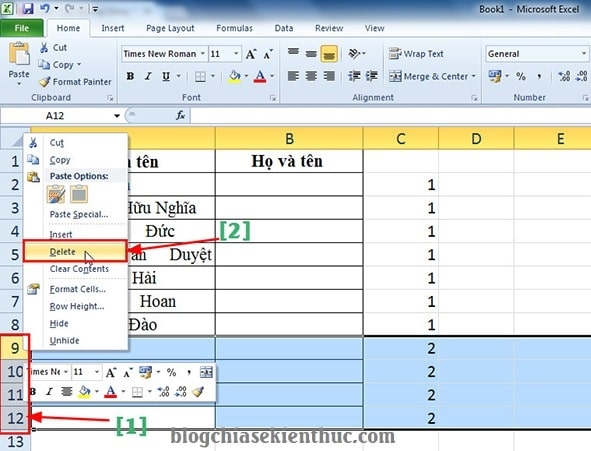
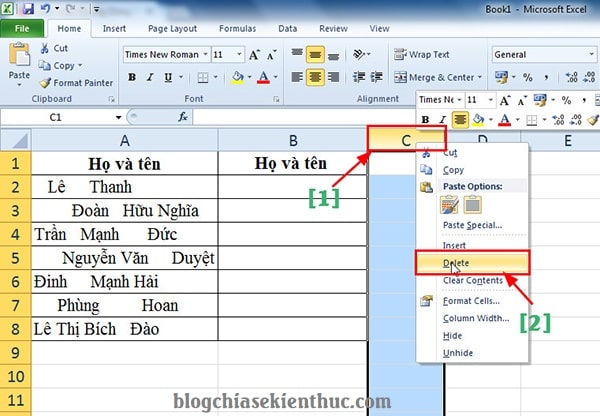
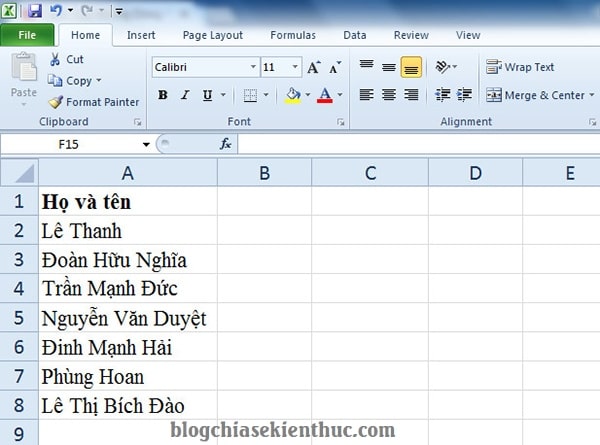
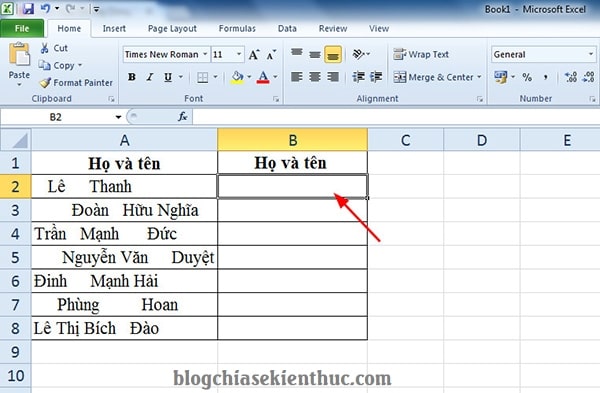

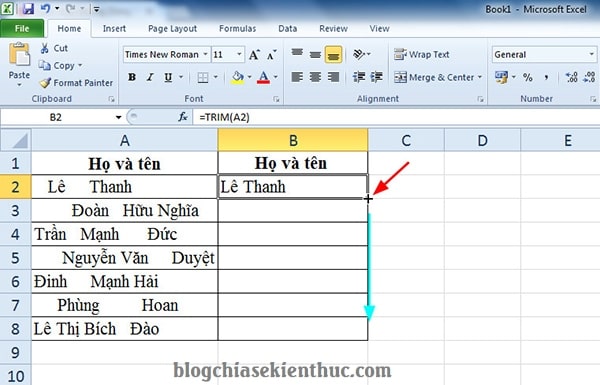
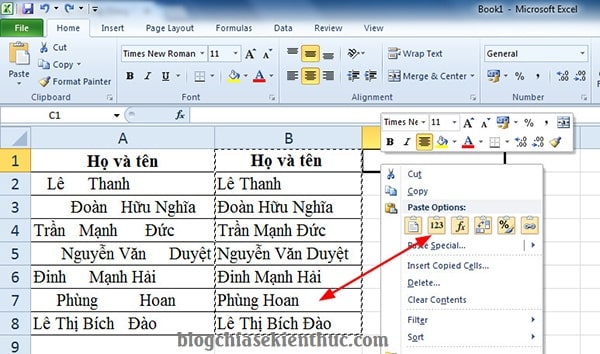
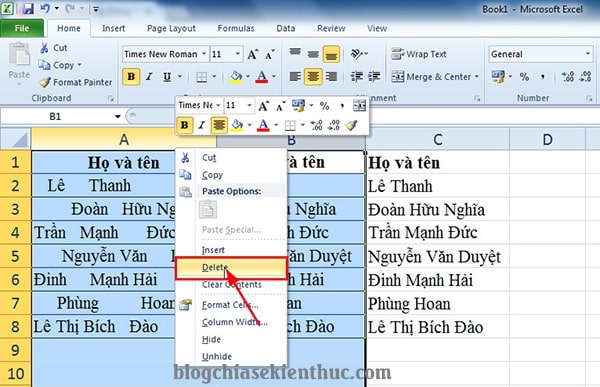
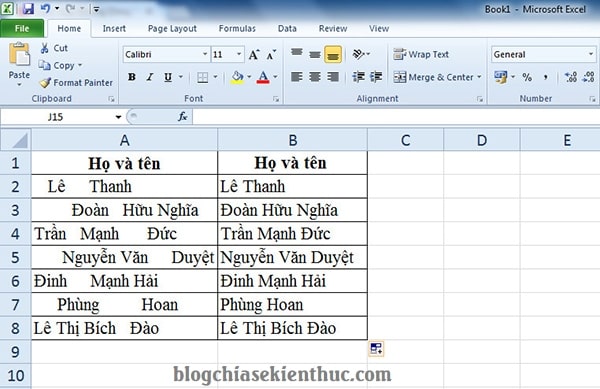







Rất tuyệt vời, cảm ơn bạn rất nhiều ạ!