Vâng, như các bạn đã biết thì dữ liệu Text (câu văn, hoặc đoạn văn bản) là một phần quan trọng trong Excel, tuy nhiên vì một số lý do nào đó mà dẫn tới lỗi Font chữ, chữ bị cách quãng trong Excel, dấu cách giữ các câu các từ không hợp lý trên mỗi ô tính….
Nguyên nhân có thể là do lỗi nhập liệu có vấn đề, hoặc là do lỗi copy, download file được chia sẻ từ Internet về máy tính, nên dễ nảy sinh ra các lỗi trên, khiến cho việc chỉnh sửa file thực sự nan giải, mất thời gian.
Chính vì vậy mà ngày hôm nay mình sẽ chia sẻ tới các bạn một thủ thuật nhỏ, cho phép chúng ta loại bỏ đi các khoảng trắng trên file Excel, hay các ký tự số một cách đơn giản và dễ dàng nhất. Hỗ trợ cho việc thiết lập, hoàn thiện bảng tính được đúng quy chuẩn, và đẹp mắt hơn.
Đọc thêm:
- Hướng dẫn sửa lỗi dính chữ trong Word thành công 100%
- Chữ trong file Word bị cách quãng, nhảy chữ phải làm sao ?
- Cách nhúng Font chữ trong Word, đảm bảo không bị lỗi Font
Mục Lục Nội Dung
#1. Cách dùng hàm TRIM để loại bỏ khoảng trắng trên Excel
+ Bước 1: Đầu tiên bạn mở file Excel cần xử lý lên.
+ Bước 2: Tại đây, bạn click vào ô xuất giá trị (tức là ô cần hiển thị đúng đó) => và nhập công thức bên dưới => rồi nhấn Enter để thực thi.
=TRIM(giá trị text cần loại bỏ khoảng trắng)
+ Bước 3: Sau khi nhấn Enter ta sẽ có được kết quả như hình bên dưới.
Cuối cùng, bạn giữ dấu cộng mảnh tại ô công thức => rồi Fill công thức xuống hết danh sách để thực hiện copy công thức và áp dụng cho tất cả các ô còn lại của bảng tính thôi.
Và đây là kết quả sau khi mình đã Fill xong.
=> Một kết quả hoàn chỉnh, không bị cách quãng giữa các từ nhé các bạn. Bây giờ bạn có thể xóa đi cột Họ và Tên và thay bằng cột bên cạnh rồi đấy 😀
#2. Cách dùng Find & Replace loại bỏ loại bỏ khoảng trắng trên Excel
+ Bước 1: Với Find & Replace bạn cần bôi đen chọn vùng văn bản Excel đang bị lỗi và cần xử lý. Tại tab Home bạn click vào Find & Select => và chọn Replace… như hình.
+ Bước 2: Hộp thoại Find and Replace hiện lên. Tại đây bạn mở tab Replace => trong phần Find What bạn nhập 2 dấu cách và nhấn Replace All.
+ Bước 3: Rồi click OK tại hộp thoại Microsoft Excel để xác nhận lệnh, và thực thi bỏ khoảng trắng hàng loạt trên các trường văn bản.
Và đây là kết quả cuối cùng 🙂
Find and Replace, bạn nhập một dấu cách rồi nhấn Replace All là được.#3. Lời kết
Ok vậy là xong. Mình vừa hướng dẫn rất chi tiết cho các bạn cách loại bỏ khoảng trắng trên file Excel hay nói cách khác là sửa lỗi các từ trong ô Excel bị cách quãng quá xa do quá trình Download tài liệu trên mạng, hay gõ văn bản bị lỗi rồi nhé.
Đến đây thì bài hướng dẫn của mình cũng xin được tạm dừng. Hi vọng mẹo nhỏ trong việc xử lý văn bản trên file Excel ngày hôm nay sẽ hữu ích với các bạn.
Chúc các bạn thành công !
CTV: Lương Trung – Blogchiasekienthuc.com
 Blog Chia Sẻ Kiến Thức Máy tính – Công nghệ & Cuộc sống
Blog Chia Sẻ Kiến Thức Máy tính – Công nghệ & Cuộc sống
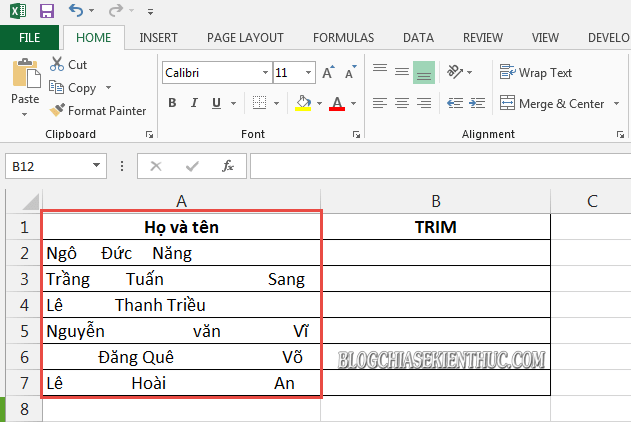
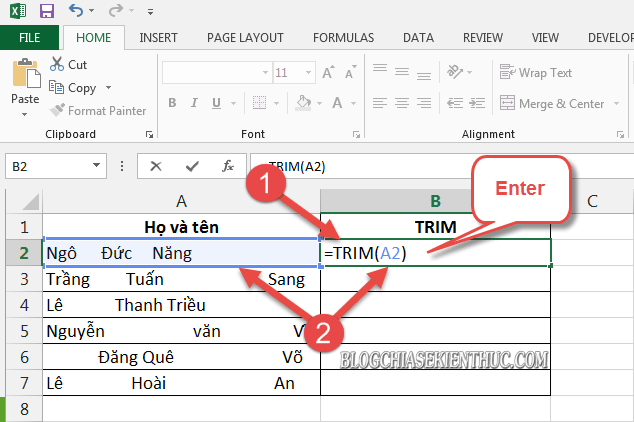
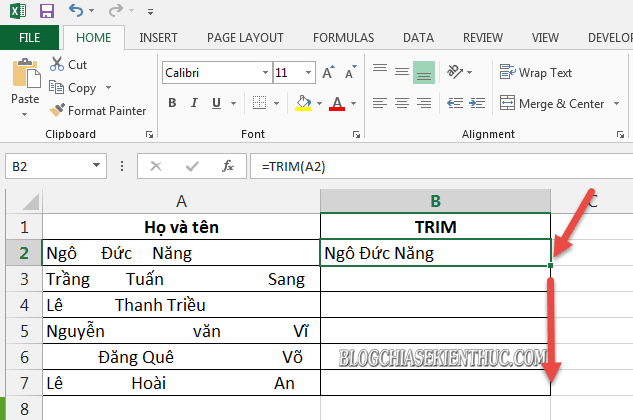
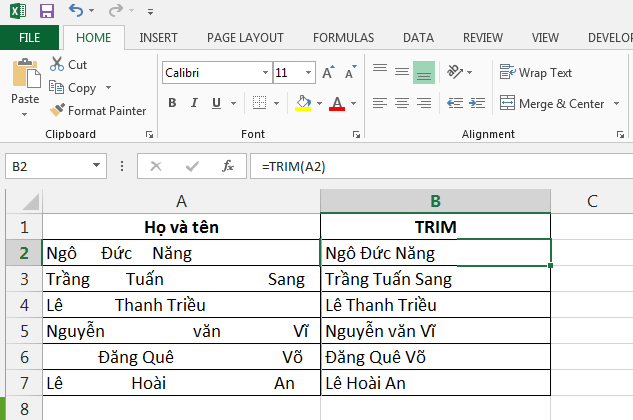
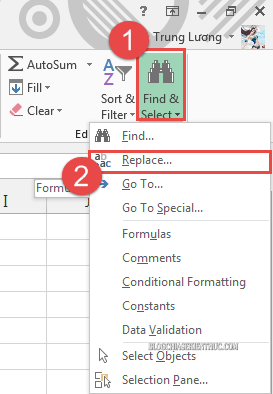
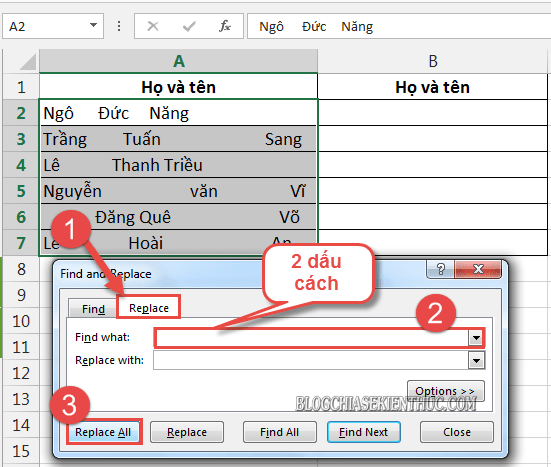
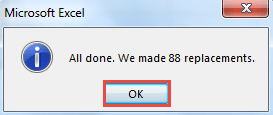
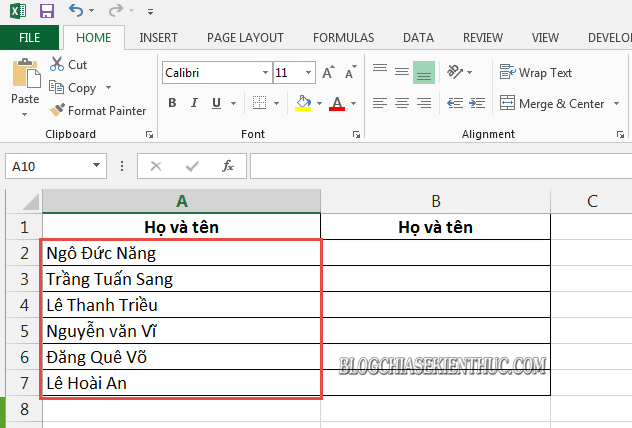







nhấp replace all hiện dòng: Microsoft Excell cannot find any data to replace
Ai đó có thể giúp em bài tập Excel về chuỗi này không ạ? Xin cám ơn.
https://2.pik.vn/201987f0c9d1-7469-4043-a01f-000b079505d4.jpg
bạn dùng hàm Mid
Cách 2 không hoàn chỉnh (có thể nói là sai) vì khi số khoảng trắng giữa 2 chữ là bội số của 2 thì kết quả cho ra là 2 chữ dính liền nhau.
Do tác giả viết mà không kiểm tra lại kỹ, nếu không muốn trường hợp như bạn nói xảy ra thì ở ô Replace With nhập 1 khoảng trắng (1 dấu cách) là được.
Ồ như vậy thì chỉ đúng khi khoảng cách giữa 2 chữ bằng đúng 2 khoảng trắng. Nếu 4 khoảng trắng thì kết quả cho ra ;à 2 khoảng trắng, 6 sẽ là 3… Như vậy buộc phải Find and Replace nhiều lần. Đó vẫn là 1 phương pháp không hoàn chỉnh
Mình xóa Unikey rồi cài lại bản mới nhất là được nha
nhớ đánh lại dòng chữ đã viết