Vâng, nếu như bạn đã tìm đến bài viết này và đang đọc bài viết này thì mình nghĩ bạn đang bị lỗi dính chữ trong file Word đúng không?
OK, vậy thì bạn tìm đúng bài viết rồi đó, bởi vì trong bài hướng dẫn này mình sẽ hướng dẫn chi tiết cho các bạn cách sửa lỗi dính chữ trong Word thành công 100%.
Chắc chắn là bạn không thể ngồi gõ dấu cách cho từng chữ có trong file Word đó được đúng không. Nếu như bị một vài chữ thì không sao, vẫn có thể khắc phục được, nhưng file văn bản có cả ngàn chữ mà ngồi sửa như vậy thì có mà hết ngày 😀
Okay, giờ bắt đầu chứ nhỉ. À mà khoan, bạn hãy xem cái hình demo lỗi đã cho dễ hình dung nhé.
Mục Lục Nội Dung
I. Nguyên nhân lỗi dính chữ trong Word?
Đây là một trong các lỗi do các tính năng kiểm tra lỗi chính tả, ngữ pháp của Word gây ra và một số ít nữa là do xung đột giữa các phiên bản Word với nhau.
Có nghĩa là nếu các bạn soạn thảo văn bản trên các phiên bản word từ 2010 trở lên và mở file đó bằng trình soạn thảo văn bản 2007 thì có thể lỗi dính chữ sẽ hay xảy ra.
Đọc thêm:
- Cách thay thế hàng loạt từ hoặc cụm từ trong Word, Excel..
- Copy, sao chép tất cả nội dung file PowerPoint sang file Word nhanh
- Hướng dẫn lấy toàn bộ hình ảnh từ File Word siêu nhanh và đơn giản
II. Sửa lỗi dính chữ trong Word như thế nào?
Đối với lỗi chữ bị dính vào nhau thì các bạn có thể khắc phục bằng 2 cách. Hai cách sửa lỗi dính chữ trong word này sẽ thực hiện dựa vào đối tượng dùng file.
Nghe có vẻ trừu tượng và khó hiểu nhỉ ? Vậy thì thực hiện luôn cho các bạn dễ hiểu nhé…
#1. Bạn là người nhận được file Word bị lỗi dính chữ đó
Vâng, nếu bạn là người nhận được file văn bản và khi mở ra thì nó xuất hiện lỗi dính chữ thì các bạn làm theo cách sau:
+ Bước 1: Mở file văn bản bị lỗi lên (đương nhiên rồi :D)
+ Bước 2: Thực hiện như sau đối với Word 2007
- Bấm vào nút
Button Officeở góc trên cùng bên trái của file Word. - Sau đó chọn Word Options (Word Options là phần cấu hình của MS Word. Nó giống như là trung tâm điều khiển vậy đấy)
Còn đối với Word 2010, 2013… trở lên thì bạn vào File => và chọn Options là được.
+ Bước 3: Trong bảng Word Options hiện ra các bạn thiết lập như sau:
Chọn tab Proofing và tìm đến phần When correcting spelling and grammar in Word bạn bỏ hết dấu tick ở các ô:
- Check spelling as you type.
- Mark grammar errors as you type.
- Frequently confused words.
- Check grammar with spelling.
- Show readability statistics.
=> Cuối cùng bấm OK để hoàn tất việc sửa lỗi dính chữ.
#2. Bạn là người trực tiếp tạo ra File văn bản đó
Nếu bạn là người trực tiếp tạo ra văn bản có lỗi dính chữ khi mở trên phiên bản Word khác. Thì mọi việc khá đơn giản, bạn chỉ cần lưu file đó có đuôi là .doc thay vì đuôi .docx là được.
Vậy làm thế nào để lưu Word với đuôi *.doc ? Nếu như bạn chưa biết thì đọc tiếp tiếp bài viết để tham khảo nhé.
Thực hiện:
Đối với các phiên bản Word 2010 trở lên: Bạn nhấn vào File => chọn Save as tài liệu Word mà bạn cần lưu dạng đuôi .doc. Bạn có thể dùng phím tắt F12 để mở cửa sổ Save as cho nhanh.
Trên Word 2007 thì bạn nhấn vào icon Office Button => và chọn Save as..
Cửa sổ Save as hiện ra. Bạn tìm đến phần Save as type và chọn Word 97-2003 Document (*.doc) để lưu với định dạng .doc
Lưu một vài tệp văn bản đuôi *.doc thì bạn thực hiện như trên.
Nếu bạn cần lưu một số lượng lớn file dạng *.doc thì cách làm này hơi mất thời gian đấy. Giải pháp tốt hơn dành cho bạn là sử dụng tính năng Save mặc định trong Word Options. Các bạn làm theo mấy dòng chữ ở dưới nhé …
- Trên Word 2007: Bạn vào
Office Button=> ChọnWord Options=> Chọn tabSave. - Trên Word 2010 trở lên: Bạn vào
File=> ChọnOptions=> Chọn tabSave.
Giống cách sửa lỗi dính chữ ở trong phần Bạn là người nhận được file word bị lỗi dính chữ đúng không nào ?
Tại đây các bạn tìm đến phần Save documents. Và trong khung Save files in this format các bạn cũng chọn Word 97-2003 Document (*.doc)
=> Sau đó bấm OK để đồng ý cho việc cài đặt.
Thế là xong không lo bị lỗi dính chữ nữa với các file Word nữa nhé.
Lưu ý: File word có dạng đuôi .doc sẽ có dung lượng nặng hơn file có dạng .docx đấy, do file *.docx được tối ưu và nén tốt hơn. Mà file văn bản nặng xíu cũng chẳng có vấn đề gì đúng không nhỉ 😛
III. Kết Luận
Lỗi chữ bị dính vào nhau trong Word nghe có vẻ căng à 😛 nhưng với 2 cách sửa lỗi mà mình vừa chia sẻ bên trên thì chắc hẳn các bạn sẽ áp dụng thành công thôi ? Nếu không áp dụng được thì hãy comment ở phía dưới bài viết này để được hỗ trợ nhé :d
Ngoài các cách mà mình vừa trình bày bên trên ra, nếu bạn còn có cách nào khác cũng áp dụng thành công nữa thì đừng quên chia sẻ cho anh em cùng học hỏi thêm nhé.
Hi vọng bài viết sẽ hữu ích với bạn, chúc các bạn thành công !
NOTE:
Đừng quên tham khảo phần comment bên dưới nha các bạn, nhiều anh em đã chia sẻ lại những cách mình thấy khá là hay và rất đáng để thử !
CTV: Nguyễn Như Trường Vũ – Blogchiasekienthuc.com
Edit by Kiên Nguyễn
 Blog Chia Sẻ Kiến Thức Máy tính – Công nghệ & Cuộc sống
Blog Chia Sẻ Kiến Thức Máy tính – Công nghệ & Cuộc sống

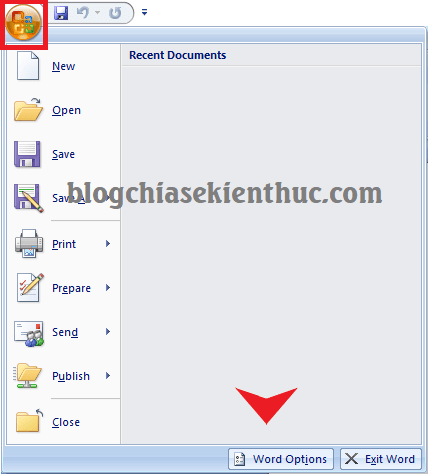
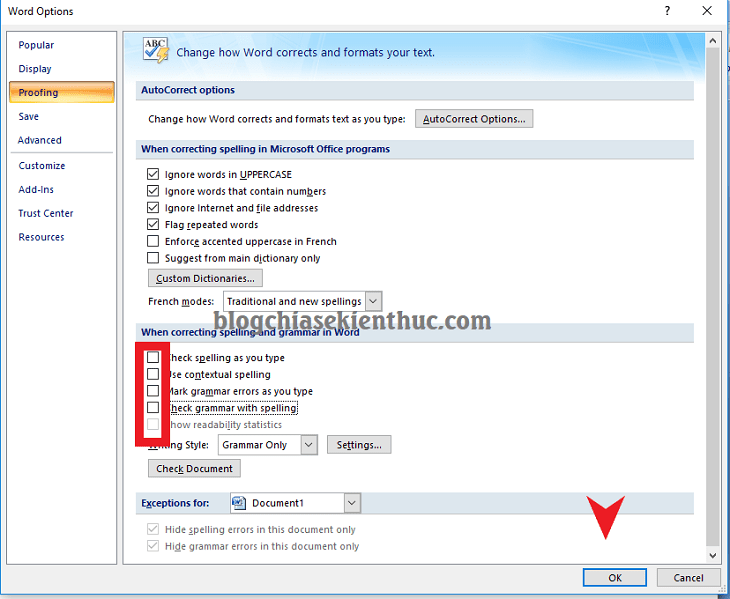
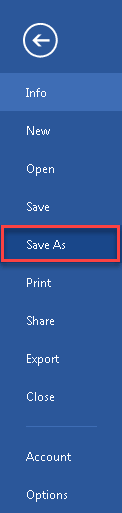
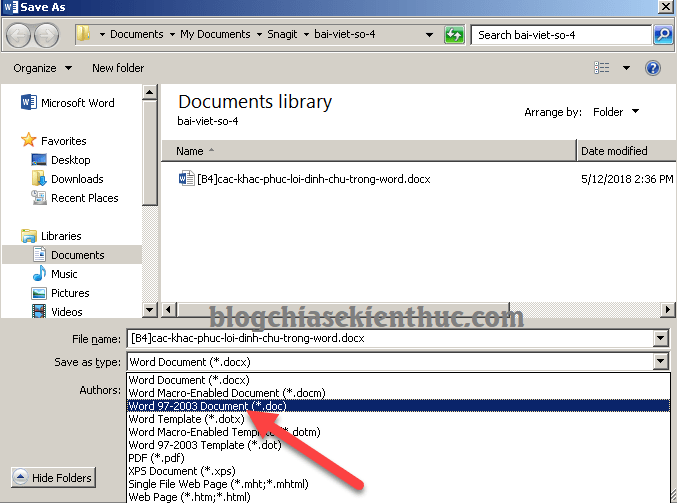
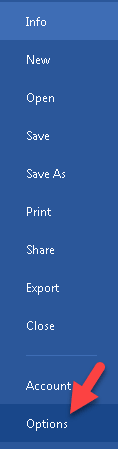









Tôi ko làm đc đc Word của tôi là 2007 hướng dẫn tôi với nhé
mình làm theo 2 cách trên vẫn ko được, mình xài word 2007
Các bạn gửi file lỗi dính chữ sang 1 máy tính khác không bị lỗi. Nhờ máy đấy đổi lại đuôi .doc rồi gửi lại cho mình là ok nhé. Sau khi áo dụng mọi cách k đc thì cách này nhanh nhất
Theo mình, giải pháp tốt nhất là cài bộ Microsoft office từ 2010 trở lên. Ở cơ quan mình đã nhiều lần xảy ra trường hợp dính chữ trong word, thế là mình cài lại bản Microsoft office từ 2010 trở lên đối với các máy có phiên bản 2003, 2007. Vậy là khắc phục xong lỗi dính chữ.
Những lần sau, khi tải file trên mail về, không bị nữa.
MÌNH ÁP ỤNG RỒI NHƯNG KO ĐƯỢC
Anh / Chị thử cài bản office cao hơn thử nha. nếu office đang dùng là 2007 thì cài thử bản 2010 thử ạ
mình khi in cứ hiện lỗi (Last saved by userd)-(product activation failed)
mình thử copy ra rồi lưu lại vẫn cứ k được
thử nhiều lần rồi nhờ mọi người chỉ mình cách có thể in được với ạ
mình cảm ơn
Cảm ơn bạn đã hướng dẫn, nhưng mình đã thử cả 2 cách trên cho w2016, nhưng đều không được ạ.
Mình đã làm như hướng dẫn những vẫn không được
Chỉ cần mở file bằng WordPad là hết dính chữ ngay. Sau đó, Save as sang Word là OK.
Cám ơn bạn đã chia sẻ, anh em nào bị thì thử cách này xem nhé, nếu OK mình sẽ update thêm vào bài viết. Thank 🙂
Theo mình là không cần tải bài về từ gmail mà chúng ta có thể mở gmail và trực tiếp chỉnh sửa hoặc copy về word là xong.
vd: vào gmail của mình cần lấy ” Bài thu hoạch” do bạn đồng nghiệp gửi để in làm tài liệu.
– Di chuyển chuột vào ” Bài thu hoạch”- sẽ hiện 3 ô : tải xuống, sắp xếp trong Drive, chỉnh sửa bằng Google Tài liệu.
– Nhấp chuột vào ô “chỉnh sửa bằng Google Tài liệu” sẽ hiện ra bài word chúng ta cần tải về máy, lúc này bạn có thể chỉnh sửa trực tiếp bài word trên đó luôn rồi in tài liệu. Hoặc ctrl+A rồi copy tất cả bài sau đó paste về trang word mới của máy mình và thao tác bình thường. Rất dễ , các bạn thử xem font chữ sẽ không dính nữa. mình đã thử và thành công.
Được không ta, hình như trước đây mình cũng thử mở theo cách này nhưng vẫn bị dính chữ mà nhỉ?
Cảm ơn bạn mình thử các cách trên không được nhưng làm theo bạn thì ok rồi.
Là bạn làm thành công theo cách của bạn Hưng hay bạn Thúy nhỉ 😀
Đã làm theo bạn và thành công, cảm ơn b ạ
Vâng, nếu như bạn đã tìm đến bài viết này và đang đọc bài viết này thì mình nghĩ bạn đang bị lỗi dính chữ trong file Word đúng không ? OK, vậy thì bạn tìm đúng bài viết rồi đó, bởi vì trong bài hướng dẫn này mình sẽ hướng dẫn chi tiết cho các bạn cách sửa lỗi dính chữ trong Word thành công 100%.
ĐỌC MẤY DÒNG ĐẦU ĐÃ THẤY BOOM RỒI.
Vậy bạn có cách nào hay hơn không? Hay là chỉ biết cào phím chém gió. Như vậy liệu có giúp ích được cho ai k
NGÁO
có thể giúp mình sửa lỗi được không . tại thử cả 2 cách không đươc
Bạn cài office phiên bảo cao xem sao, một số lỗi do tạo file ở bản word cao khi đọc ở bản thấp bị như vậy
Không được đâu bạn! Cả 2 cách?
em đã dùng nhiều cách mà k được, cuối cùng mày mò mãi tìm ra cách được 100%. đó là cài phần mềm file format converters, các bạn tải phần mềm về cài đặt rồi đợi nó cài đặt xong, mình ấn vào tệp bị dính lỗi thì thấy các lỗi đã được phần mềm sửa rồi. link phần mềm : http://taimienphi.vn/download-file-format-converters-70502/120-phien-ban
không được cho trường hợp của mình!!
mình thấy trên email người ta gởi cho mình đã dính chữ sẵng, tải về làm các cách ở trên kể cả cách này cũng không hết
máy mình xài office 2016.
hôm trước mình mang file sang máy chay office 2007 thì cũng bị dính ở một số chổ.
mình cũng nhận được file bị mắc lỗi trên, mình sửa không được, nhưng nhờ người gửi fie chuyển từ đuôi docx sang doc rồi gửi lại cho mình thì ok
Bạn tham khảo cách làm của bạn @Dương Mạnh Hùng phía trên xem OK không nhé !
vẫn không được bạn ah
Vậy thì phải làm thủ công rồi bạn, một số trường hợp không sửa được.
P/s: Bạn nhớ tắt cả tính năng check lỗi chính tả trên Word đi xem sao nhé.
past special vẫn không được. máy nhà mình dùng win10 office 2007. còn file người gửi không biết họ dùng office bao nhiêu. đã thử 2 cách vẫn ko được
mình vẫn ko khắc phục được lỗi chữ bị dính trong word 2007 nhé. help me.
1-Bạn mở File dính chữ ra, ấn CTRL+A để bôi đen toàn văn bản, ấn CTRL+C để Copy
2-Mở File Word mới, nháy vào nhãn Home chọn Paste Spesial chọn Un Format là xong
Thank bạn đã chia sẻ thêm thông tin 😀
nháy vào nhãn home là sao bạn? mình không thấy paste spesial
Bạn nhìn trên thanh Menu, có tab
Homeđó bạn.Huhu vẫn ko đc
Bạn nhờ người gửi họ lưu với định dạng .doc rồi gửi lại xem sao.
Mình thử cả cách của Kiên lẫn của bạn nhuwg cũng không được
chào bạn Kiên Nguyễn. mình cũng làm như vậy. nhưng vẫn không được. giả sử người tạo tạo ra file word đó đang là đuôi docx mà gửi qua mình cũng là đuôi docx mà dính chữ , sau đó mình làm theo cách của bạn chuyển sang doc mà file word đó vẫn không tách chữ được, phải làm thủ công tách . bạn có cách nào nữa xin chỉ giúp. thân
Cahcs này hay và đơn giản, chỉ cần thay đổi định dạng
Bài của e là nhận đc từ 1 bạn cùng lớp qua mail, bài này trog máy bạn ấy ko bị sao hết, nhưng sau khi chuyển qua mail sang máy e thì các chữ bị dính hết vào nhau == . E đã thử cả 2 cách trên nhưng hoàn toàn miễn nhiễm luôn ấy ạ :))) ( word 2007)
Bạn nhờ người bạn đó lưu file với định dạng .doc rồi gửi lại thì mình nghĩ sẽ được đó.
Nhờ được người tạo file gốc ban đầu thì còn phải hỏi làm quái gì nữa ! Haiz
Vậy thì quá rõ rồi, bài viết này đâu phải dành cho bạn.
Trường hợp dính chữ là do phiên bản office đời cũ 2003 và 2007 hay bị. cái này cài thử office 2010 trở lên docx là đọc được hết bị dính chữ. anh Kiên hướng dẫn mấy bạn thử nha
Tôi thực hiện các thao tác như chỉ dẫn nhưng không được. Tại sao vậy ?
Mình làm cũng đâu có được, chả thấy có tác dụng gì
Bạn làm theo cách nào mà không tác dụng vậy ? thường thì cách chuyển định dạng từ docx sang doc là hiệu quả nhất. Tất nhiên file đó phải được chuyển đổi từ người tạo ra file văn bản đó.
Đúng rồi bạn ơi, mình gõ chữ sau khi thì nó ra Sauk hi, không biết làm sao bạn ạ, mình bỏ hết các check như bạn nói rồi
Mình không làm được à. xin được trợ giúp
Vẫn không khắc phục được lỗi dính chữ theo cách này bạn ơi
Không được. Mình thử với Office 2016
vẫn ko được