Bữa trước có 1 chị nhờ mình làm cách nào chuyển tất cả nội dung file PowerPoint sang Word, hỏi ra mới biết mục đích của chị là muốn biên tập lại nội dung của file PowerPoint để dễ dàng mang vào phòng thi, chứ để từng slide không thể nào photo nhỏ được.
Không biết bạn có gặp phải hoàn cảnh này hay chưa, nhưng có nhiều môn học Thầy/Cô không cung cấp thêm tài liệu nào ngoài mấy slide PowerPoint.
Nếu chỉ vài chục slide thì không nói làm gì, bạn có thể ngồi copy rồi dán qua Word, nhưng nếu vài trăm slide thì bạn phải làm sao ?
Đừng lo mình sẽ hướng dẫn cho bạn cách làm, chỉ 10 giây thôi mọi việc sẽ xong cả, thời gian còn lại bạn có thể photo nhỏ tài liệu để có thể sẵn sàng mang vào phòng thi thôi.
Đọc thêm:
- Làm bài thuyết trình bằng PowerPoint đẹp và chuyên nghiệp
- 50 mẫu Slide thuyết trình đẹp và chuyên nghiệp nhất cho Powerpoint
Hướng dẫn copy toàn bộ nội dung file PowerPoint sang file Word
1/ Mở file PowerPoint mà bạn cần chuyển ra.
2/ Vào Create Handouts:
+ Trên PowerPoint 2010: Bạn nhấn vào File => chọn Save & Send => chọn tiếp Create Handouts. Bạn tiếp tục chọn Create Handouts như hình bên dưới.
PowerPoint 2007: File, Publish, Create Handouts in Microsoft Office Word
PowerPoint 2013:File=>Export=> chọnCreate Handouts)
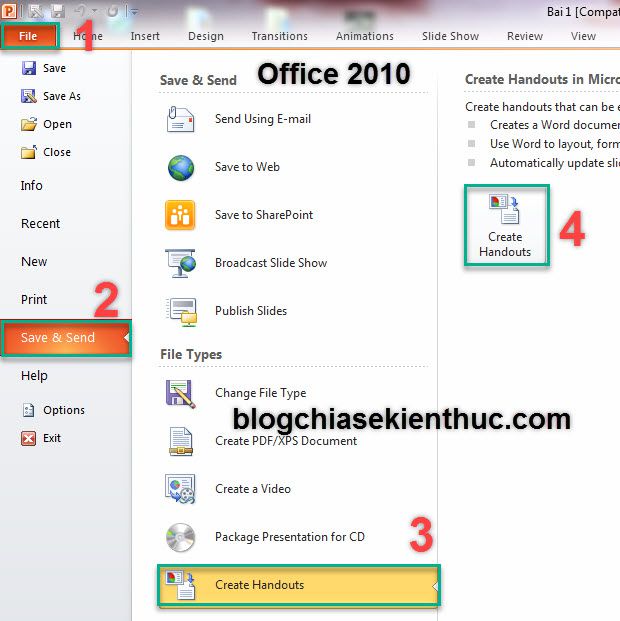
3/ Bảng Send to Microsoft Word sẽ hiện ra, bạn có 5 lựa chọn, bạn cứ nhìn hình minh họa sẽ hiểu các dạng của nó thôi.
Cụ thể như sau:
- Notes next to slides: Lựa chọn này cho phép bạn ghi chú ghi chú thích ở bên phải slides.
- Blank lines next to slides: Dòng trống bên phải của slides.
- Notes below sides: Lựa chọn này cho phép bạn ghi chú bên dưới slides.
- Blank lines below slides: Dòng trống bên dưới slide.
- Outline only: Dạng văn bản (chỉ có chữ không có nền slide).
Trong đó 4 dạng đầu sẽ có dòng để ghi chú, dạng thứ 5 (Outline only) chỉ có chữ không có hình nền slide, bạn chọn dạng này (Vì để thu nhỏ tài liệu mà).
4/ Chọn OK, ngay lập tức tất cả các chữ trong file PowerPoint sẽ được chuyển sang file Word. Okey, công việc còn lại của bạn là biên tập lại file Word theo ý muốn mà thôi 😀
Lời kết
Như vậy là chưa tới 10 giây bạn đã có thể chuyển được tất cả nội dung của 1 file PowerPoint sang file Word rồi đó, bất kể nội dung file PowerPoint đó dài hay là ngắn.
Mình nghĩ rằng bạn sẽ tiết kiệm được rất nhiều thời gian khi làm theo cách này đó. Thực ra còn rất nhiều chức năng hay trong bộ Microsoft Office mà bạn còn chưa biết tới, hãy cùng blogchiasekienthuc [dot] com từ từ khám phá trong thời gian tới nhé.
Hãy truy cập trang Web mỗi ngày để cập nhật những kiến thức bổ ích. Chúc các bạn thực hiện thành công.
Cộng tác viên: Nguyễn Xuân Ngọc
 Blog Chia Sẻ Kiến Thức Máy tính – Công nghệ & Cuộc sống
Blog Chia Sẻ Kiến Thức Máy tính – Công nghệ & Cuộc sống
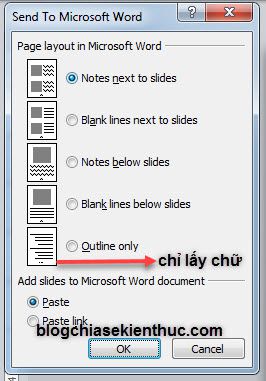



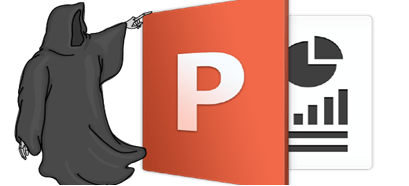


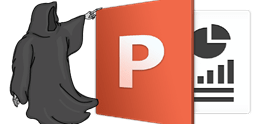

E đã làm nhưng khi Words được mở ra thì trống không không có chút tài liệu nào được sao chép sang.Và e cũng thắc mắc là khi xuất hiện cửa sổ có OUTLINE ONLY ấy ạ,thì phần bên dưới “Add slice to M.Word document/ Save-paste link” bị ẩn đi.Đây có phải là lí do e không xuất được file sang Word không ạ,e cảm ơn!