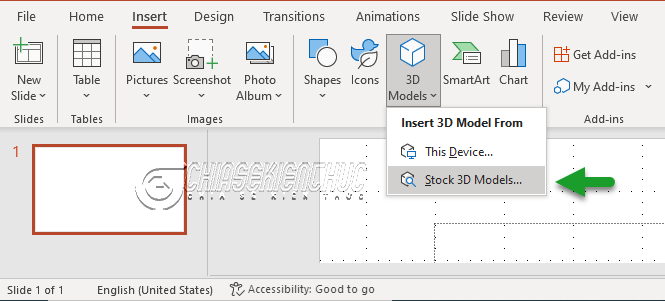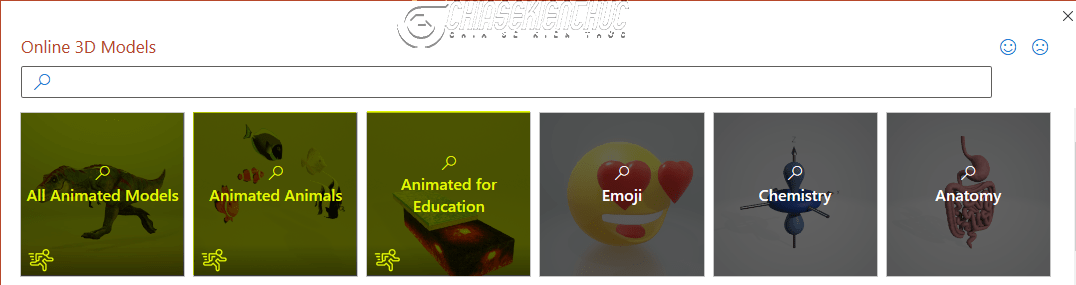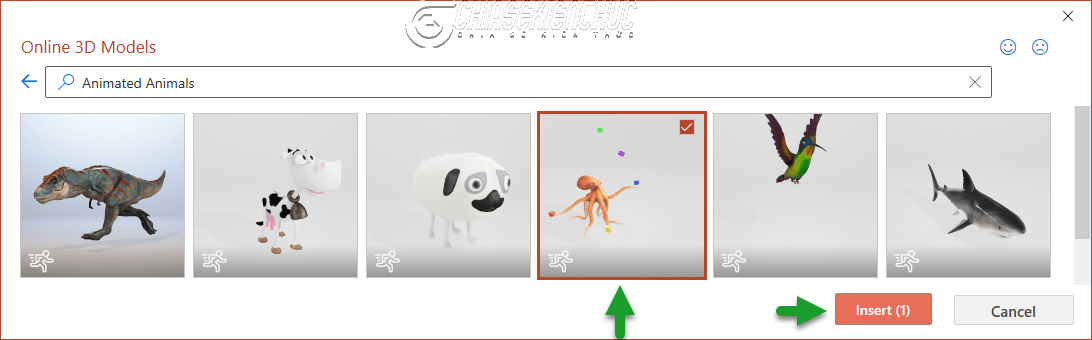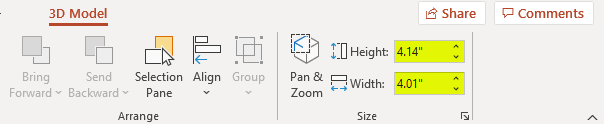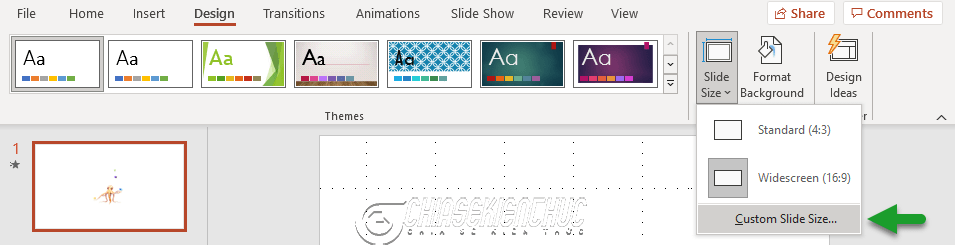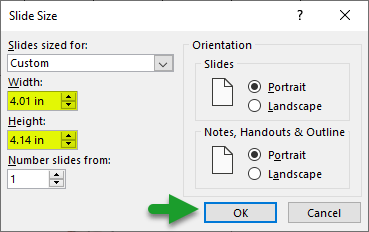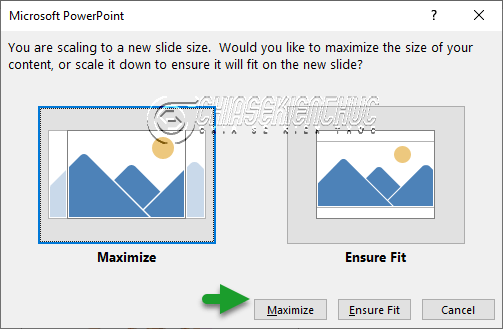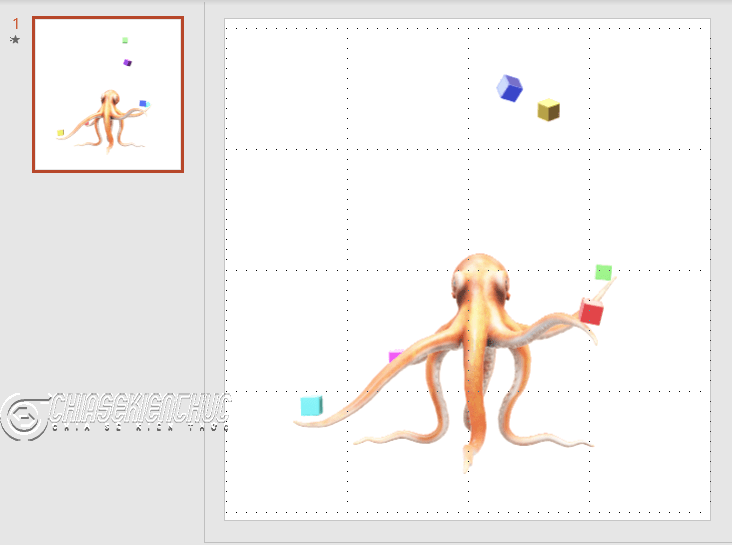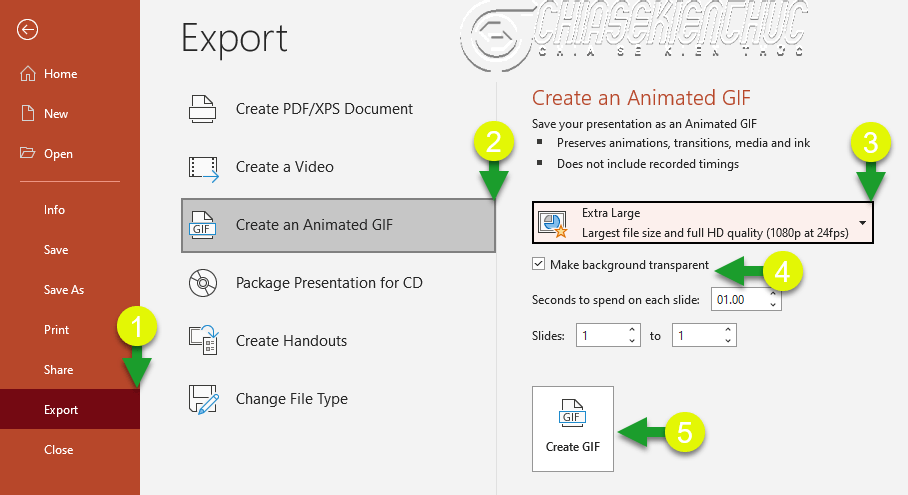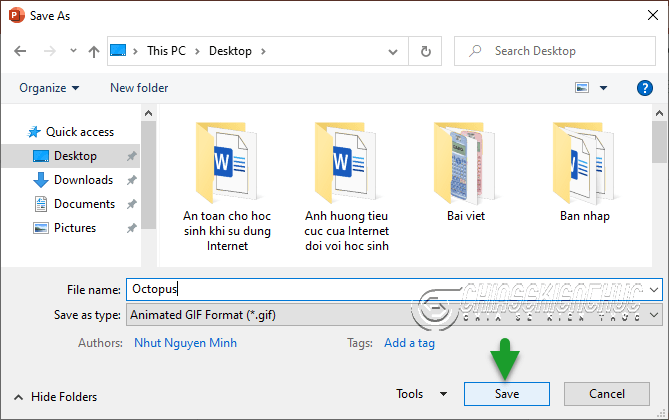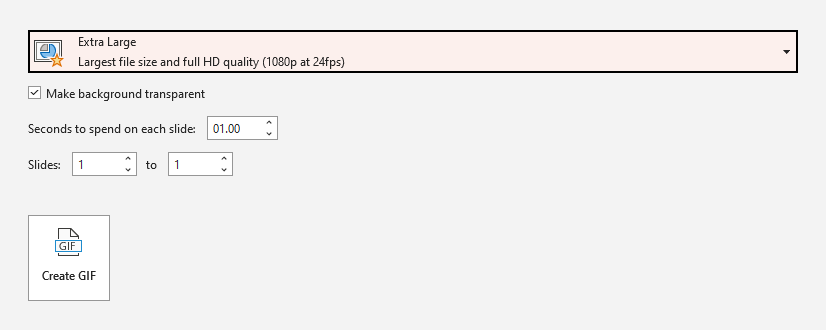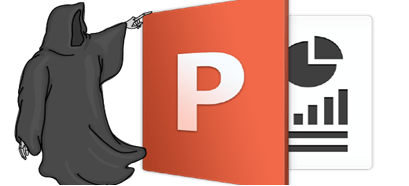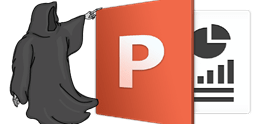Tính năng 3D Models cho phép chúng ta chèn các đối tượng đối tượng 3D vào PowerPoint một cách cực kỳ đơn giản. Và tính năng này hiện đã có mặt trên các phiên bản PowerPoint 2019, 2021 và 365.
Cả ba phiên bản trên đều sở hữu tính năng 3D Models, nhưng trên bản PowerPoint 365 là tuyệt vời hơn cả, vì nó cung cấp thêm các kiểu hiệu ứng chuyển động rất đặc trưng mà trên các phiên bản PowerPoint khác không có.
Đây thực sự là một đặc quyền và là ưu ái của Microsoft dành cho PowerPoint 365.
Nhưng nếu muốn thì chúng ta vẫn có thể sử dụng mẹo để có thể chèn các hiệu ứng chuyển động đặc trưng này vào các phiên bản PowerPoint như 2019, 2021.. Cụ thể là chúng ta sẽ xuất đối tượng 3D từ PowerPoint 365 sang ảnh động GIF => rồi chia sẻ với mọi người.
Okay, ngay bây giờ chúng ta hãy cùng thực hiện nhé !
Mục Lục Nội Dung
#1. Cách tạo ảnh động 3D bằng PowerPoint 365
+ Bước 1: Khởi động PowerPoint 365 lên => chọn Insert => chọn 3D Models => chọn Stock 3D Models … (trường hợp đối tượng 3D có sẵn trong máy thì bạn hãy chọn vào This Device… nhé).
+ Bước 2: Online 3D Models cung cấp cho chúng ta rất nhiều đối tượng 3D khác nhau, tuy nhiên chỉ những đối tượng thuộc nhóm Animated mới có các hiệu ứng chuyển động đặc trưng.
Ở đây mình sẽ chọn đối tượng Octopus trong nhóm Animated Animals => và chọn Insert
+ Bước 3: Bạn nháy đúp chuột vào đối tượng 3D vừa chèn vào => quan sát và ghi nhớ hai trường thông tin Height và Width. Giá trị cụ thể đối với đối tượng này là Height là 4.14’’ và Width là 4.01’’
+ Bước 4: Tùy chỉnh lại kích của Slide vừa kích với kích thước của đối tượng 3D
Nếu bạn không thực bước này thì ảnh động xuất ra sẽ lấy kích thước của cả silde, vậy nên nhiều chỗ sẽ bị dư thừa, không những thế còn làm tăng dung lượng của ảnh động nữa.
Thực hiện: Chọn Design => chọn Slide Size => chọn Custom Slide Size …
Hộp thoại Slide Size xuất hiện, lúc này bạn hãy nhập kích thước của Width và Height bằng với các kích thước đã ghi nhận ở Bước 3 => và chọn OK
+ Bước 5: Hộp thoại Microsoft PowerPoint xuất hiện, bạn chọn Maximize
Hoàn thành Bước 5 chúng ta thu được kết quả như hình bên dưới (kích của Slide đã được tùy chỉnh bằng kích thước của đối tượng).
+ Bước 6: Xuất đối tượng 3D sang ảnh động GIF
Chọn File => chọn Export => chọn Create an Animated GIF => chọn Extra Large => đánh dấu chọn Make background transparent => chọn Create GIF
Hộp thoại Save As xuất hiện, bạn chọn thư mục lưu mà bạn muốn lưu, đặt tên => và chọn Save lại là xong.
Ngay khi chọn Save thì phần mềm sẽ bắt đầu chuyển đổi và xuất ảnh, quá trình này nhanh hay chậm phụ thuộc vào cấu hình máy tính của bạn
#2. Tìm hiểu thêm về tab 3D Model trong PowerPoint
Thẻ 3D Model cung cấp khá nhiều các công cụ cho phép chúng ta tùy chỉnh các đối tượng 3D như:
- Pause tạm dừng hiệu ứng.
- Scenes chọn kiểu hiệu ứng đặc trưng, tùy thuộc vào đối tượng 3D đang chọn mà số lượng
Scenessẽ thay đổi theo tương ứng. - 3D Models chèn thêm đối tượng.
- 3D Model Views các góc nhìn.
- Pan & Zoom vị trí và kích thước.
- Height, Width chiều cao và chiều rộng.
Đọc thêm: Chèn và tạo hiệu ứng cho các mô hình 3D trong PowerPoint
#3. Tìm hiểu về tính năng Create an Animated GIF
- Extra Large ảnh động có kích thước lớn nhất và có chất lượng Full HD.
- Large ảnh động có kích thước lớn và có chất lượng HD.
- Medium ảnh động có kích thước trung bình và có chất lượng SD.
- Small ảnh động có kích thước nhỏ và có chất lượng thấp
- Make background transparent nền Slide trong suốt, nếu không có nhu cầu gì đặc biệt thì tùy chọn nên được chọn.
- Seconds to spend on each slide số giây của mỗi Slide.
#4. Lời kết
Okay, như vậy là mình đã hướng dẫn xong cho các bạn cách xuất ảnh động 3D trong PowerPoint 365 để sử dụng cho các phiên bản PowerPoint khác rồi nhé.
Ngoài thư viên mặc định của PowerPoint ra thì chúng ta có thể truy cập vào thư viên của ứng dụng 3D Viewer để có thêm nhiều sự lựa chọn hơn.
Cụ thể là, bạn khởi động ứng dụng 3D Viewer (được cài đặt sẵn trên Windows 10) => sau đó nhấn tổ hợp phím Ctrl + Shift + O để mở thư viện => chọn đối tượng cần chèn => nhấn tổ hợp Ctrl + S để lưu lại.
NOTE: Dành cho bạn nào chưa biết mở 3D Viewer: Nhấn tổ hợp Windows + S để mở Windows Search => sau đó tìm kiếm với từ khóa 3D Viewer là ra nhé.
Xin chào tạm biệt và hẹn gặp lại các bạn trong những bài viết tiếp theo !
Đọc thêm:
- [SHARE] Mẹo sử dụng icon trên PowerPoint chuyên nghiệp hơn
- [Tuts] 2 cách chuyển đổi Slide PowerPoint sang Video đơn giản
- 6 lưu ý để thiết kế slide PowerPoint chỉnh chu và chuyên nghiệp
- Những thiết lập quan trọng để trình chiếu PowerPoint Pro hơn
CTV: Nhựt Nguyễn – Blogchiasekienthuc.com
 Blog Chia Sẻ Kiến Thức Máy tính – Công nghệ & Cuộc sống
Blog Chia Sẻ Kiến Thức Máy tính – Công nghệ & Cuộc sống