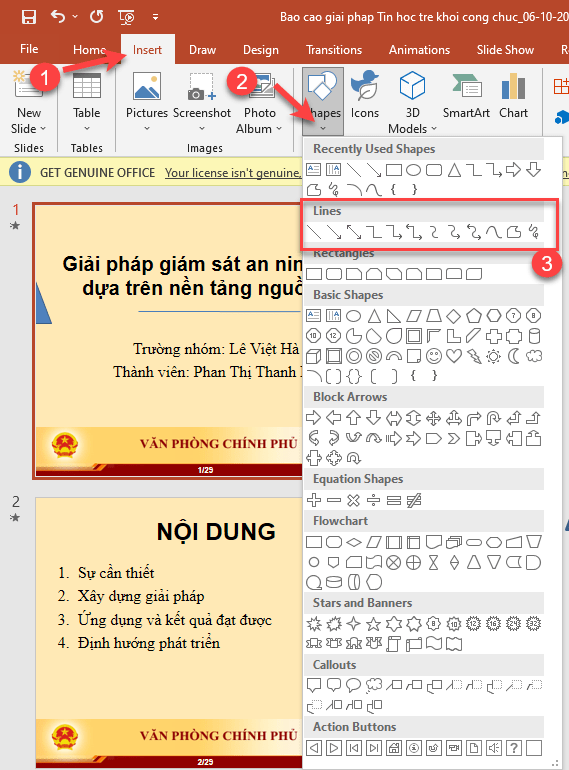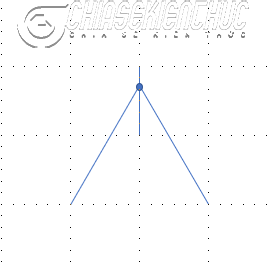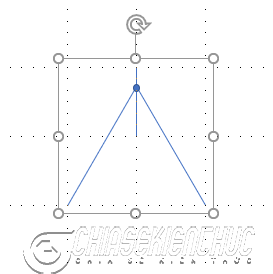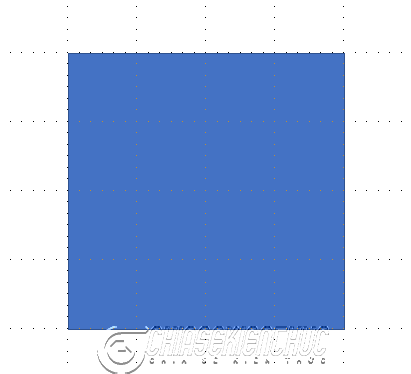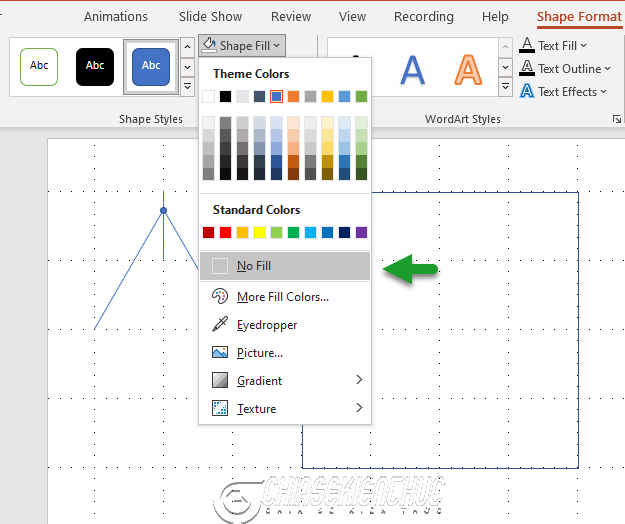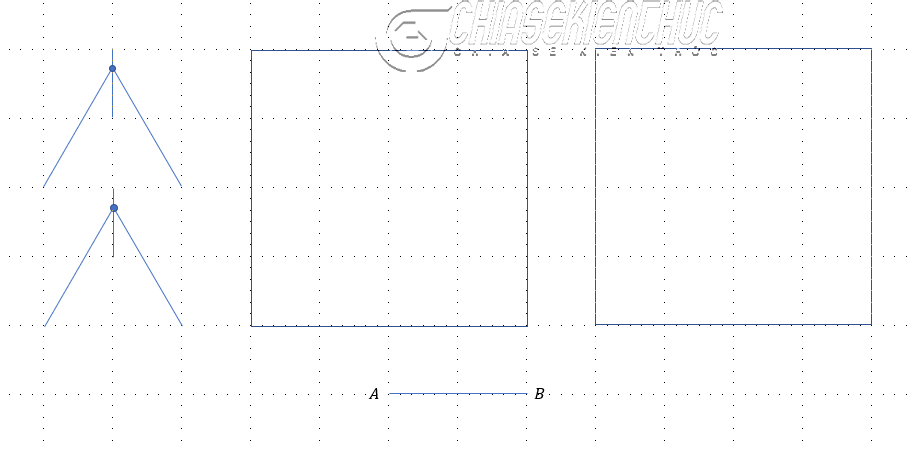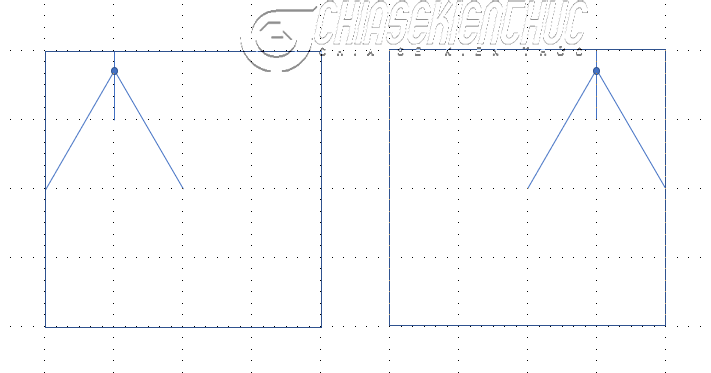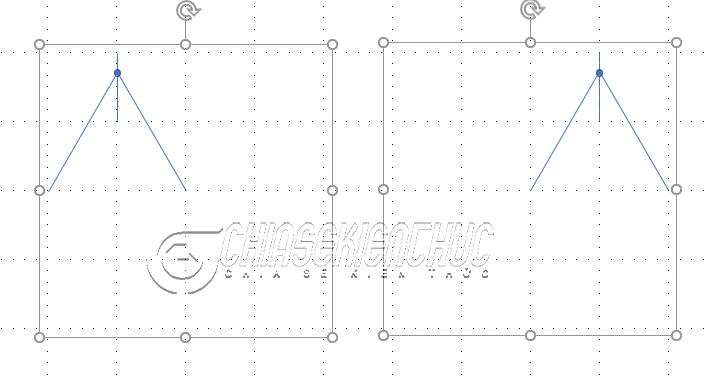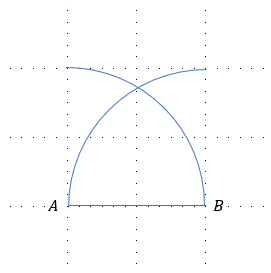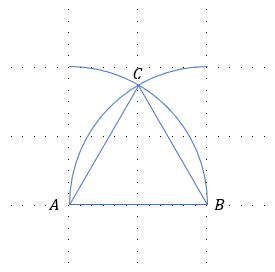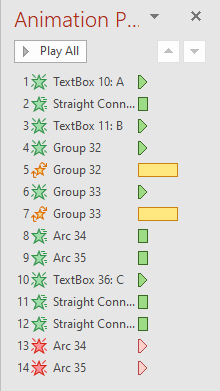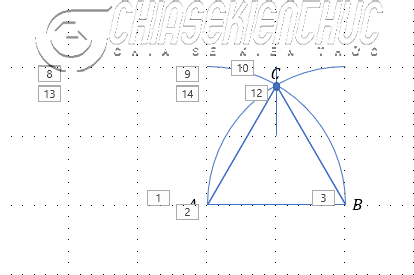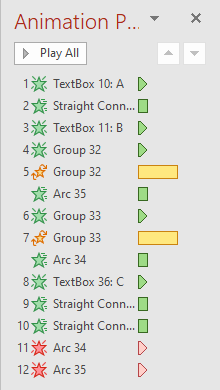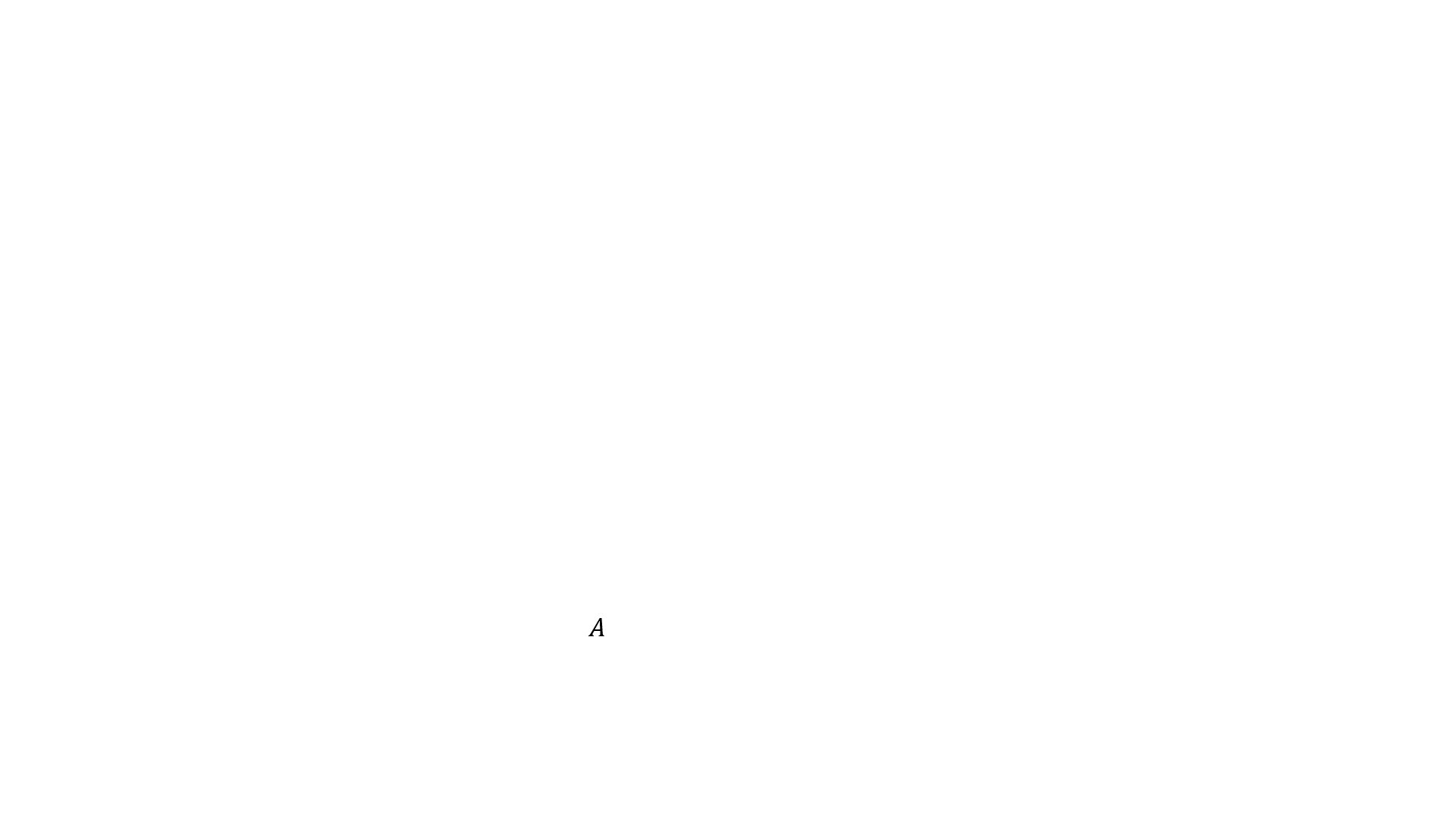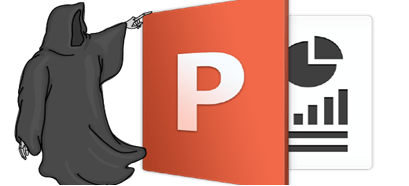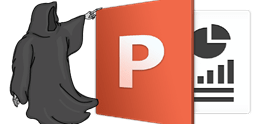PowerPoint cung cấp cho chúng ta rất nhiều hiệu ứng, các hiệu ứng này được chia thành bốn nhóm Entrance – xuất hiện, Emphasis – nhấn mạnh, Exit – biến mất và Motion Paths – chuyển động theo quỹ đạo.
Các hiệu ứng trên về cơ bản thì đã đáp ứng được nhu cầu của phần lớn người dùng phổ thông rồi.
Tuy nhiên, với các đối tượng đặc thù như giáo viên giảng dạy các môn khoa học tự nhiên (Toán, Vật Lý, Hóa học hay Sinh học) thì như vậy thôi là chưa đủ.
Chẳng hạn như hiệu ứng vẽ tam giác bằng Compa là chưa có và mình nghĩ là sẽ không có luôn.
Điều này cũng dễ hiểu thôi, vì hiệu ứng vẽ tam giác bằng Compa mang tính chất rất đặc thù, chỉ một số ít người mới cần sử dụng đến.
Nói như vậy không có nghĩa là không thể thực hiện được, chúng ta vẫn có thể làm được nếu biết cách kết hợp khéo léo giữa các Shape và Animation.
Thật vậy, và bằng chứng là hôm này mình sẽ hướng dẫn cho các bạn tạo hiệu ứng vẽ tam giác bằng Compa trong phần mềm PowerPoint mà không cần bất kì một phần mềm chuyên dụng nào khác.
Mục Lục Nội Dung
#1. Một số lưu ý trước khi thực hiện
Để có thể hiểu và thực hiện được theo các chỉ dẫn bên dưới thì bạn cần có kiến thức về Shape và Animation ở mức cơ bản. Có thể bạn nên đọc bài này: Tìm hiểu về các thuộc tính của Merge Shapes trong PowerPoint
Trong quá trình tạo hiệu ứng bạn nên:
- Mở
Selection Paneđể chọn dễ dàng và chính xác các đối tượng (đặc biệt là các đối tượng nằm trong nhóm). - Mở
Animation Paneđể tùy chỉnh hiệu ứng cho các đối tượng. - Đánh dấu chọn vào ô
Gridlinestrong thẻViewđể hiển thị các đường lưới. Các đường này sẽ giúp chúng ta vẽ dễ dàng hơn và nhanh hơn khá nhiều đấy.
Ngoài ra thì bạn cũng có thể khai thác tính năng Size trong thẻ ngữ cảnh Shape Format để tùy chỉnh chính xác kích thước của các đối tượng.
#2. Các bước thực hiện vẽ tam giác bằng Compa trong PowerPoint
Đề bài: Giả sử mình cần dựng tam giác đều ABC biết độ dài cạnh AB = 2 thì mình sẽ thao tác như sau:
+ Bước 1: Sử dụng công cụ Shape – Line và công cụ Text Box vẽ đoạn thẳng AB
+ Bước 2: Sử dụng công cụ Shape – Line và Shape – Oval vẽ cây Compa. Compa nên có hình dạng gần giống với tam giác đều, khi đó thì hiệu ứng sẽ chân thực hơn.
+ Bước 3: Bây giờ bạn hãy nhóm các Shape tạo thành Compa lại với nhau.
+ Bước 4: Sử dụng công cụ Shape – Rectangle vẽ hình vuông với độ dài cạnh 2 x 2 tức là 4
+ Bước 5: Sau đó chúng ta sẽ tùy chỉnh nền rỗng cho hình vuông bằng cách nháy chuột vào hình vuông => chọn Shape Fill => và chọn No Fill
+ Bước 6: Sao chép thêm Compa và hình vuông, như vậy hiện tại chúng ta có 2 Compa và 2 hình vuông và một đoạn thẳng AB
+ Bước 7: Lần lượt di chuyển Compa vào trong hình vuông với vị trí như hình bên dưới.
+ Bước 8: Tùy chỉnh viền rỗng cho hình vuông => và nhóm Compa và hình vuông lại với nhau.
+ Bước 9:
- Sử dụng
Shape – Arcvẽ cung tròn tâm A bán kính 4 - Sử dụng
Shape – Arcvẽ cung tròn tâm B bán kính 4 - Vị trí và kích thước của các cung tròn như hình bên dưới
+ Bước 10: Sử dụng công cụ Text Box để vẽ điểm C
+ Bước 11: Sử dụng công cụ Shape – Line để vẽ đoạn thẳng AC và BC
+ Bước 12: Giờ đến bước tạo hiệu ứng cho các đối tượng:
- Tạo hiệu ứng xuất hiện cho điểm
A - Tạo hiệu ứng xuất hiện
Wipecho đoạn thẳngAB - Tạo hiệu ứng xuất hiện cho điểm B
- Tạo hiệu ứng xuất hiện cho
Compa(Compa nằm ở góc phần tư thứ tư của hình vuông) và hiệu ứng nhấn mạnhSpin - Tạo hiệu ứng xuất hiện cho Compa (Compa nằm ở góc phần tư thứ nhất của hình vuông) và hiệu ứng nhấn mạnh Spin
- Tạo hiệu ứng xuất hiện
Wipecho cung tròn tâmA - Tạo hiệu ứng xuất hiện
Wipecho cung tròn tâmB - Tạo hiệu ứng xuất hiện cho điểm C
- Tạo hiệu ứng xuất hiện
Wipecho đoạnAC - Tạo hiệu ứng xuất hiện
Wipecho đoạnBC - Thêm hiệu ứng biến mất cho cung tròn tâm
A - Thêm hiệu ứng biến mất cho cung tròn tâm
B
+ Bước 13: Thay đổi vị trí của Compa đến vị trí mới như hình bên dưới.
+ Bước 14: Tùy chỉnh lại các hiệu ứng:
- Chọn hiệu ứng thứ
2=> chọnEffect Options=> chọnFrom Left - Chọn hiệu ứng thứ
5=> chọnEffect Options=> chọnQuarter Spin - Nháy chuột phải vào hiệu ứng thứ
5=> chọnEffect Option=> tạiAfter animationchọn tùy chọnHide After Animation - Chọn hiệu ứng thứ 7 => chọn Effect Options => chọn Counterclockwise và Quarter Spin
- Nháy chuột phải vào hiệu ứng thứ
7=> chọnEffect Option=> tạiAfter animationchọn tùy chọnHide After Animation - Nháy chuột phải vào hiệu ứng thứ
8chọnStart With Previous - Nháy chuột phải vào hiệu ứng thứ
9chọnStart With Previous - Kéo thả hiệu ứng của đối tượng
Arc 35đến ngay dưới hiệu ứng thứ5
Thành quả của tất cả chúng ta, nếu thích thì bạn có thể tải ảnh động này và tệp tin nguồn *.pptx mà mình đã làm tại đây hoặc tại đây !
#3. Lời kết
Như vậy là trong bài viết này mình đã hướng dẫn xong cho các bạn cách tạo hiệu ứng vẽ tam giác bằng compa trong PowerPoint rồi nhé, trong ví dụ này là tam giác đều, các tam giác khác như tam giác cân, tam giác vuông cân, hay tam giác vuông, …thì các bạn cũng thực hiện tương tự nhé.
Chỉ khác một chỗ là bạn cần tính toán lại kích thước của Compa, hình vuông, cũng như cung tròn cho phù hợp nhất là được.
Ngoài ra thì bạn có thể:
- Tùy chỉnh lại tốc độ hiệu ứng của hai cung tròn cho phù hợp với tốc độ của Compa.
- Định dạng màu sắc cho các Shape
- Thêm các Text Box hướng dẫn các thực hiện (bằng văn bản) để học sinh tiện theo dõi hơn.
Okay, hi vọng bài viết này sẽ hữu ích với bạn. Xin chào tạm biệt và hẹn gặp lại các bạn trong những bài viết tiếp theo ha !
CTV: Nhựt Nguyễn – Blogchiasekienthuc.com
 Blog Chia Sẻ Kiến Thức Máy tính – Công nghệ & Cuộc sống
Blog Chia Sẻ Kiến Thức Máy tính – Công nghệ & Cuộc sống