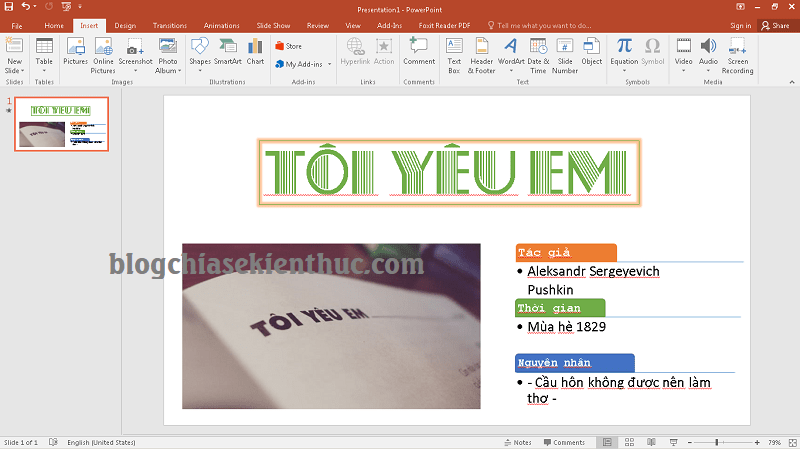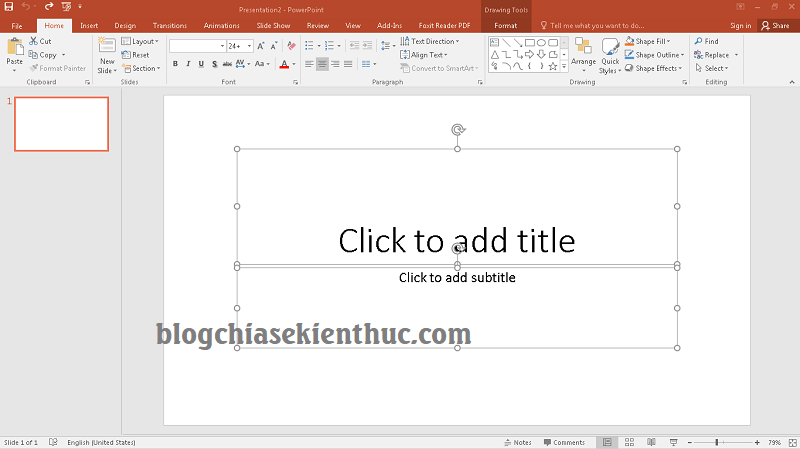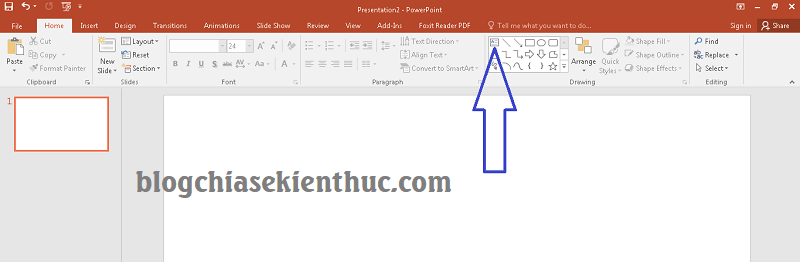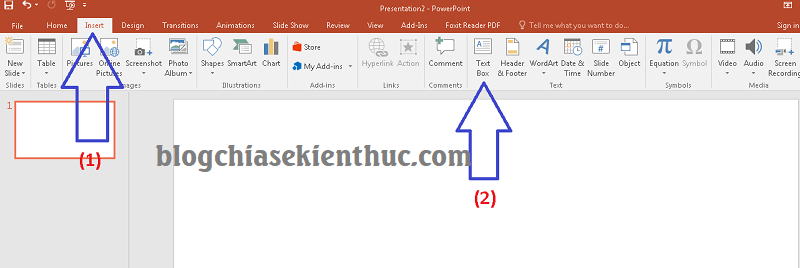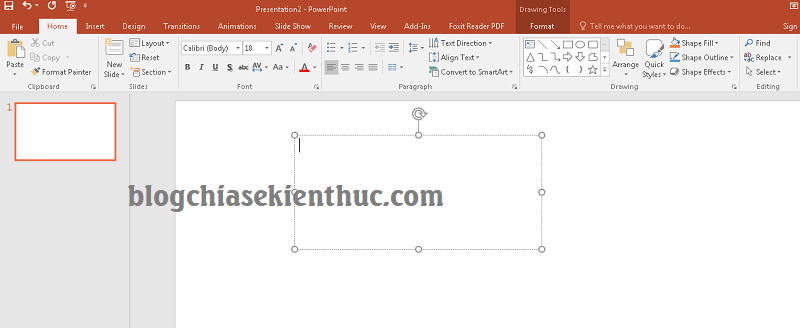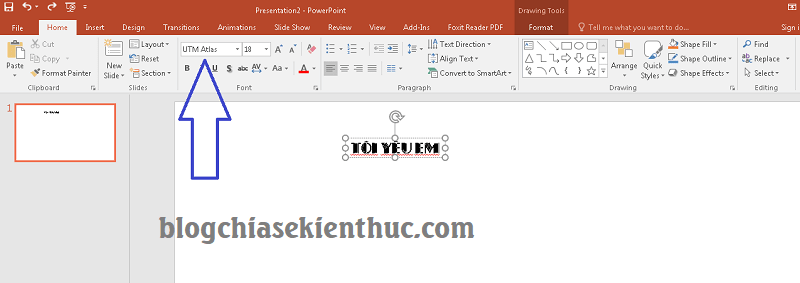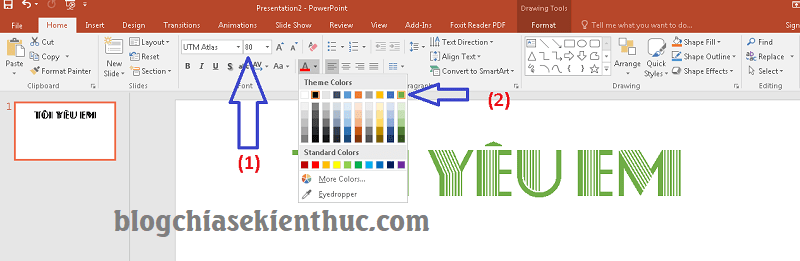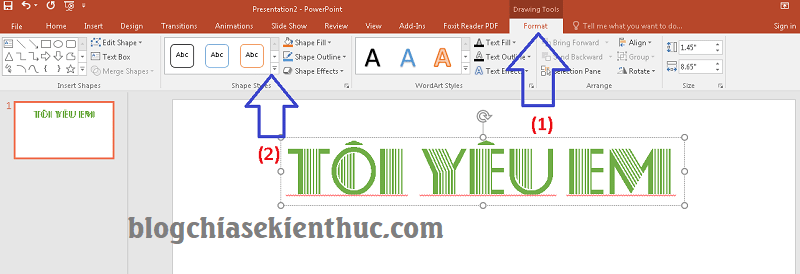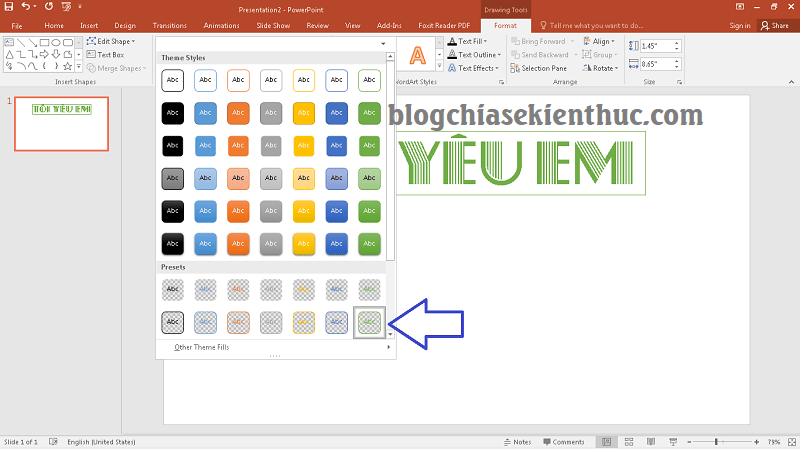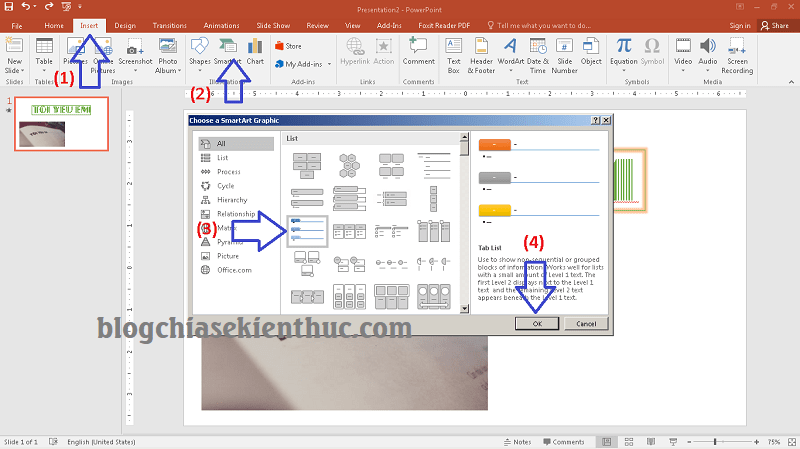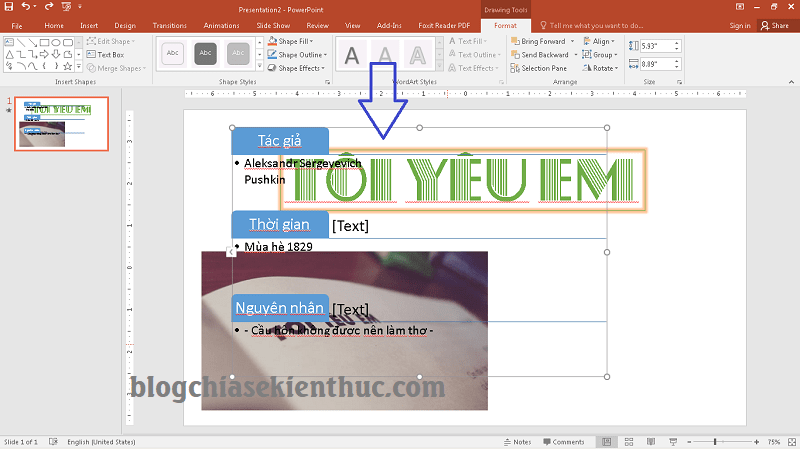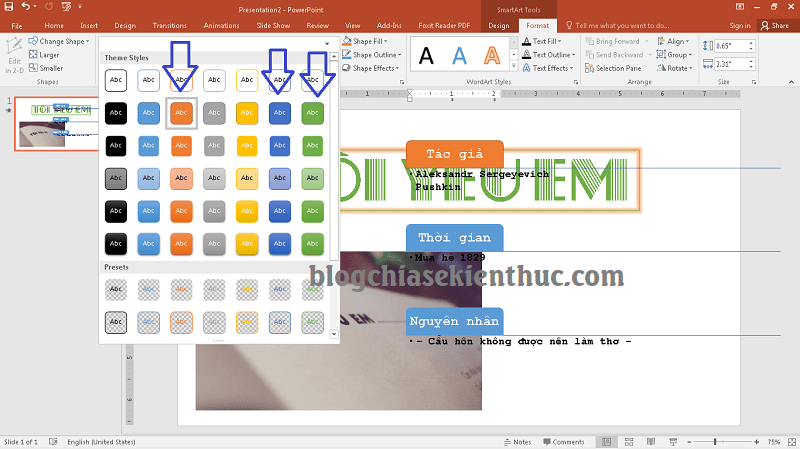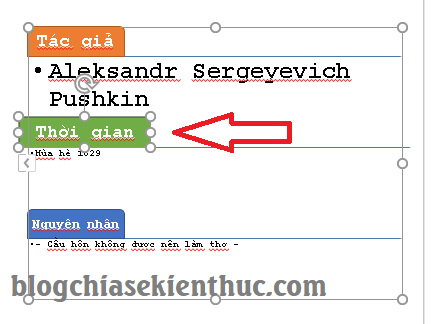Bạn đang muốn trang trí cho file Powerpoint của mình thật đẹp và độc đáo hơn để thay thế cho những hình ảnh tẻ nhạt với các con chữ và các số liệu khô khan ? Nhưng bạn đang loay hoay không biết làm cách nào và bắt đầu từ đâu ?
Vâng, thay vì ngồi đọc từng tài liệu các chức năng, cách dùng các công cụ của Powerpoint thì trong bài hướng dẫn này mình sẽ hướng dẫn cho các bạn cách Cover lại một slide đã có sẵn, vì làm như vậy các bạn sẽ có hứng thú hơn.
Mình tin là bạn sẽ có phương pháp tuyệt vời để thành công như mong đợi sau khi đọc bài viết này. Chỉ 5 phút thôi là bạn đã trang trí được một slide thật đẹp với 2 công cụ có sẵn trên Powerpoint. Thật tuyệt vời phải không nào. OK, bây giờ chúng ta bắt đầu nhé.
Mục Lục Nội Dung
Hướng dẫn thiết kế PowerPoint đẹp mắt
Và đây là slide chúng ta sẽ thực hiện Cover lại:
À quên, 2 công cụ mà mình sẽ sử dụng để trang trí trong bài viết này đó là …
- Công cụ Drawing: Với chức năng Text box.
- Công cụ Illustrations: Với chức năng SmartArt.
1/ Sử dụng công cụ Drawing với chức năng Text box
+ Bước 1: Bạn hãy tạo ra một slide trắng (chọn New Slide ở trên thanh Menu). Sau đó xóa các hộp thoại có trên slide. Cái này chắc mình không phải hướng dẫn nữa đúng không 😛
+ Bước 2: Ở Tab Home, bạn tìm đến công cụ Drawing => và chọn biểu tượng Text box như trong hình.
Hoặc là bạn chọn tab Insert => Sau đó cũng chọn chức năng Text box.
+ Bước 3: Kéo thả Text box với kích thước bất kì trong slide bạn sẽ được như hình bên dưới.
+ Bước 4: Nhập dòng chữ Tôi yêu em với font chữ UTM Atlas (bạn có thể tải font này ở liên kết bên cạnh nhé).
+ Bước 5: Sau khi làm xong bước 4 bạn sẽ định dạng Font chữ có size là 80, chữ màu xanh giống trong hình.
Chỉ bấy nhiêu đó là cũng đẹp tạm chấp nhận. Chúng ta sẽ khai thác sâu hơn nữa chức năng của Drawing….
+ Bước 6:
Bạn nhấp chuột vào chữ Tôi yêu em => Chọn tab Format và nhìn qua nhóm chức năng Shape styles.
Click chuột vào dấu mũi tên sổ xuống và chọn theme như trong hình.
+ Bước 7: Chọn chức năng Shape Effects => chọn Glow => Sau đó chọn hiệu ứng như trong hình.
Để căn giữa Text box các bạn hãy click vào Align => chọn Align Center.
Như vậy là đã khá ổn rồi đấy. Bây giờ chúng ta sẽ chuyển sang công cụ thứ 2 đó chính là Illustrations. Công cụ thứ 2 này cũng thú vị không kém …
2/ Sử dụng công cụ Illustrations với chức năng SmartArt
Công cụ này thường dùng để nêu ra các nội dung chính của bài thuyết trình
+ Bước 1: Chọn tab Insert => chọn SmartArt và làm theo bức hình bên dưới.
+ Bước 2: Hộp văn bản hiện ra các bạn nhập nội dung văn bản vào các ô Text
Các chỗ có chữ [text] bạn hãy nhập dấu cách vào ô đó thì chữ [text] sẽ … biến mất.
+ Bước 3: Tiếp theo bạn click vào ô Tác giả => Chọn tab Format, và chọn màu cho hộp thoại. Các bạn có thể chọn màu tùy ý hoặc màu theo mẫu mà mình đã nói ban đầu.
Làm tương tự với các ô Thời gian, Nguyên Nhân nhé các bạn.
+ Bước 4: Bạn thu nhỏ hộp text lại giống như mẫu ban đầu.
- Đối với các ô Tác giả, Thời gian, Nguyên nhân. Các bạn định dạng cỡ chữ (Font size) là 18 và Font chữ là Courier New.
- Các ô còn lại: Font size 24, Font chữ cũng là Courier New.
Đến đây bạn sẽ gặp một chút rắc rối đó là chữ Thời gian bị chia làm 2 dòng. Đừng lo lắng. Hãy click vào chữ nguyên nhân sau đó kéo dài hộp Text là sẽ hết.
Sửa tương tự với ô Nguyên nhân.
Và thế là bạn hoàn thành slide rồi đấy.
À khoan hình như còn thiếu thiếu cái gì thì phải ? Còn thiếu bức hình 😛
Bức hình đó ở trên Google có bạn Search với từ khóa “tôi yêu em” là sẽ thấy bức hình.
Bạn đang tự hỏi làm sao để chèn nó vào slide ? Rất đơn giản thôi, bạn chỉ cần chọn Insert => Pictures => chọn bức hình mà bạn vừa tải về là được.
Lời kết
OK, như vậy là bạn đã biết cách thiết kế PowerPoint đẹp bằng các công cụ có sẵn trên PowerPoint rồi nhé. Nói chung là việc sử dụng công cụ Text box và Smartart để thiết kế powerpoint cũng rất đơn giản đúng không các bạn 😀
Hi vọng bài viết sẽ hữu ích với bạn. Hãy ghé thăm blogchiasekienthuc.com thường xuyên để xem thêm nhiều thủ thuật mới và đặc biệt là các bài viết về PowerPoint của mình chia sẻ nhé !
CTV: Nguyễn Như Trường Vũ – Blogchiasekienthuc.com
 Blog Chia Sẻ Kiến Thức Máy tính – Công nghệ & Cuộc sống
Blog Chia Sẻ Kiến Thức Máy tính – Công nghệ & Cuộc sống