Theo thống kê của tập đoàn công nghệ Bkav, ở Việt Nam có trên 15 triệu máy tính, thì có tới hơn 50% số máy tính bị lây nhiễm Virus qua USB, và các thiết bị gắn ngoài như ổ cứng, thẻ nhớ…. Tuy có giảm so với năm 2016 là 83%, nhưng đó vẫn là một con số đáng để chúng ta lưu tâm.
Trên thực tế thì Windows mặc định bật chế độ AutoPlay (mở thiết bị gắn ngoài tự động), nhằm hỗ trợ cho việc kết nối và trao đổi file được nhanh hơn. Nhưng ngược lại, bên cạnh những ưu điểm mà nó mang lại thì cũng tiềm ẩn rất nhiều các mối đe dọa Virus từ USB.
Và trong bài viết ngày hôm nay mình sẽ chia sẻ với các bạn một mẹo nhỏ giúp bạn tắt chế độ AutoPlay trên máy tính Windows để hạn chế Virus lây lan qua con đường này.
Và cũng là để quét Virus từ USB trước khi trao đổi file trên PC (nếu máy tính của bạn có cài phần mềm diệt virus), giảm thiểu nguy cơ lây nhiễm Virus từ thiết bị gắn ngoài.
Mục Lục Nội Dung
Cách #1: Tắt AutoPlay thông qua Gpedit
+ Bước 1: Đầu tiên bạn nhấn tổ hợp phím Windows + R để mở hộp thoại Run, tại đây bạn gõ gpedit.msc => rồi click OK.
+ Bước 2: Hộp thoại Administrative Template hiện lên, tại đây bạn nhấn OK để xác nhận việc truy cập hệ thống.
+ Bước 3: Giao diện của cửa sổ Local Group Policy Editor xuất hiện. Bây giờ bạn mở theo đường dẫn sau:
User Configuration \ Administrative Templates \ All Settings
=> Sau đó mở file Turn off Autoplay tại cửa sổ bên phải như hình bên dưới.
+ Bước 4: Tại hộp thoại Turn off Autoplay, bạn tích chọn Enabled => rồi chọn All Drive => và nhấn OK để thiết lập tắt tính năng AutoPlay cho thiết bị gắn ngoài..
Cách #2: Tắt chế độ AutoPlay thông qua Control Panel
+ Bước 1: Bạn click vào menu Start rồi chọn Control Panel (nếu như bạn đang sử dụng Windows 7).
Note: Còn nếu như bạn sử dụng Windows 10, Windows 8 hay bất kỳ Windows nào khác thì bạn sử dụng lệnh sau đây để mở nhanh cửa sổ Control Panel nhé. Bạn mở hộp thoại Run (Windows + R) => sau đó gõ lệnh control => và nhấn Enter là xong.
+ Bước 2: Tại hộp thoại Control Panel, bạn click mở Hardware and Sound.
+ Bước 3: Sau đó chọn tính năng AutoPlay như hình.
+ Bước 4: Bây giờ bạn hãy bỏ chọn ở dòng Use Autoplay for all media and devices => rồi click Save để lưu thiết lập => vậy là xong rồi đó 😀

Hiện tại mình đã mở cửa Blog Chia Sẻ Kiến Thức Store ! – bán phần mềm trả phí với mức giá siêu rẻ – chỉ từ 180.000đ (bản quyền vĩnh viễn Windows 10/11, Office 365, 2021, 2016… và nhiều phần mềm bản quyền khác). Bảo hành full thời gian sử dụng nhé !
Lời kết
Okay, như vậy là mình vừa hướng dẫn cho các bạn hai cách để tắt chế độ AutoPlay trên Windows, giúp bạn ngăn ngừa các mối đe dọa tiềm ẩn từ USB, ổ cứng ngoài…. khi kết nối và trao đổi dữ liệu với máy tính rồi đó.
Đến đây thì bài viết của mình cũng xin được tạm dừng. Hi vọng mẹo nhỏ này sẽ hữu ích với các bạn.
Chúc các bạn thành công !
CTV: Lương Trung – Blogchiasekienthuc.com
Edit by Kiên Nguyễn
 Blog Chia Sẻ Kiến Thức Máy tính – Công nghệ & Cuộc sống
Blog Chia Sẻ Kiến Thức Máy tính – Công nghệ & Cuộc sống
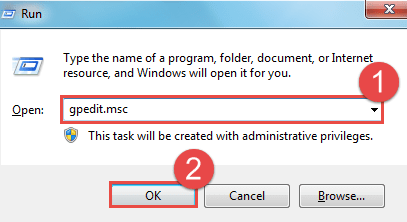
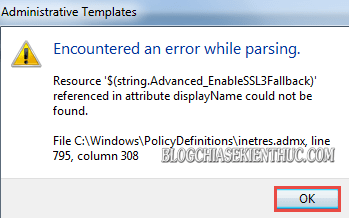
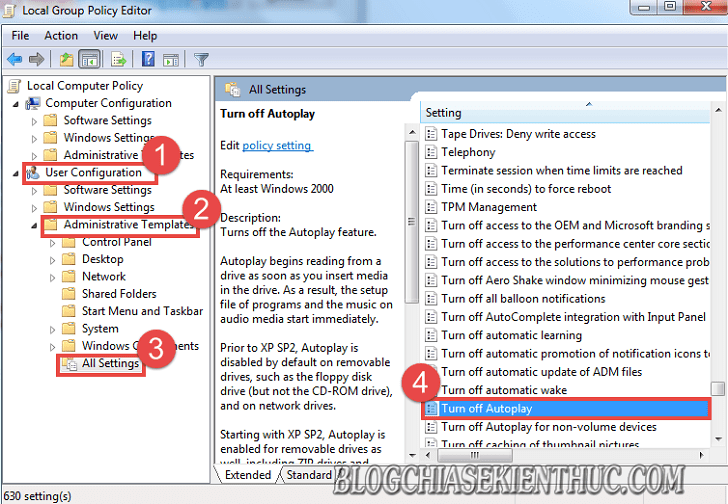
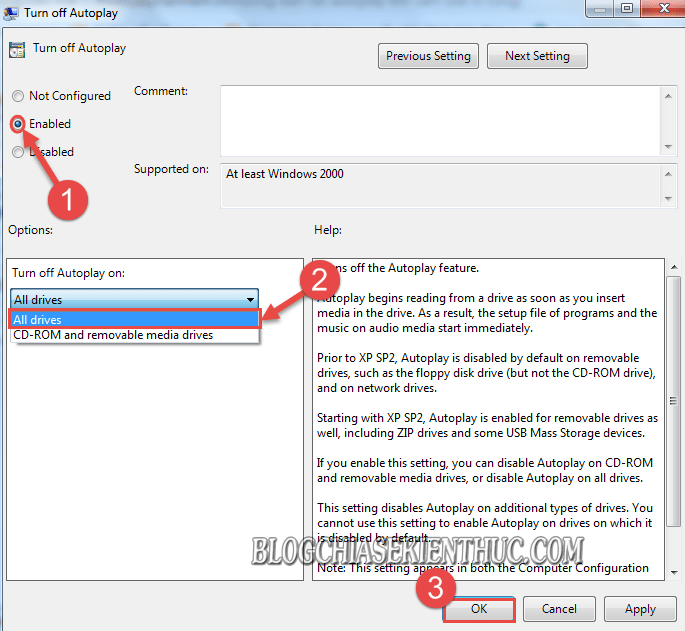
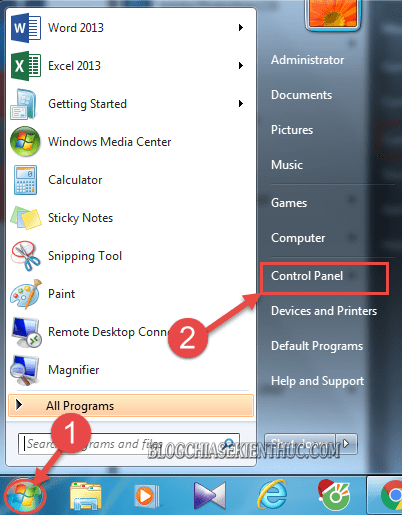

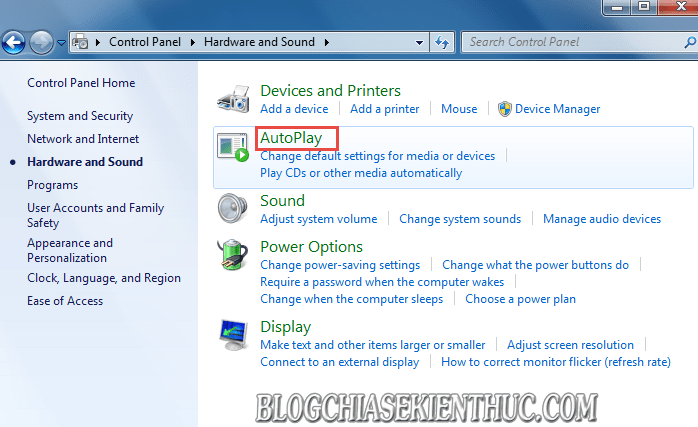
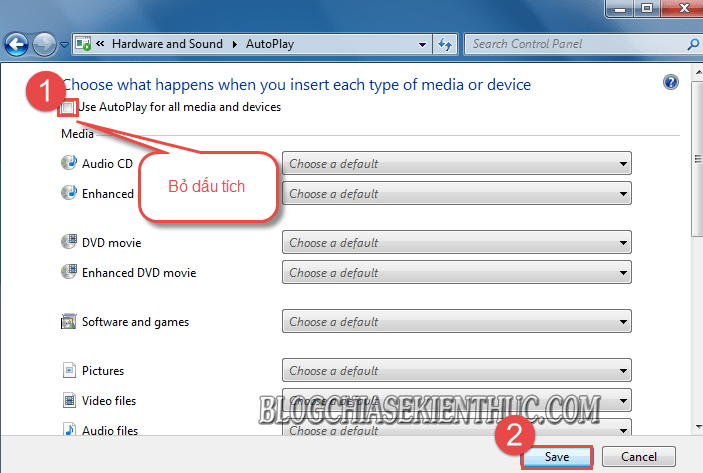







Bài viết hữu ích. Cảm ơn ad
Blog này quá hay, bài viết tốt