Khi thiết kế slide, nhiều bạn thường bỏ qua một tính năng vô cùng đặc biệt và hữu ích có sẵn trên PowerPoint. Và cái mình đang muốn nói tới ở đây đó chính là các Icon trên PowerPoint.
Vậy một câu hỏi đặt ra là: “Tại sao chúng ta nên sử dụng icon trong PowerPoint?”?
Vâng, câu trả lời đơn giản là việc sử dụng icon sẽ khiến slide của bạn thêm phần sinh động và trực quan hơn. Người xem sẽ dễ hình dung hơn các nội dung đang được trình bày trong Slide.
Ngoài ra, nếu bạn biết cách chèn Icon vào PowerPoint một cách hiệu quả thì sẽ khiến Slide thuyết trình của bạn nhìn chuyên nghiệp hơn rất nhiều.
Bên cạnh đó, với việc sử dụng icon thì bạn cũng không cần thiết phải chèn quá nhiều hiệu ứng Animation vào Slide của bạn mà vẫn thu hút được sự chú ý người xem.
Điều mình muốn nói ở đây, các bạn sẽ thiết kế Slide đơn giản và hiệu quả hơn, mà không tốn nhiều thời gian nếu biết cách sử dụng Icon sao cho phù hợp.
Cũng chính vì vậy, hôm nay, mình sẽ chia sẻ cho các bạn các sử dụng icon hiệu quả trong PowerPoint. Các bạn cùng theo dõi phần hướng dẫn chi tiết dưới đây nhé.
- Cách đóng gói file Powerpoint bao gồm cả NHẠC và VIDEO
- Cách trình chiếu Slide PowerPoint chuyên nghiệp từ A đến Z
- Hướng dẫn cách tạo Template cho slide thuyết trình PowerPoint
Các bước chèn icon vào PowerPoint
Chúng ta sẽ có 4 bước cơ bản như sau:
+ Bước 1: Để tìm kiếm một icon phù hợp thì trước hết, bạn vào mục Insert => chọn mục Iconsnhư hình bên dưới.
Sau đó, bạn chọn icon cho phù hợp với nội dung đang trình bày.
Lưu ý: Các Icon ở đây đã được sắp xếp theo từng chủ đề khác nhau, ví dụ như Education, Animals,… nên sẽ rất tiện lợi cho bạn trong việc lựa chọn được một icon phù hợp.
Nếu bạn muốn tìm Icon nhanh hơn, chỉ cần gõ vào ô Search Icons những nội dung cần thiết bạn muốn tìm kiếm, thì những icon liên quan đến nội dung đó sẽ hiện ra.
+ Bước 2: Bước thứ 2, hãy chèn một hình tròn phía sau icon. Làm như vậy, icon của mình sẽ nổi bật nhiều hơn.
Bạn có thể lựa chọn Shape nào bạn muốn (hình vuông, hình thoi, hình ngôi sao … ). Ở đây, mình chọn hình tròn vì nó ưu nhìn nhất.
+ Bước 3: Sau đó, bạn nhấn chuột phải lên hình tròn => chọn Format Shape để chỉnh hình tròn lại cho sinh động và thật nổi bật. Mình gợi ý chỉnh như sau:
- Đầu tiên bạn chỉnh màu lại cho phù hợp (Màu nào cũng được nhé). Ở đây mình chọn màu cam.
- Tiếp theo mình chỉnh
Transparencykhoảng50%để hình trong suốt hơn. (theo kinh nghiệm của mình thìTransparencytừ30 - 60%là ổn nhất nhé !) - Cuối cùng, các bạn bỏ Line bên ngoài bằng cách chọn
No linenếu icon và hình tròn không đè lênShapehay hình ảnh nào.
+ Bước 4: Bước cuối cùng, các bạn chỉ cần chỉnh sửa làm sao phù hợp với bố cục trình bày bài thuyết trình của mình là được. Ở dưới đây, mình có 1 ví dụ nhỏ nhé !
Ngoài ra, màu của icon các bạn vẫn có thể thay đổi. Đầu tiên, bạn click vào icon muốn đổi màu, sau đó, trên thanh ribbon sẽ hiện ra Graphics Format. Bạn hãy chọn Graphics Fill và chọn màu mình mong muốn.
Mẹo: Khi chọn Graphics Fill là màu trắng thì nền hình tròn phía sau KHÔNG Transparency(Tức là không làm trong suốt) và nền màu hình tròn phải sẫm hoặc tối hơn. Như thế sẽ khiến icon nổi bật lên rất nhiều.
Trong ví dụ này, mình đã thay đổi Graphics Fill của icon thành màu trắng, nền hình tròn màu cam và viền trắng khi đè lên hình ảnh phía sau (việc tạo viền trắng lớn để tách hình tròn và icon so với hình ảnh).
=> Sau đó, mình đã sắp xếp lại bộ cục thì nó ra như thế này.
Chú ý: Các bạn chú ý rằng, nếu đã làm trong suốt nền tròn phía sau thì nên chọn màu icon tối và sẫm màu. Còn nếu nền không trong suốt thì màu icon nên sáng như vậy sẽ dễ nhìn hơn rất nhiều.
Có rất nhiều ý tưởng, các bạn có thể khai thác được từ Icon để khiến Slide thuyết trình trở nên sinh động hơn rất nhiều mà không cần phải chèn quá nhiều hiệu ứng Animation.
Hi vọng những thông tin phía trên có thể giúp ích cho bài thuyết trình của bạn.
CTV: Phan Anh Lộc – Blogchiasekienthuc.com
 Blog Chia Sẻ Kiến Thức Máy tính – Công nghệ & Cuộc sống
Blog Chia Sẻ Kiến Thức Máy tính – Công nghệ & Cuộc sống


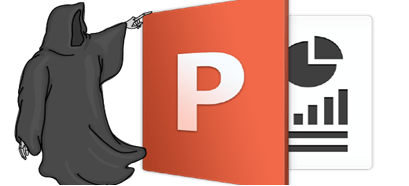


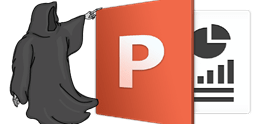

Dear Admin,
Mình đang sử dụng Power Point 2016, nhưng không tìm thấy mục Insert Icon trong menu. Làm thế nào để làm xuất hiện mục này.
Cảm ơn Admin.
Bản 2016 không có bạn ơi, chỉ có trên bản OFFICE 2019 hoặc mới hơn thôi 😀
mình sử dụng bản 2019 dc mấy ngày thì lại thấy biến mất chỗ icon là bị gì ạ ?