Trong bài viết lần trước thì cộng tác viên bên mình đã hướng dẫn rất chi tiết cho các bạn cách chèn nhạc vào PowerPoint và chèn video vào PowerPoint rồi.
Tất nhiên là cách làm thì tương đối đơn giản, và mình nghĩ là ai đọc xong cũng có thể làm được một cách rất dễ dàng. Tuy nhiên, có nhiều bạn comment hỏi là muốn copy file PowerPoint đó sang một máy tính khác để trình chiếu, mà không bị mất âm thanh và video có trong file đó thì làm như thế nào?
Mình cũng đã trả lời khá nhiều lần cho câu hỏi này rồi, tuy nhiên mình nghĩ là nên có một bài viết để các bạn có thể tiện theo dõi hơn. Và cũng có thể là nhiều bạn sẽ cần dùng đến.
Mục Lục Nội Dung
I. Mục đích của bài viết này là gì?
- Vâng, sau khi thực hiện theo bài hướng dẫn này thì bạn có thể đóng gói thành công bài thuyết trình PowerPoint của bạn (bao gồm cả hình ảnh, video, âm thanh, font chữ..).
- Có thể copy file này đi trình chiếu ở bất cứ máy tính nào mà không lo bị lỗi.
- Dung lượng sau khi đóng gói sẽ được tối ưu hơn.
II. Hướng dẫn cách đóng gói file PowerPoint (bao gồm video, nhạc..)
Có rất nhiều cách để chúng ta có thể chạy Slide bao gồm cả video và âm thanh mà không lo bị lỗi. Mình sẽ trình bày lần lượt bên dưới đây.
#1. Để chung tất cả vào một thư mục
Cách làm này đơn giản thôi. Bạn hãy copy tất cả Video, nhạc, hình ảnh…. vào chung một thư mục. Sau đó mới tiến hành tạo Slide. Và tất nhiên, slide sau khi bạn tạo xong thì cũng nằm trong thư mục này.
Lúc này, khi muốn trình chiếu sang một máy tính khác thì bạn chỉ cần copy cái thư mục này đi làm xong.
Cách này đơn giản, tuy nhiên chưa được tối ưu lắm. Nếu bạn chưa hài lòng thì có thể bước sang bước thứ 2 sau đây.
#2. Đóng gói Slide thành một thư mục (khuyên dùng)
Cách làm này sẽ được tối ưu dung lượng hơn. Bạn làm như sau:
+ Bước 1: Mở Silde thuyết trình ra => chọn File
+ Bước 2: Chọn Export => chọn tiếp Package Presentation for CD => sau đó chọn Package for CD như hình bên dưới.
Note: Đối với PowerPoint phiên bản 2010 thì bạn vào File => chọn Save& Send => và chọn Package Presentation for CD nhé. Có hơi khác về giao diện một chút thôi.
+ Bước 3: Tại đây, bạn hãy nhập tên cho thư mục => và nhấn vào Options... để thiết lập thêm.
+ Bước 4: Trong cửa sổ Options, có các lựa chọn sau:
- Linked files: Lựa chọn này sẽ đính kèm các file âm thanh và video.
- Embedded TrueType fonts: Lựa chọn này để đính kèm font chữ.
=> Sau đó nhấn OK để đồng ý thiết lập.
+ Bước 5. Tiếp tục, có 2 lựa chọn cho bạn đó là:
- Copy to Folder: Chọn cái này nếu bạn muốn đóng gói thành 1 thư mục để copy ra USB…
- Copy to CD: Chọn cái này nếu bạn muốn ghi ra đĩa CD.
Ở đây mình sẽ chọn Copy to Folder nhé => sau đó nhấn vào nút Browse... để chọn vị trí lưu thư mục sau khi hoàn tất.
+ Bước 6: Nhấn Yes ở cửa sổ tiếp theo. (Cửa sổ này thông báo là bạn có chắc muốn đính kèm các file âm thanh hoặc video hay không ý mà)
+ Bước 7: Vậy là xong rồi. Lúc này bạn sẽ có một thư mục bao gồm các file cần thiết. Bạn chỉ cần copy thư mục này sang bất cứ máy nào mà bạn muốn trình chiếu mà không lo bị lỗi lầm gì cả.
Ngay cả Font chữ, vì chúng ta cũng nhúng Font chữ luôn rồi, nên cho dùng máy tính không có Font chữ mà bạn đã dùng trong file PowerPoint đó thì cũng chả sao cả 😀
#3. Lưu file PowerPoint với định dạng Powerpoint Show
Với cách làm này thì bạn sẽ lưu file PowerPoint có đính kèm video, nhạc… thành 1 file duy nhất, và có định dạng là *.PPSX hoặc *.PPS.
Có thể bạn đang tìm: Làm thế nào để hiển thị đuôi file trên Windows XP/ 7/ 8/ 10
Thực hiện:
Bạn vào File => và chọn Save as (hoặc nhấn phím F12 cũng được)
Trong phần Save as type bạn chọn định dạng là Powerpoint Show (.PPSX) hoặc Powerpoint Show (.PPS) là được nhé các bạn.
Note: Bạn nên lưu với cả 2 định dạng. Vì nhiều máy tính vẫn chạy phiên bản PowerPoint cũ, nên file PPS có thể tương thích với tất cả các phiên bản PowerPoint.
III. Lời Kết
Vâng, như vậy là mình vừa hướng dẫn rất chi tiết cho các bạn cách đóng gói file PowerPoint bao gồm cả nhạc và video, để chạy được trên nhiều máy tính khác nhau rồi nhé.
Ngoài những cách mà mình đã hướng dẫn bên trên ra, nếu bạn còn phương pháp nào hay hơn khác thì đừng quên chia sẻ lại cho anh em, để cùng nhau học hỏi thêm nhé.
Hi vọng bài viết này sẽ hữu ích với bạn, chúc các bạn thành công !
Kiên Nguyễn – Blogchiasekienthuc.com
 Blog Chia Sẻ Kiến Thức Máy tính – Công nghệ & Cuộc sống
Blog Chia Sẻ Kiến Thức Máy tính – Công nghệ & Cuộc sống
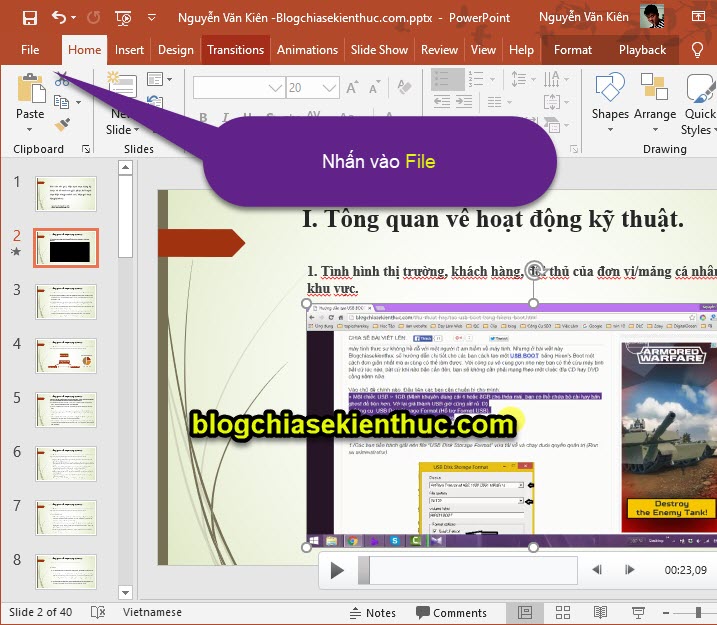
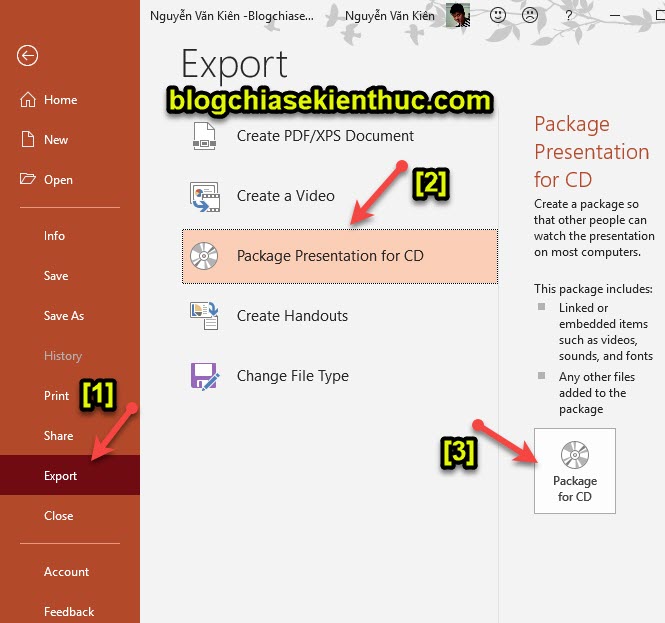
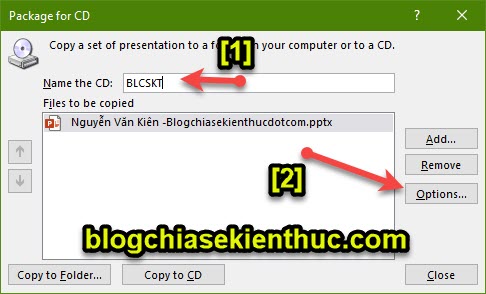
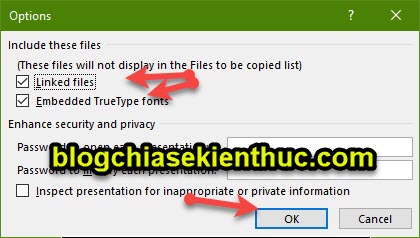
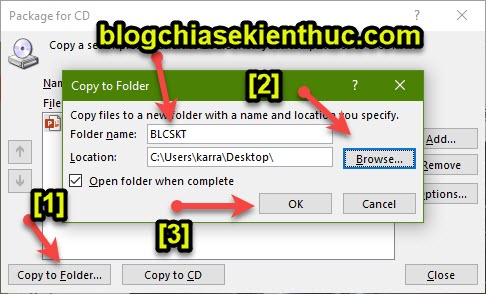

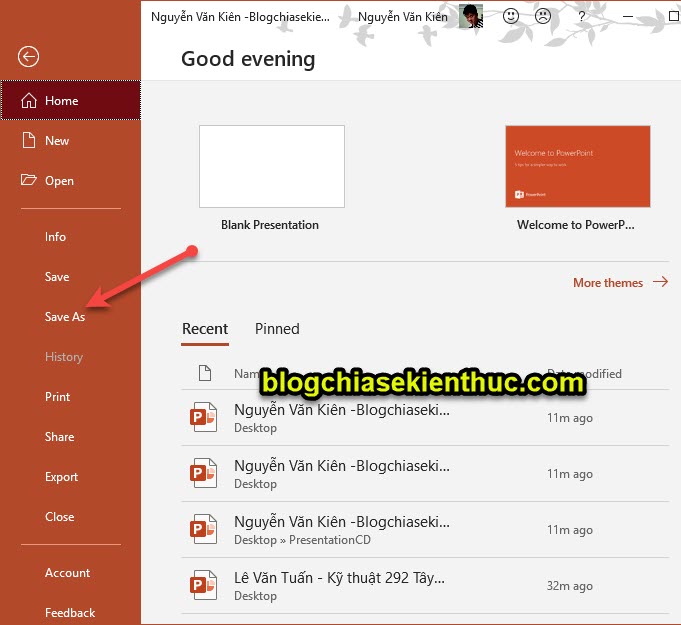
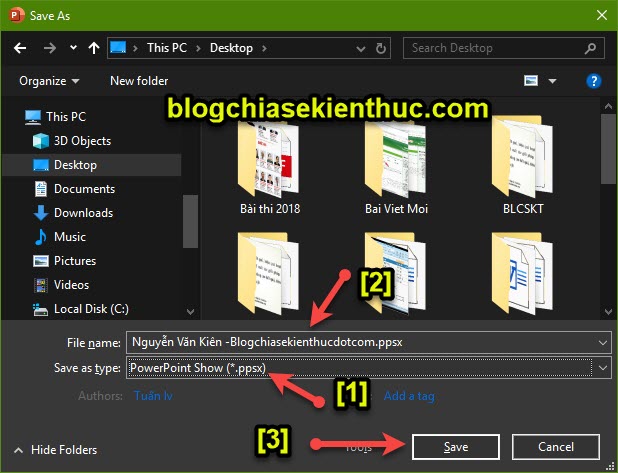







Ad chu đáo quá, cám ơn anh nhiều nhé 🙂
minh dong goi nhu huong dan nhung doan video minh chen vao no khong chay duoc