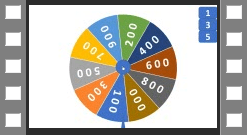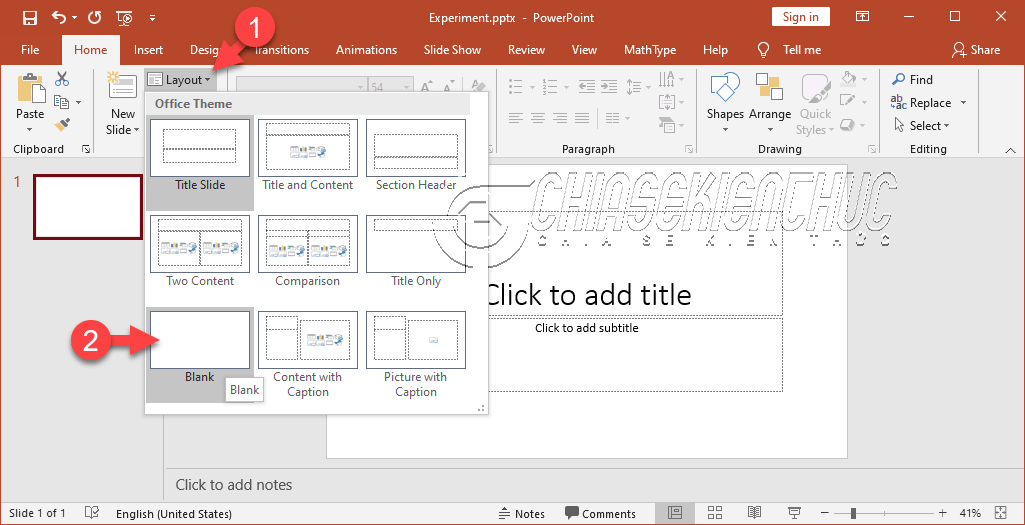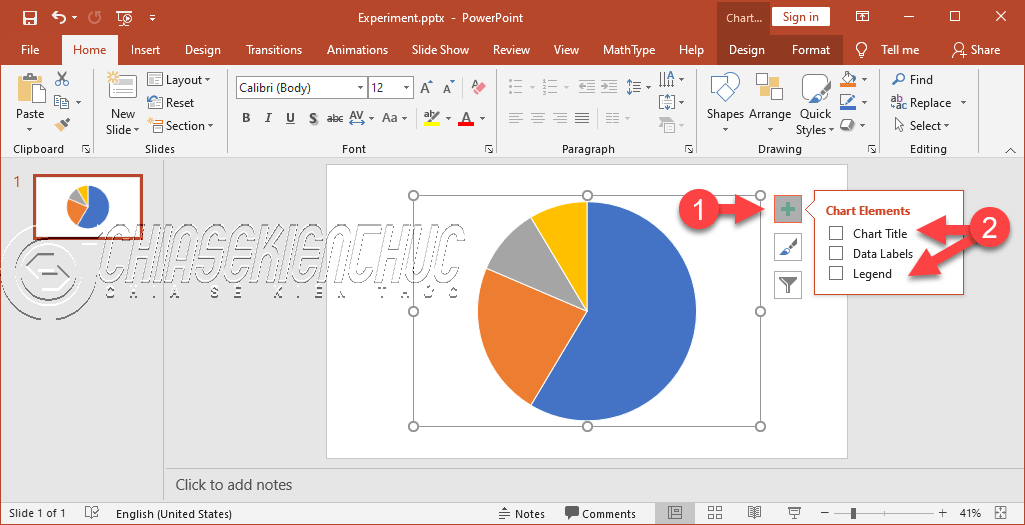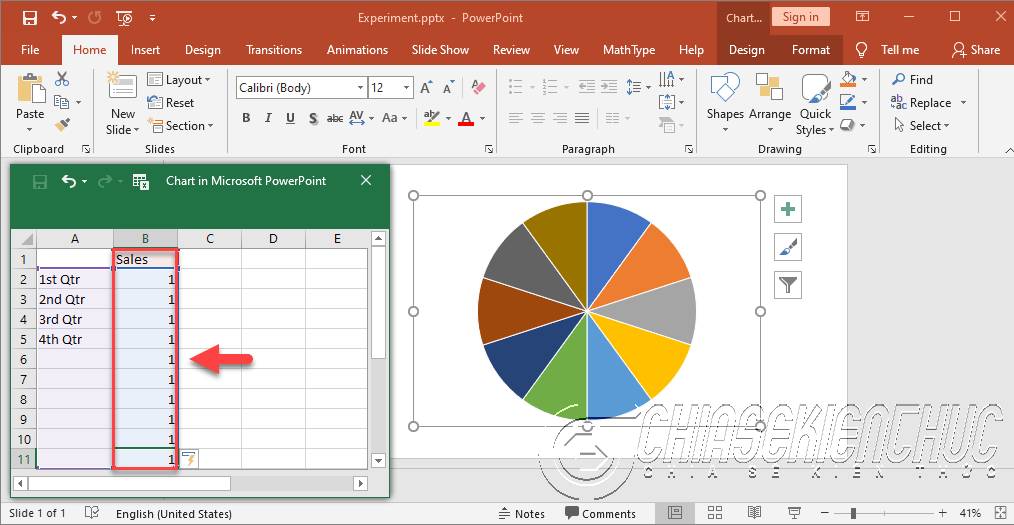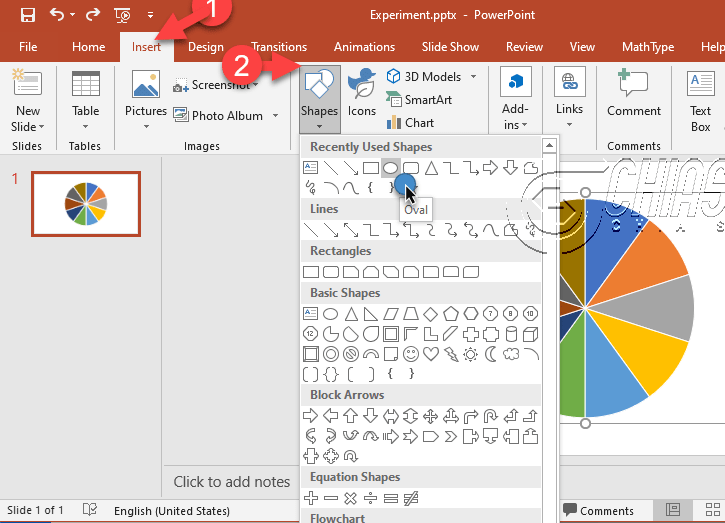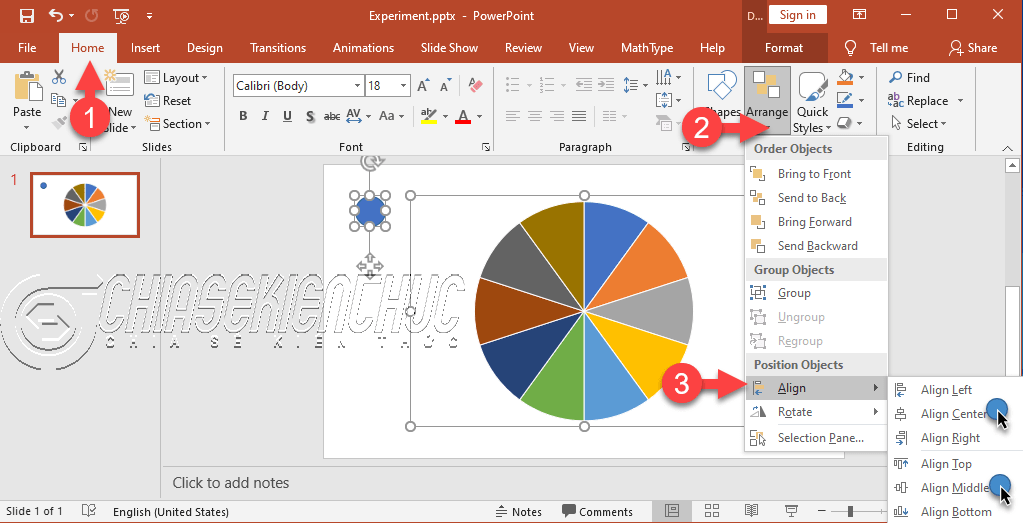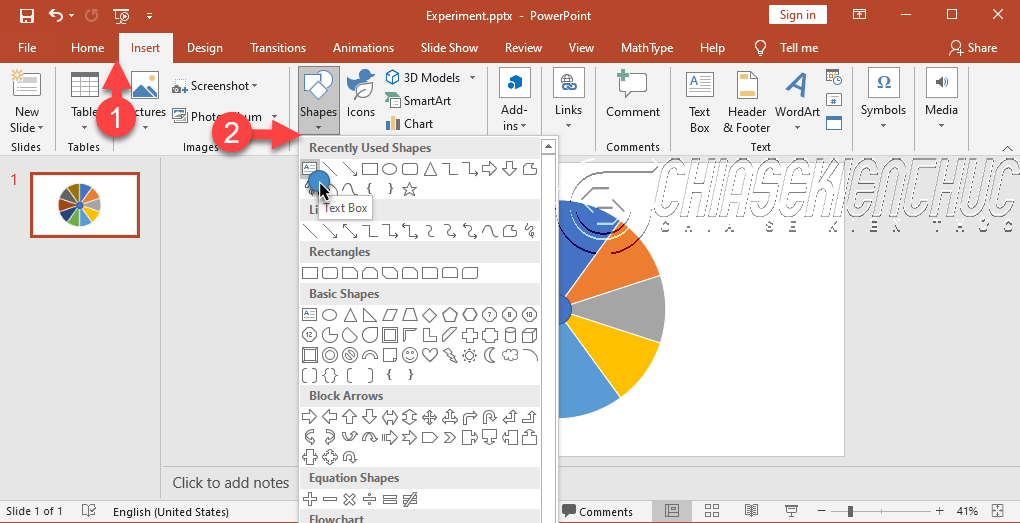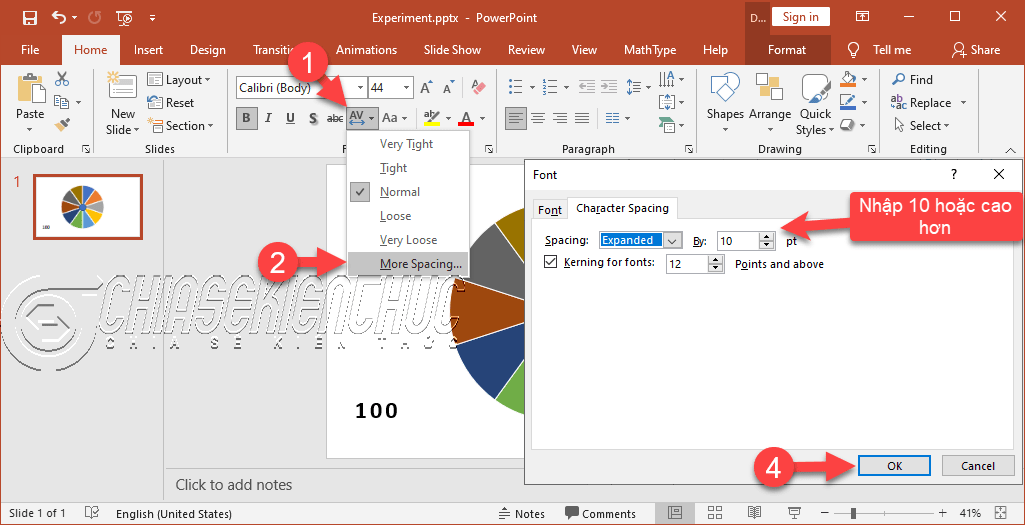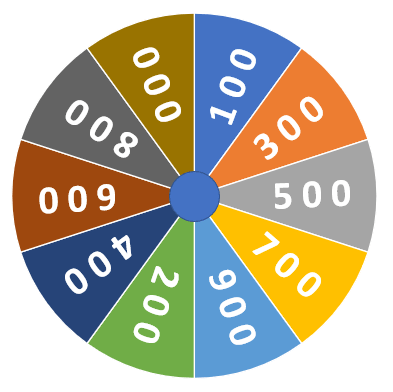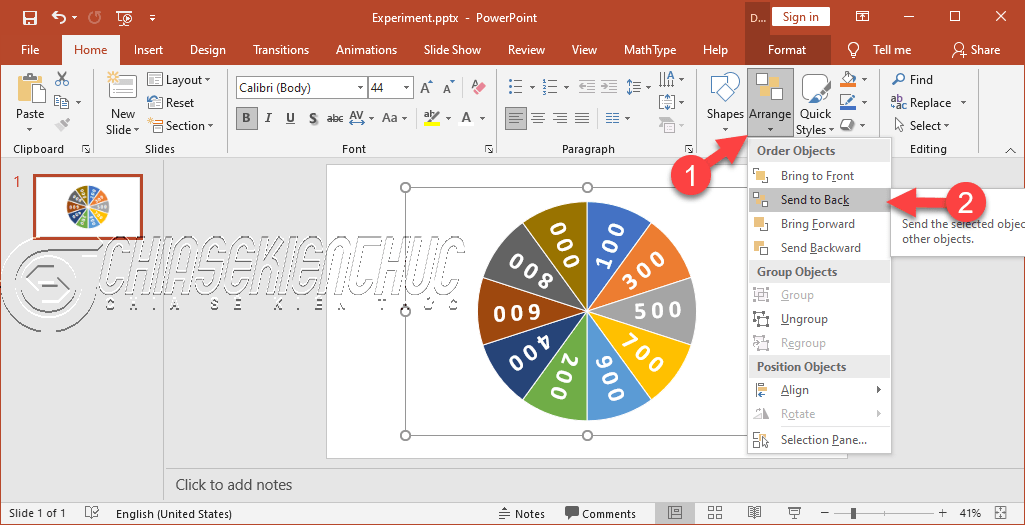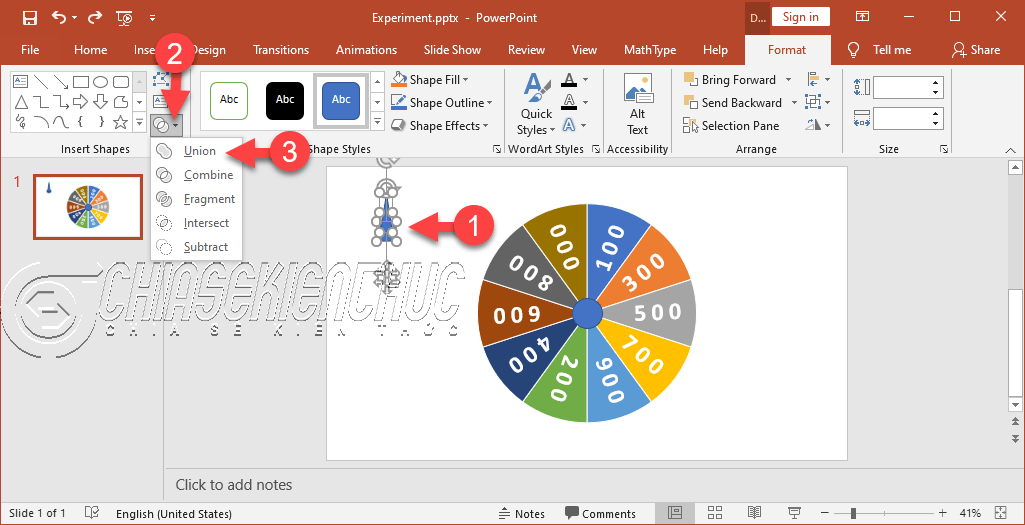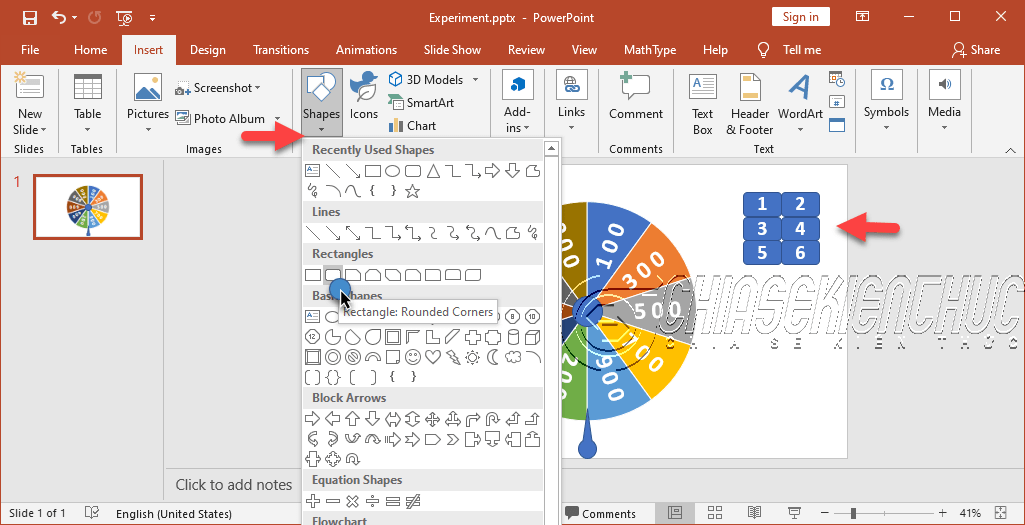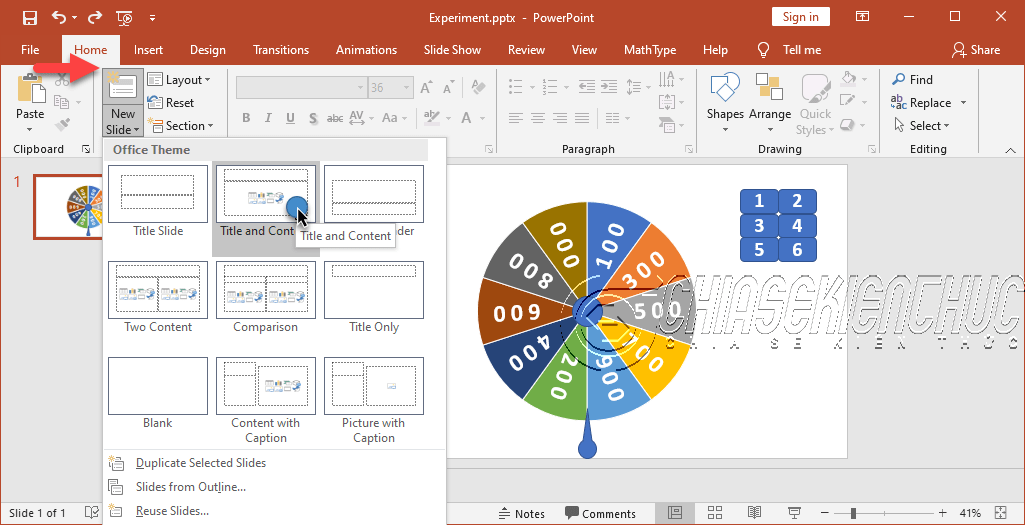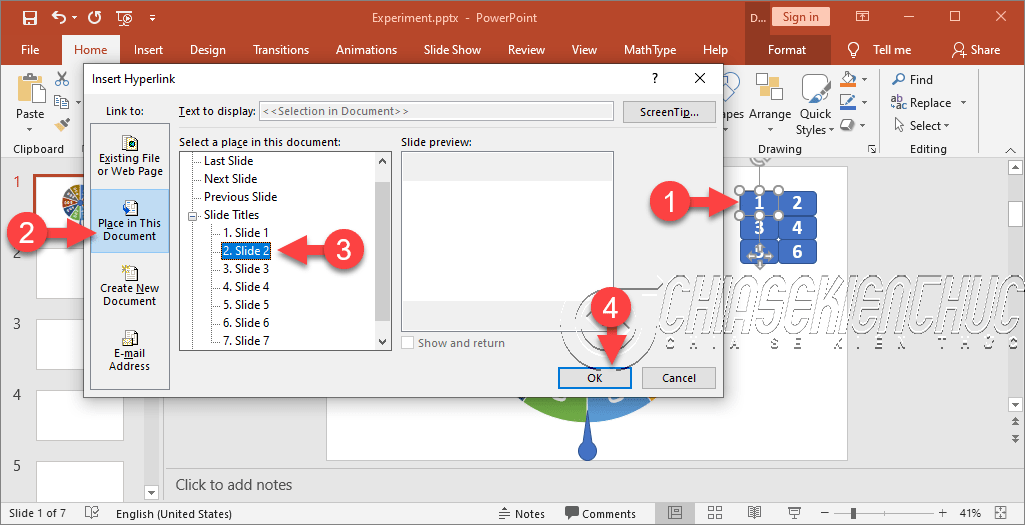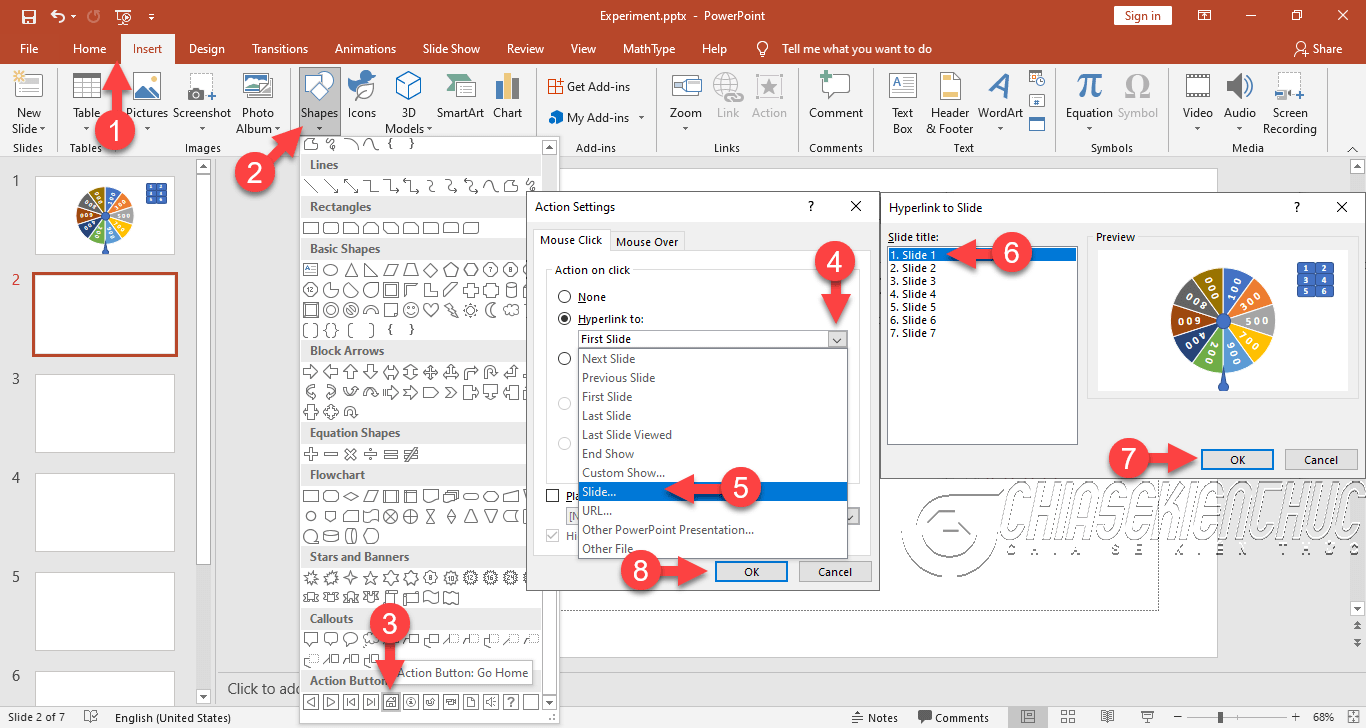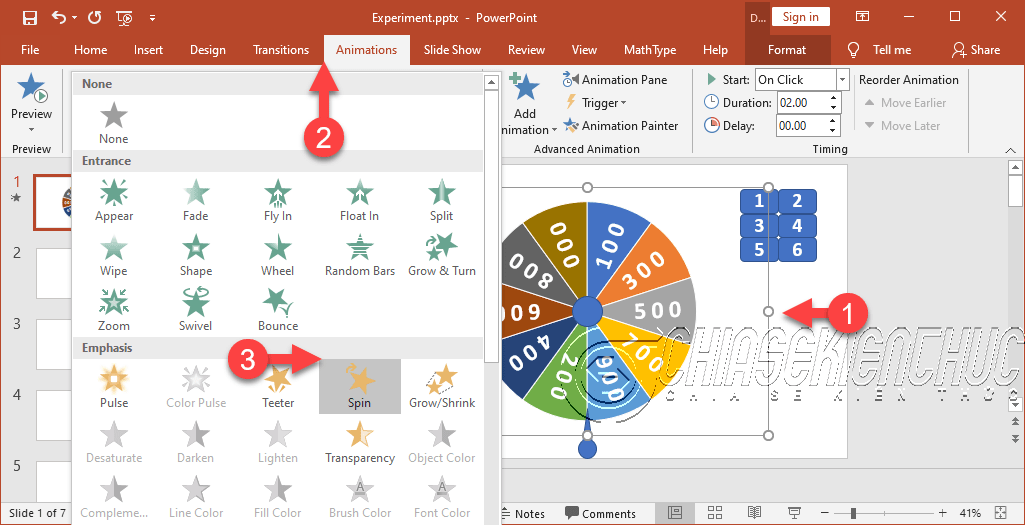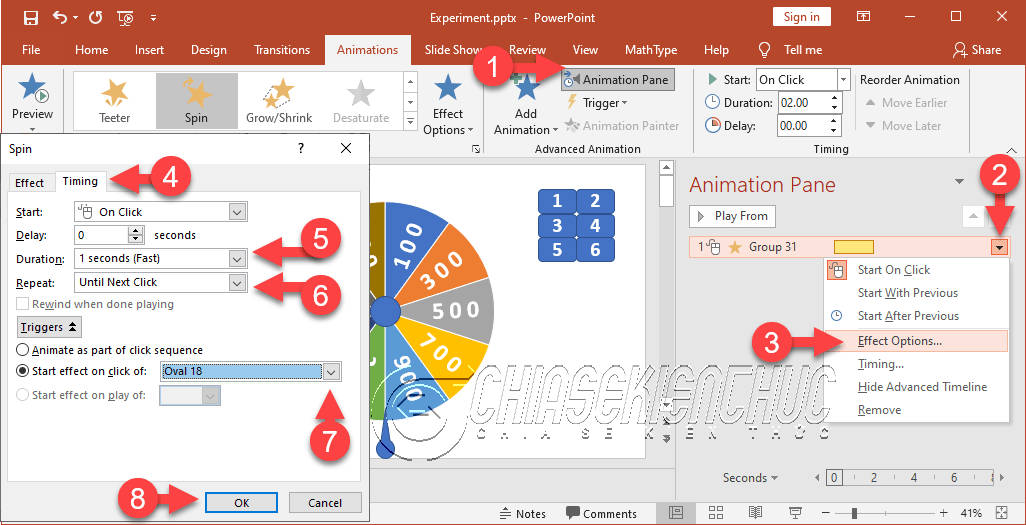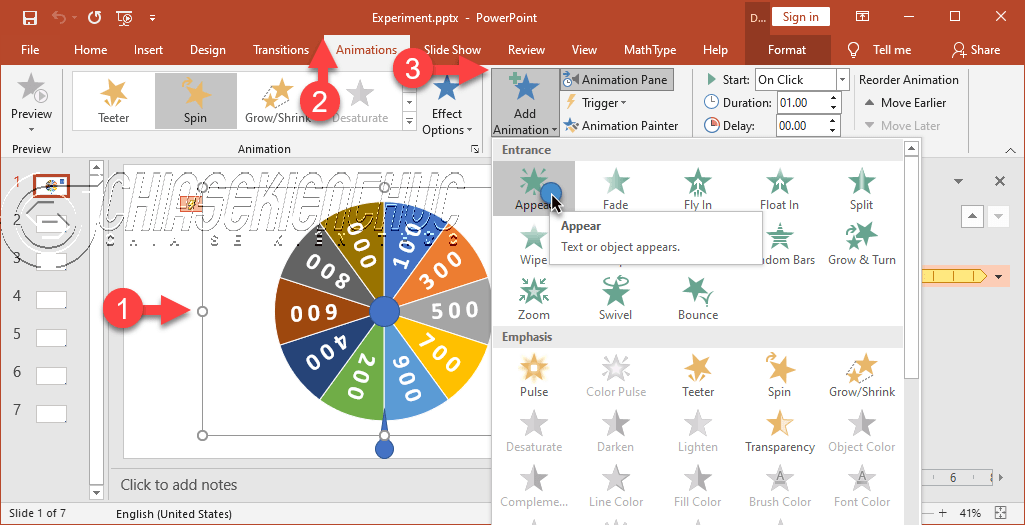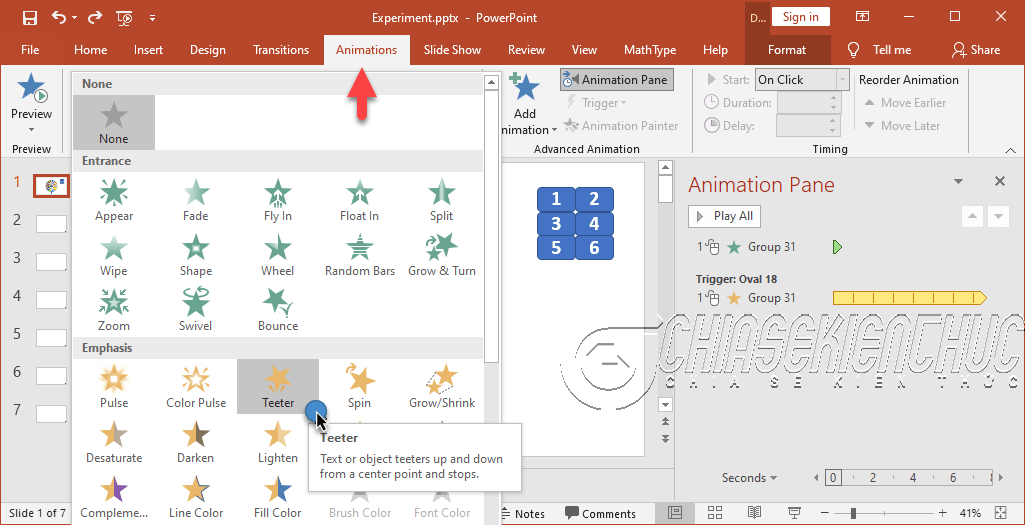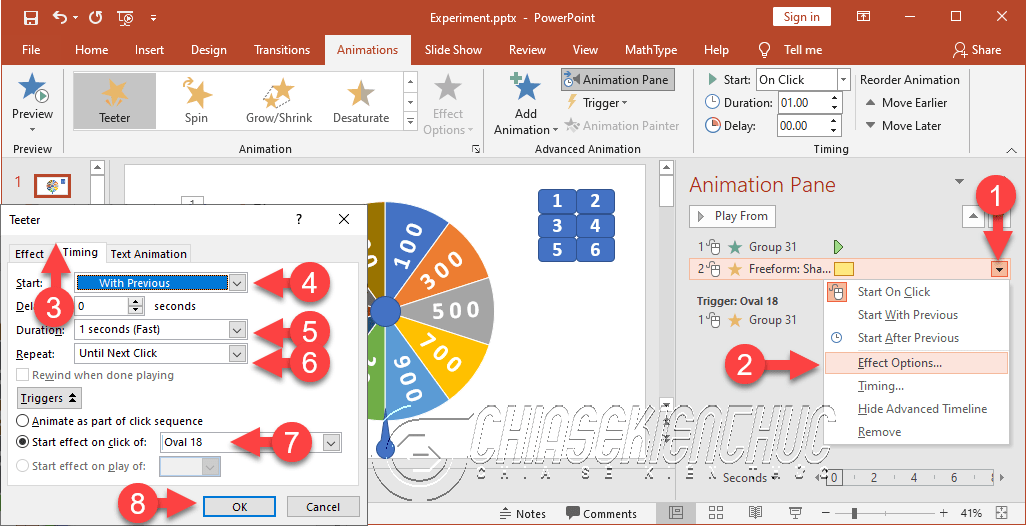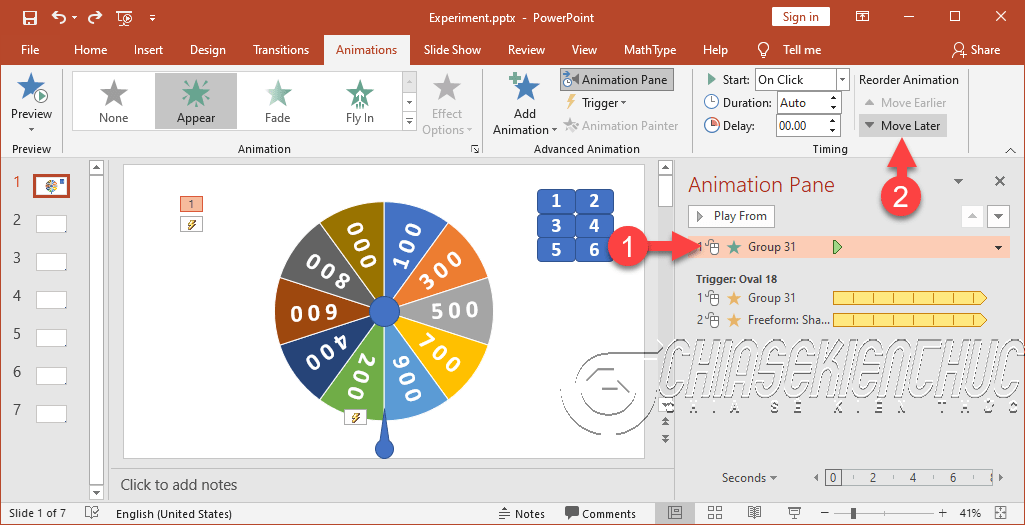Bằng việc kết hợp khéo léo các Shapes và các Animations thì bạn có thể dễ dàng tạo ra các trò chơi hấp dẫn trong PowerPoint.
Đối với các bé Mầm non, Tiểu học thì các trò chơi này thực sự rất thu hút. Từ đó góp phần thực hiện các ý tưởng sư phạm của giáo viên.
Trong bài viết này mình sẽ hướng dẫn với các bạn chi tiết các bước thiết kế trò chơi Vòng Quay May Mắn trên PowerPoint.
Bạn có thể ứng dụng trò chơi này trong các buổi hoạt động ngoài giờ lên lớp, ngoại khóa, … nhé !
Đọc thêm:
- Hướng dẫn tạo trò chơi trong PowerPoint với Trigger và Hyperlink
- Cách chèn nhạc vào PowerPoint, thêm file âm thanh, audio vào Slide
Mục Lục Nội Dung
#1. Mô tả về cách chơi Vòng Quay May Mắn
Mỗi lần giáo viên nháy chuột vào hình tròn ở tâm thì vòng quay sẽ bắt đầu quay (nhạc tự động phát) và khi muốn dừng lại thì hãy nháy chuột vào lần nữa.
Khi đó kim sẽ chỉ tương ứng vào số điểm quay được. Học sinh sẽ chọn một câu hỏi trong số n câu hỏi mà giáo viên thiết kế.
Giáo viên chọn vào nút câu hỏi tương ứng thì PowerPoint sẽ tự động chuyển sang Slide nội dung câu hỏi.
Nếu học sinh trả lời đúng thì tất nhiên nhận được số điểm đã quay.
Sau khi học sinh trả lời xong thì giáo viên chọn vào biểu tượng “ngôi nhà” để trở lại Slide vòng quay rồi tiến hành chơi tiếp (có video demo phía cuối bài viết nha các bạn).
#2. Các bước tạo trò chơi Vòng Quay May Mắn trên PowerPoint
+ Bước 1: Ở đây chúng ta cần tạo ra một đối tượng tự do (vòng quay may mắn) nên các Layout của PowerPoint sẽ không phù hợp.
Vì vậy chúng ta cần tạo một Slide Balnk thay vì là Title Slide hoặc Title and Content như mặc định
Thực hiện: Khởi động PowerPoint => sau đó chọn Layout => chọn Blank
+ Bước 2: Bạn có thể sử dụng Shapes để tạo vòng quay một cách thủ công.
Tuy nhiên có một cách khác nhanh hơn và chính xác hơn rất nhiều đó là sử dụng biểu đồ dạng Pie.
=> Vào Insert => chọn Chart => chọn Pie => chọn OK
+ Bước 3: Tùy chỉnh lại các tùy chọn trong Chart Elements để ẩn các thành phần không cần thiết trong biểu đồ do PowerPoint tự động tạo ra.
Cụ thể là chúng ta cần ẩn tiêu đề và chú giải của biểu đồ.
=> Chọn vào biểu tượng “dấu cộng”, sau đó bỏ chọn tại Chart Title và Legend
+ Bước 4: Tất cả giá trị của cột Sales trong cửa sổ Chart in Microsoft PowerPoint là 1, thì các phần của biểu đồ sẽ tự động được chia đều.
Nếu có n số 1 thì sẽ có n phần. Ở đây mình cần chia thành 10 phần đều nhau nên sẽ nhập dữ liệu như hình bên dưới.
Sau khi nhập dữ liệu xong bạn nên chọn vào x để đóng cửa sổ này lại.
Trong trường hợp bạn cần chỉnh sửa thêm thì bạn hãy chọn nháy chuột phải vào biểu đồ => chọn Edit Data => chọn Edit Data.
Khi đó của sổ Chart in Microsoft PowerPoint sẽ xuất hiện lại.
+ Bước 5: Tạo hình tròn ở giữa biểu đồ. Tác dụng chính của hình tròn này là để Trigger hiệu ứng Spin của biểu đồ
Có rất nhiều cách thực hiện, chọn cách nào là tùy bạn nhưng phải đảm bảo rằng hình mà bạn vừa vẽ ra chính xác là hình tròn và đồng tâm với biểu đồ.
Nếu bạn không thực hiện được theo đúng 2 yêu cầu trên thì khi chúng ta quay trong nó sẽ rất xấu.
Bước 5.1: Vào Insert => chọn Shapes => chọn Oval
Bước 5.2: Nhấn giữ phím Shift trong lúc kéo thả chuột để tạo được hình tròn => nhấn tổ hợp phím Ctrl + A để chọn toàn bộ các đối tượng có trên Slide.
=> Sau đó bạn chọn Home => chọn Arrange => chọn Align => chọn Align Center và Align Middle.
Tính năng Align Center và Align Middel sẽ giúp cho các đối tượng được chọn tự động canh giữa theo chiều dọc và ngang.
Mình không rõ là tính năng này có trong các phiên bản Office cũ không. Nếu không thì bạn có gắng canh chỉnh thủ công bạn nhá.
+ Bước 6: Sử dụng tính năng Text Box để tạo “điểm thưởng” cho từng phần trong vòng quay.
Đồng thời trong bước này chúng ta cũng sẽ canh chỉnh vị trí và định dạng lại cho nó luôn.
Bước 6.1: Vào Insert => chọn Shapes => chọn Text Box => nhập số điểm.
Bước 6.2: Sau khi định dạng (in đậm, cỡ chữ 44 và màu trắng) xong thì bạn hãy chọn vào:
Home => chọn Character Spacing => chọn More Spacing… => tại By nhập 10 hoặc cao hơn tùy vào bán kính vòng quay của bạn => chọn OK
Bước 6.3: Canh chỉnh vị trí và xoay Text Box như hình bên dưới.
Thực hiện tuần tự lại Bước 6 để thêm “điểm thưởng” cho tất các phần còn lại. Các thao tác này không có gì khó khăn nhưng tốn khá nhiều thời gian và công sức.
Hiện tại mình vẫn chưa tìm được cách nào tối ưu hơn.
Tuy nhiên, có một Tips nhỏ là bạn có thể tạo ra một hình tròn lớn (nhớ xóa sau khi sử dụng xong) đồng tâm rồi canh chỉnh các Text Box dựa vào hình tròn này.
+ Bước 7: Nhóm tất cả các đối tượng lại, ngoại trừ hình tròn ở tâm và sắp lớp cho chúng (hình tròn ở tâm là đối tượng nằm trên).
Thực hiện: Nhấn tổ hợp phím Ctrl + A => nhấn giữ phím Ctrl đồng thời chọn hình tròn ở tâm => chọn Arrange => chọn Send to Back.
+ Bước 8: Sử dụng các Shape phù hợp để tạo mũi tên cho vòng quay.
Ở đây mình sẽ sử dụng Shape Oval và Isosceles Triangle kết với tính năng Union trong Merge Shapes
Nếu muốn đơn giản bạn chỉ cần sử dụng Shape Arrow: Up là được.
+ Bước 9: Sử dụng Shape Rectangle: Rounded Corners tạo các nút câu hỏi. Giả sử mình có 6 câu nên sẽ tạo 6 nút tương ứng.
Thực hiện:
Vào Insert => chọn Shapes => chọn Shape Rectangle: Rounded Corners => kéo thả chuột để vẽ => nháy đúp chuột vào nó => nhập số 1 => tùy chỉnh vị trí và định dạng cho phù hợp.
Thực hiện tuần tự lại các tao tác trên cho 5 nút còn lại hoặc sao chép rồi dán rồi chỉnh sửa để tiết kiệm thời gian.
+ Bước 10: Tạo 6 Slide để nhập nội dung tương ứng cho 6 câu hỏi. Bạn nên chọn Layout là Title and Content
Thực hiện: Vào Home => chọn New Slide => chọn Title and Content (6 lần)
+ Bước 11: Tạo liên kết giữa các nút câu hỏi và các Slide tương ứng
Chọn vào nút => nhấn tổ hợp phím Ctrl + K => chọn Place in This Document => chọn Slide 2 => chọn OK.
Thực hiện tuần tự lại các thao tác trên để tạo liên kết cho các nút và các Slide còn lại.
+ Bước 12: Ở bước trên chúng ta đã tạo liên kết từ Slide vòng quay (Slide 1) đến các Slide câu hỏi (Slide 2 – 7).
Còn ở bước này chúng ta sẽ tạo liên kết ngược lại từ Slide câu hỏi đến Slide vòng quay nhờ vào Action Button: Go Home trong Shapes.
Thực hiện: Tại Slide 2 bạn vào Insert => chọn Shapes => chọn Action Button: Go Home => kéo thả chuột để vẽ => chọn vào “dấu chữ v” => chọn Slide… => chọn Slide 1 => chọn OK => chọn OK
Thực hiện tuần tự lại các thao tác trên để tạo liên kết cho các Slide còn lại hoặc sao chép rồi dán.
+ Bước 13: Tạo và tùy chỉnh hiệu ứng cho vòng quay
Bước 13.1: Chọn vòng quay => chọn Animations => chọn Spin. Ở đây mình chọn hiệu ứng Spin vì nó là hiệu ứng phù hợp nhất.
Bước 13.2: Chọn Animation Pane => chọn vào “dấu tam giác đen” (2) như hình bên dưới:
=> chọn Effect Options… => chọn Timing => tại Duration chọn 1 seconds (Fast) => tại Repeat chọn Until Next Click => tại Start effect on click off chọn Oval 18 => chọn OK
Bước 13.3: Hiện tại khi chọn vào hình tròn thì vòng quay sẽ quay, tuy nhiên nó vẫn chưa dừng lại được.
Để vòng quay có thể dừng lại thì bạn cần thêm một hiệu ứng trong nhóm hiệu ứng Entrance cho nó.
Thực hiện: Chọn vào vòng quay => chọn Animations => chọn Add Animation Painter => chọn Appear.
Bạn có thể chọn hiệu ứng khác miễn sao nó nằm trong nhóm hiệu ứng Entrance là được.
+ Bước 14: Thêm và tùy chỉnh hiệu ứng nhấn mạnh cho kim chỉ.
Mục đích của bước này chỉ là để cho trò chơi thêm sinh động và hấp dẫn hơn.
Bước 14.1: Chọn vào kim chỉ => chọn Animations => chọn Add Animation Painter => chọn Teeter.
Bước 14.2: Chọn vào dấu “tam giác màu đen” (1) của hiệu ứng vừa thêm => chọn Effect Options…
=> Chọn Timing => tại Start chọn With Previous => tại Duration chọn 1 seconds (Fast) => tại Repeat chọn Until Next Click => tại Start effcet on click of chọn Oval 18 => chọn OK
+ Bước 15: Sắp xếp lại thứ tự xuất hiện của các hiệu ứng.
Thực hiện: Chọn vào hiệu ứng Group 31 => chọn Move Later 3 lần.
Trong trường hợp hiệu ứng Freeform: Sha… không phải là tùy chọn With Previous thì bạn hãy nháy chuột phải vào biểu tượng “tam giác màu đen” và chọn Start With Previous.
Cuối cùng sau tất cả ta được kết quả như hình bên dưới.
Và đây là video kết quả sau khi làm xong:
#3. Lời kết
Vâng, như vậy là mình đã vừa hướng dẫn rất chi tiết với các bạn cách tạo trò chơi Vòng Quay May Mắn trên PowerPoint rồi nhé. Rất dễ hiểu phải không ạ 🙂
Để tăng thêm phần sinh động và hấp dẫn cho trò chơi bạn nên thực hiện thêm:
- Khi thực hiện các thao tác với hộp thoại
SpinởBước 13.2thì bạn hãy thực hiện thêm các thao tác sau chọnEffect=> tạiSoundchọnOther Sound …tìm đến tệp tin âm thanh => chọnOpen(tệp tin âm thanh cần có định dạng*.wav). Nếu bạn thích file âm thanh bên trong video thì có thể tải về tại đây / link dự phòng ! - Thêm Themes, WordArt “Vòng quay mắn mắn”, …
- Thiết kế lại các Slide nội dung câu hỏi……..
Trong thực tế, khi thiết kế trò chơi này thì Slide vòng quay không phải là Silde đầu tiên và Slide 7 cũng không phải là Slide cuối cùng vì vậy mà cần tinh tế để chọn cho chính xác nhé các bạn.
Ngoài ra thì tại Slide vòng quay, bạn nên tạo thêm một nút liên kết với Slide chứa phần nội dung tiếp theo của bài trình chiếu. Mục đích của việc làm này là để thuận tiện cho việc trình bày.
Xin chào tạm biệt và hiện gặp lại các bạn trong những bài viết tiếp theo !
CTV: Nhựt Nguyễn – Blogchiasekienthuc.com
Edit by Kiên Nguyễn
 Blog Chia Sẻ Kiến Thức Máy tính – Công nghệ & Cuộc sống
Blog Chia Sẻ Kiến Thức Máy tính – Công nghệ & Cuộc sống