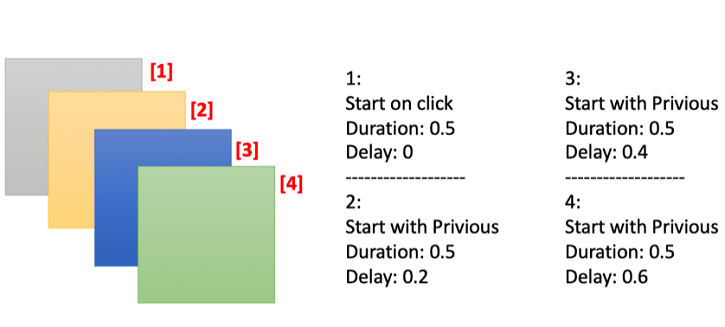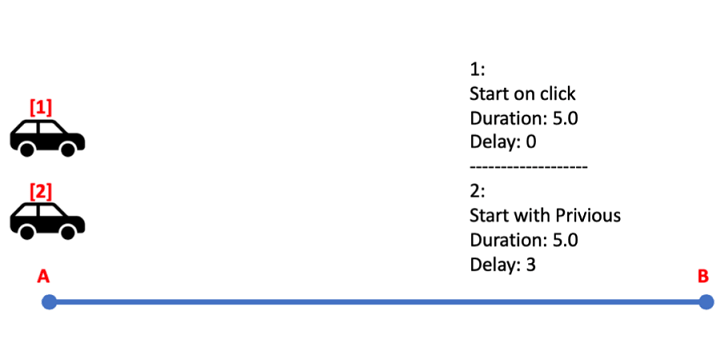Delay hay còn được gọi là hiệu ứng trễ. Đây được coi là một trong những tính năng hữu ích nhất trên PowerPoint mà ít ai biết tới, nhiều bạn còn nghĩ rằng nó là hiệu ứng rất vô dụng nữa cơ, vì có sử dụng đến nó mấy đâu 😀
Tuy nhiên thực chất, phải nói rằng Delay là một tính năng “thần thánh” của PowerPoint đó các bạn ạ. Mình phải khằng định trước với các bạn như vậy !
Tính năng Delay dùng để tạo ra các hiệu ứng chập, không cùng một thời gian xảy ra hiệu ứng giữa các vật thể, nó rất có ích trong việc tạo những hiệu ứng liên tiếp đẹp mắt. Đồng thời Duration cũng là một trong những tính năng không thể thiếu trong thiết kế Game trên PowerPoint.
Vâng ! Ngay bây giờ, mình sẽ hướng dẫn với các bạn cách sử dụng tính năng Delay một cách hiệu quả nhất trong PowerPoint nhé.
Đọc thêm:
- Cách tạo thêm hiệu ứng cho hình ảnh trong PowerPoint
- Cách tạo hiệu ứng chuyển động trong PowerPoint, đơn giản
- Cách chèn hiệu ứng bóng mờ cho chữ, ảnh trong PowerPoint
- Cách làm cho xe chuyển động còn vật đứng yên trong PowerPoint #1
Mục Lục Nội Dung
#1. Chạy hiệu ứng liên tục trong PowerPoint
Note: Bạn nên mở PowerPoint ra để thực hành theo bài hướng dẫn luôn sẽ trực quan hơn nhiều đó.
Khi nhắc đến hiệu ứng liên tục, nhiều người sẽ nghĩ đến Start: After Privious. Tuy nhiên, chức năng này có một điểm yếu là khi vật 1 kết thúc hiệu ứng, thì vật 2 mới có thể thực hiện được hiệu ứng tiếp theo của mình.
Nhưng nếu dùng Delay thì khác. Trong lúc vật 1 đang thực hiện hiệu ứng thì vật 2 vẫn có thể thực hiện được. Ví dụ như hình dưới đây, mình chọn hiệu ứng Fly in và các đặc tính của hiệu ứng như dưới đây:
Các bạn chỉnh Animation như trên và xem kết quả nhé ! Sẽ ấn tượng hơn hẳn khi dùng After Privious đấy !
Sau đây, mình xin chia sẻ công thức tạo hiệu ứng liên tục với n vật thể như sau:
nvật cùng chỉnh một hiệu ứng, vàCÙNG Duration- Start: Vật 1 tuỳ chỉnh (thường sẽ là
On click), và vật 2, 3, 4,…n BẮT BUỘC làWith Privious - Delay: Bạn thiết lập như sau:
- Delay vật 1 = 0
- Delay vật 2 < Duration vật 1
- Delay vật 3 = Delay vật 2 + Delay vật 1
- Delay vật 4 = Delay vật 3 + Delay vật 1
- …
- Delay vật
n= Delay vật (n-1) + Delay vật 1
Với công thức này, mình tin chắc bạn sẽ có những hiệu ứng liên tục vô cùng đẹp mắt.
#2. Tạo khoảng thời gian trống chính xác
Mình có một bài toán như sau: Có hai chiếc xe cùng chạy từ điểm A đến điểm B. Chiếc xe 1 xuất phát trước. Sau 3s thì chiếc xe 2 mới xuất phát. Sau 5s thì vật 1 về đích.
Biết 2 chiếc xe đi với vận tốc như nhau. Hãy dùng PowerPoint để mô tả thực nghiệm trên.
=> Với bài toán trên, thì chắc chắn hiệu ứng Delay là một trợ thủ vô cùng đắc lực rồi đúng chứ. Bây giờ mình sẽ mô phỏng bài toán trên như hình dưới đây.
Bây giờ đến lượt bạn, hãy thử làm để xem kết quả ra sao nhé !
#3. Tạo video từ PowerPoint
Bạn có bao giờ nghĩ đến việc sử dụng PowerPoint để làm video chưa? Có thể bạn chưa biết là PowerPoint có đầy đủ tính năng để bạn có thể sáng tạo ra Video đấy.
Trong những bài viết sau, mình sẽ hướng dẫn kỹ hơn cách làm video vì có nhiều lưu ý khi làm một video trên PowerPoint nhé.
Quay lại chủ đề chính, khi làm một video thì việc bạn cần làm là mọi hiệu ứng của tất cả vật thể KHÔNG ĐƯỢC PHÉP SỬ DỤNG START ON CLICK , tức là bạn chỉ có thể dùng Start after privious và Start with privious.
Vậy câu hỏi đặt ra, nếu như bạn muốn hai hiệu ứng liên tiếp cách nhau một khoảng thời gian, ta phải làm như thế nào?
Câu trả lời đơn giản là cho cả hai hiệu ứng đều Start with privious. Vật xuất hiện sau, chọn Delay bao nhiêu giây tuỳ ý bạn.
#4. Lời Kết
Trên đây là những chia sẻ của mình về chức năng Delay trong Animation của PowerPoint. Mong rằng những chia sẻ này có thể giúp bạn giải quyết những vấn đề khó hơn khi thiết kế slide PowerPoint.
Chúc các bạn thành công !
CTV: Phan Anh Lộc – Blogchiasekienthuc.com
 Blog Chia Sẻ Kiến Thức Máy tính – Công nghệ & Cuộc sống
Blog Chia Sẻ Kiến Thức Máy tính – Công nghệ & Cuộc sống