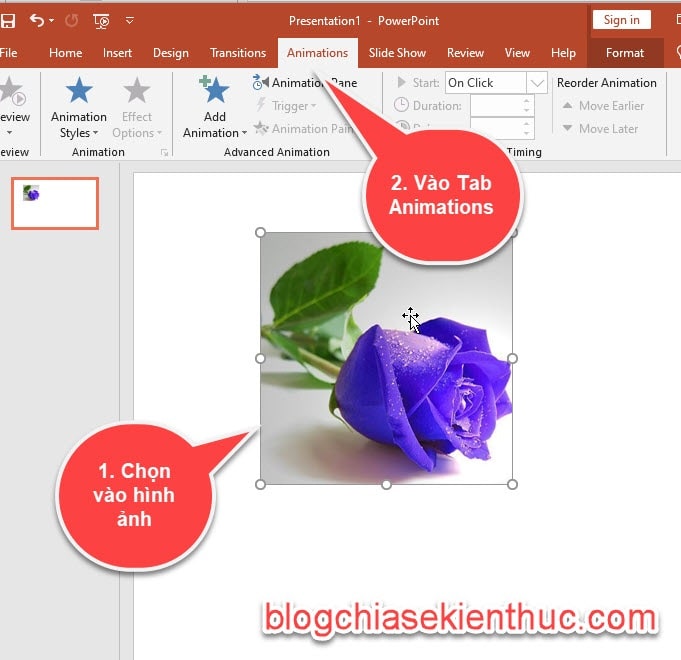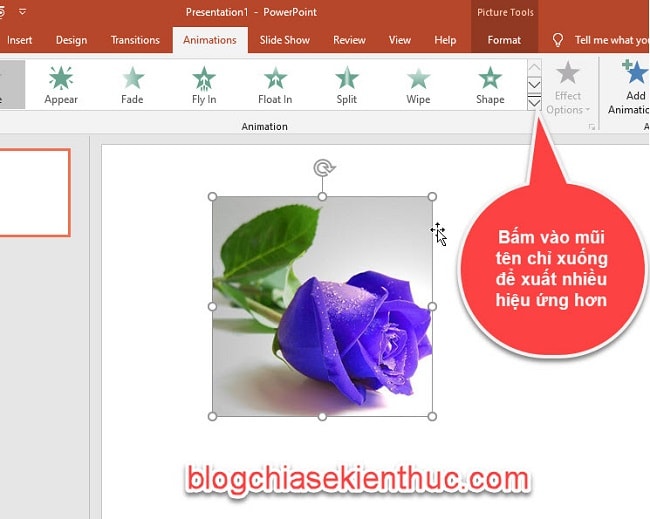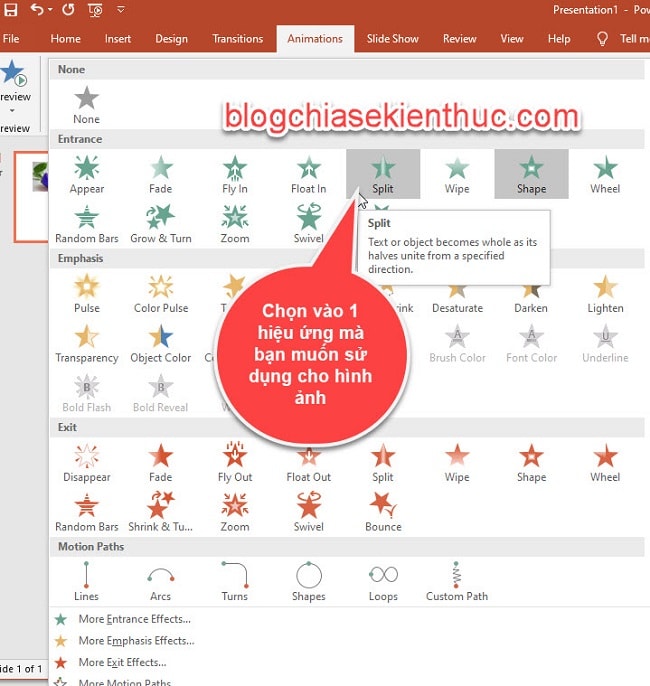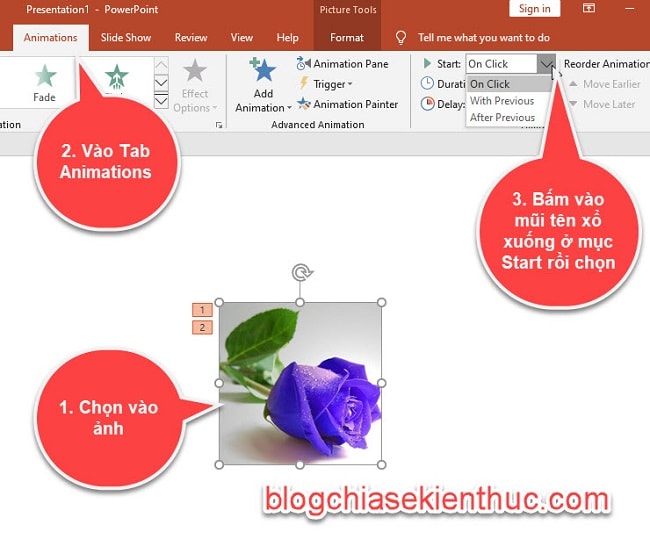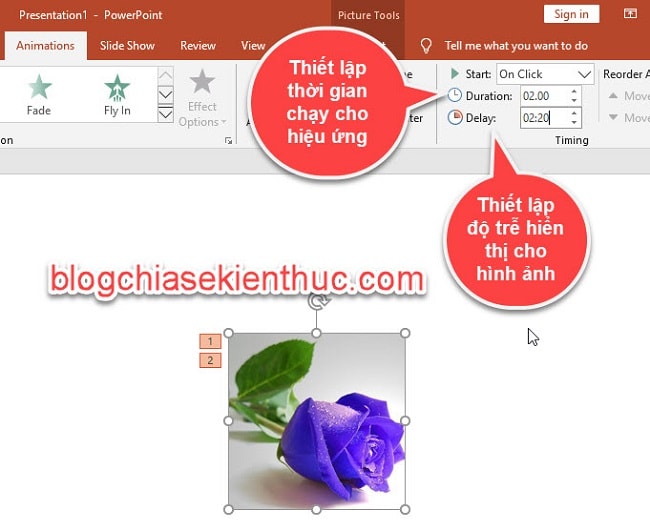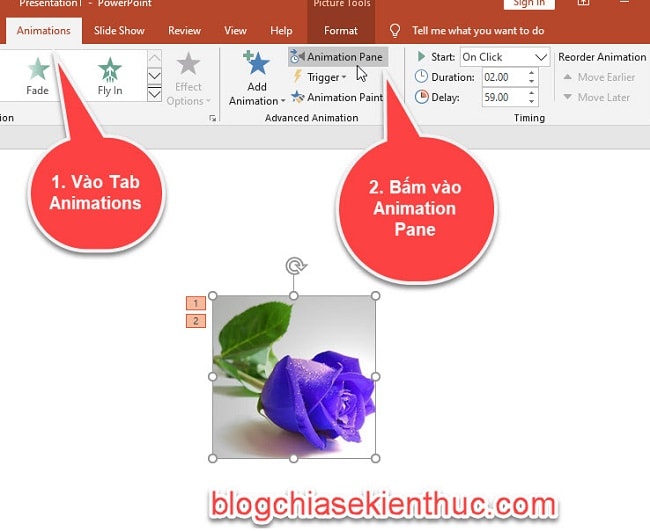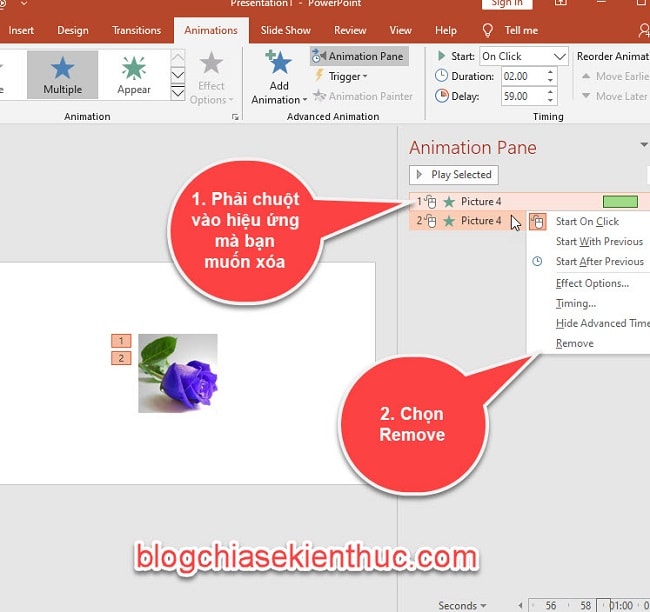Khi sử dụng hình ảnh trong Powerpoint, nếu các bạn không sử dụng hiệu ứng đối với hình ảnh, thì hình ảnh trong bài thuyết trình nhìn sẽ rất đơn điệu, nhàm chán và thiếu sự cuốn hút đối với người xem.
Chính vì thế, nếu muốn bài thuyết trình của bạn được sinh động hơn, gây ấn tượng sâu sắc đối với người xem thì các bạn nên sử dụng các hiệu ứng có sẵn trong Powerpoint.
Vậy sử dụng các hiệu ứng đó như thế nào đối với hình ảnh thì trong bài viết này mình sử hướng dẫn các bạn cách tạo hiệu ứng cho ảnh trong Powerpoint một cách chi tiết và rõ ràng nhất nhé.
Đọc thêm:
- Cách đặt mật khẩu cho file PowerPoint để bảo mật dữ liệu
- Ghi bài thuyết trình PowerPoint vào đĩa CD và nhúng Font chữ
Hướng dẫn tạo hiệu ứng cho hình ảnh trong PowerPoint
Chuẩn bị: Đầu tiên các bạn chèn hình ảnh vào trong Powerpoint => rồi làm theo hướng dẫn sau đây nhé.
Trong bài hướng dẫn này mình sử dụng Powerpoint 2019, các bản khác từ 2010 trở lên cách sử dụng cũng hoàn toàn tương tự nhé các bạn.
Thực hiện:
+ Bước 1: Chọn vào đối tượng hình ảnh mà bạn muốn chèn hiệu ứng => sau đó vào Tab Animations như hình bên dưới.
+ Bước 2: Lúc này sẽ xuất hiện danh sách các hiệu ứng, các bạn bấm vào mũi tên chỉ xuống để xuất hiện nhiều hiệu ứng hơn.
+ Bước 3: Chọn vào hiệu ứng mà bạn muốn cho hình ảnh, bằng cách nhấn vào một hiệu ứng bất kỳ mà bạn thích.
Ở đây có 4 loại hiệu ứng chính, đó là:
– Hiệu ứng xuất hiện (entrance): Tức là khi bạn chọn hiệu ứng này khi trình chiếu thì đối tượng sẽ từ đâu đó hiện ra chứ không hiển thị sẵn trên màn hình.
– Hiệu ứng nổi bất (emphasic): Khi bạn chọn hiệu ứng này thì đối tượng đã hiện sẵn trên màn hình rồi, khi bạn trình chiếu đối tượng sẽ thay đổi các trạng thái như màu sắc, kích thước…
– Hiệu ứng thoát (exit): Khi bạn chọn hiệu ứng này giúp đối tượng biến mất khỏi màn hình khi trình chiếu.
– Hiệu ứng chuyển động theo quỹ đạo(Motion Paths): giúp đối tượng di chuyển sang trái, phải, hay đi vòng trong, hoặc đi theo một đường nào đó mà bạn vẽ ra.
Tips: Một hình ảnh có thể chèn thêm nhiều kiểu hiệu ứng khác nhau. Để tạo nhiều hiệu ứng cho hình ảnh chúng ta qua bước 4.
+ Bước 4: Bạn bấm chọn vào hình ảnh => sau đó nhấn vào Tab Animations => chọn Add Animation => tiếp theo bạn chọn 1 hiệu ứng bất kỳ mà bạn muốn.
Kết quả: Hình ảnh sẽ có 2 hiệu ứng như hình dưới.
Sau khi đã thiết lập hiệu ứng cho hình ảnh, chúng ta sẽ đi tìm hiểu về thời gian hiển thị hiệu ứng.
+ Bước 5: Để thiết lập thời gian hiệu ứng hiển thị cho hình ảnh, đầu tiên bạn chọn vào hình ảnh đã chèn hiệu ứng => sau đó vào Tab Animations => rồi nhấn vào mũi tên xổ xuống ở mục Start để thiết lập.
Tại đây sẽ có 3 tùy chọn cho việc thiết lập thời gian hiển thị cho hiệu ứng.
- On Click: Với lựa chọn này thì hình ảnh sẽ hiển thị ngay khi chúng ta kích chuột (và nó là lựa chọn mặc định).
- With Previous: Lựa chọn này sẽ hiển thị hình ảnh cùng lúc với đối tượng liên kết trước đó
- After Previous: Hình ảnh động hiển thị sau khi hình ảnh động cuối cùng kết thúc.
Ngoài ra các bạn cũng có thể chỉnh thời gian xuất hiện hiệu ứng nhanh hơn hoặc chậm hơn cho hình ảnh.
Nếu không dùng hiệu ứng mà bạn đã thiết lập nữa thì các bạn có thể xóa đi. Để xóa hiệu ứng thì bạn hãy thực hiện bước 6 bên dưới.
+ Bước 6: Bạn vào Tab Animations => bấm chọn vào Animation Pane.
Sau đó nhấn phải chuột vào hiệu ứng mà bạn muốn xóa => chọn vào Remove.
Kết Luận
Như vậy là trong bài viết này mình đã hướng dẫn rất chi tiết với các bạn các tthêm hiệu ứng cho hình ảnh trong Powerpoint rồi nhé. Hy vọng kiến thức này hữu ích đối với bạn. Chúc các bạn thành công !
CTV: Ngọc Cường – Blogchiasekienthuc.com
 Blog Chia Sẻ Kiến Thức Máy tính – Công nghệ & Cuộc sống
Blog Chia Sẻ Kiến Thức Máy tính – Công nghệ & Cuộc sống