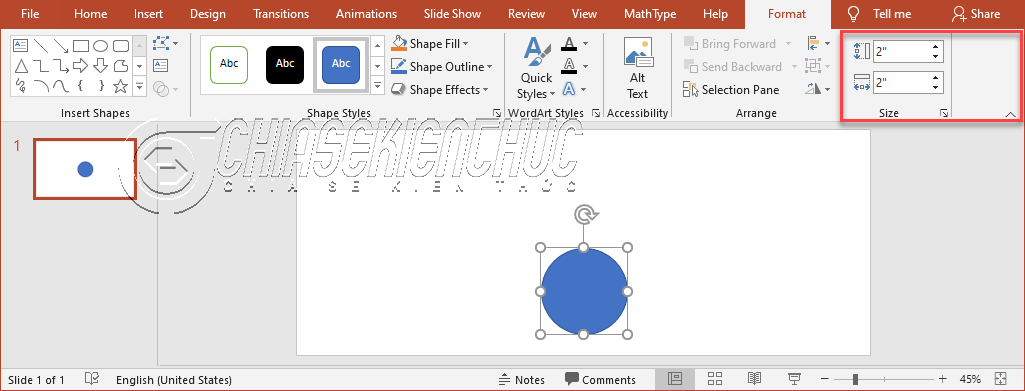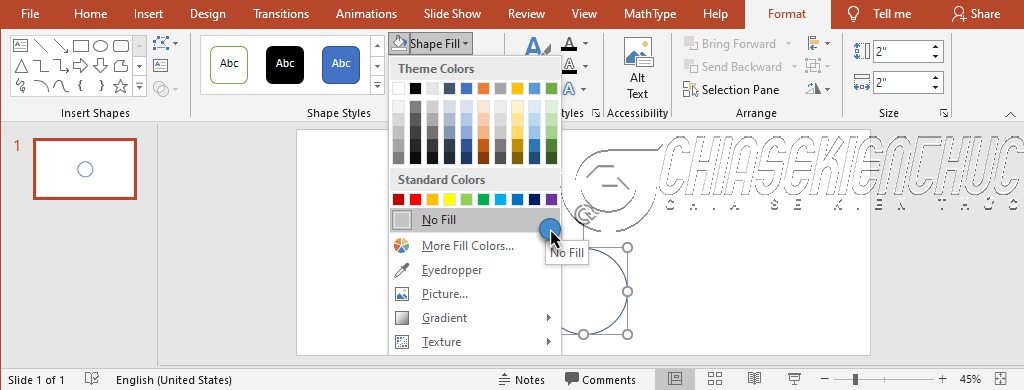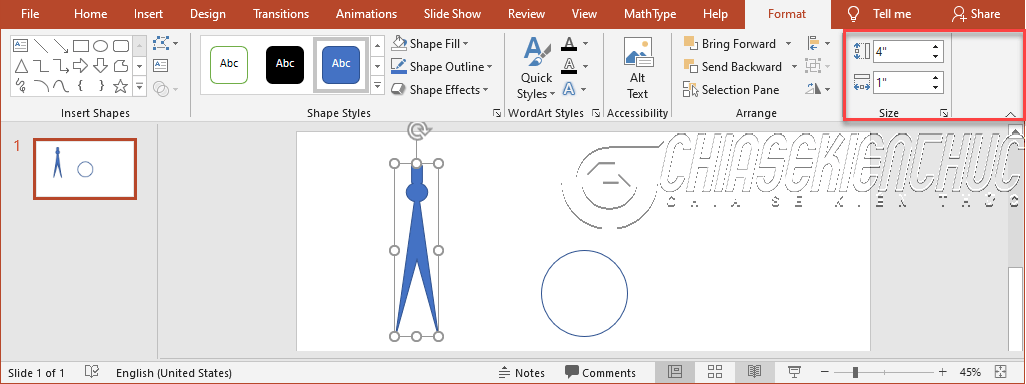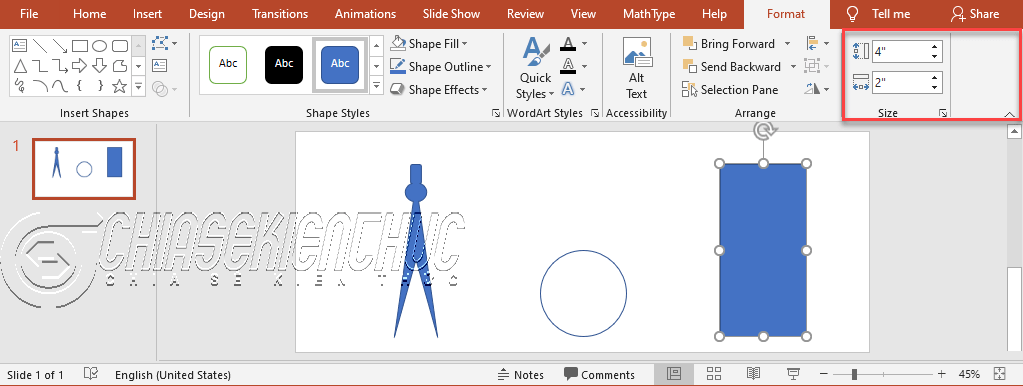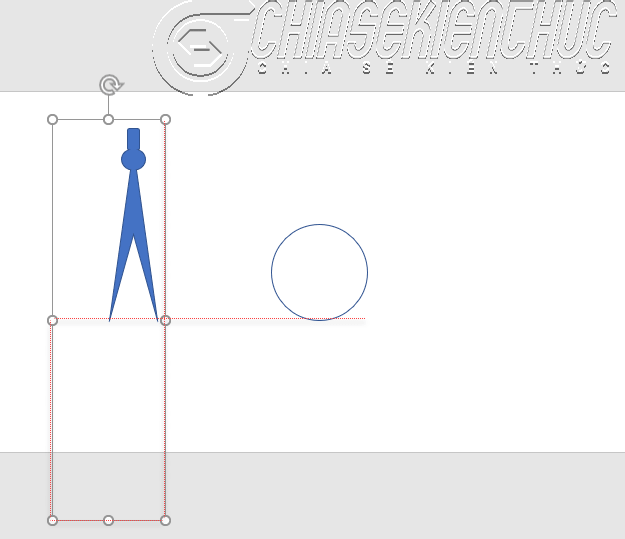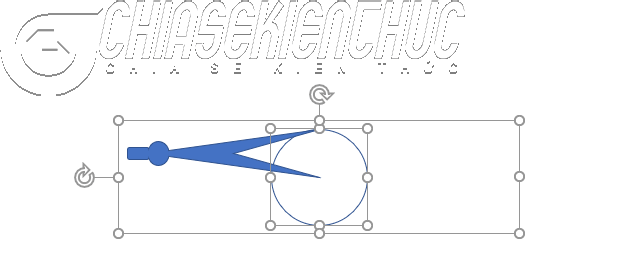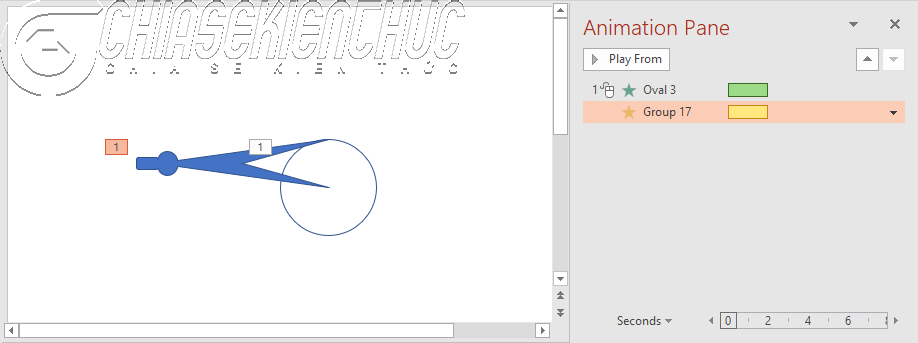Đường tròn là một trong những đối tượng cơ bản nhất trong hình học. Và cũng chính vì nó cơ bản nhất nên bạn sẽ rất thường gặp trong các khái niệm, định lý và bài tập, …
Vẽ một đường tròn trong PowerPoint không có gì khó khăn cả. Bạn có thể vẽ một cách dễ dàng nhờ Shape Oval trong Shapes.
Tuy nhiên, trong trường hợp vì lý do sư phạm, bạn cần thực hiện tao tác vẽ đường tròn bằng Compa thì phải làm thế nào đây? mình tin chắc một điều là nhiều bạn ở đây chưa làm được điều này đâu.
Vâng, và bài viết này sẽ giúp bạn giải quyết vấn đề trên. Cụ thể là trong bài viết này mình sẽ hướng dẫn các bạn sử dụng hiệu ứng Wheel và Spin để thực hiện vẽ đường tròn bằng Compa trong PowerPoint một cách đơn giản nhất.
Mục Lục Nội Dung
#1. Vẽ đường tròn bằng compa trên PowerPoint
+ Bước 1: Sử dụng Shape Oval trong Shapes để vẽ đường tròn. Biết đường tròn này có bán kính là n. Chẳng hạn ở đây mình sẽ vẽ đường tròn với bán kính là n = 1” tức là Height = 2” và Width = 2”
+ Bước 2: Vì đối tượng vừa vẽ ra là hình tròn, trong khi chúng ta cần đường tròn nên bạn hãy chọn vào Shape Fill => chọn No Fill để bỏ nền.
+ Bước 3: Tạo Compa có Height = 4n và Width = n. Đối với bước này có khá nhiều cách để thực hiện:
- Tìm ảnh Compa trên Google và chỉnh lại kích thước của
HeightvàWidth. Ảnh được chọn phải là ảnh nền rỗng (ảnh trong suốt). - Sử dụng tính năng
Iconstrong bảng chọnInsertđể chèn biểu tượng Compa. Sau đó sử dụng tính năngConvert to Shapeđể chuyển nó thànhShape. Tất nhiên, nếu bạn không chuyển nó thành Shape thì bạn không thể chỉnh sửa kích thước được. - Tự vẽ bằng các Shape trong Shapes.
=> Chọn cách nào là tùy bạn nhé, riêng mình thì mình sẽ chọn cách cuối cùng. Nếu thích chiếc Compa của mình thì bạn có thể tải nó về tại đây hoặc tại đây !
NOTE: Bạn có thể tải về => nhấn F5 để chạy => sau đó click chuột để xem thử kết quả.
+ Bước 4: Sử dụng Shape Rectangle vẽ một hình chữ nhật có Height và Width lần lượt là 4n và 2n
+ Bước 5: Di chuyển, sắp xếp vị trí của Compa và hình chữ nhật (hình chữ nhật nằm ở ngay góc dưới bên phải của Compa).
=> Tiếp theo định dạng nền rỗng và viền rỗng cho hình chữ nhật. Cuối cùng nhóm 2 đối tượng này lại.
+ Bước 6: Di chuyển, xoay và sắp xếp vị trí lần cuối cho tất cả các đối tượng trong Slide. Chi tiết về vị trí và góc xoay xem trong hình bên dưới nhé.
+ Bước 7: Tạo và Effect Options … hiệu ứng:
- Tạo hiệu ứng
Wheelcho đường tròn và hiệu ứngSpincho “Compa” - Chọn
Start With Previouscho hiệu ứngSpin.
#2. Một số lưu ý khi thực hiện
Những chỉ dẫn trong các bước hướng dẫn bên trên chỉ là những tao tác cơ bản trong PowerPoint nên không có gì khó hiểu cả. Tuy nhiên để mô hình hoạt động chính xác và đáp ứng tốt ý đồ sư phạm thì bạn cần lưu ý một số điểm sau:
- Kích thước của Compa, hình chữ nhật và đường tròn phải tỉ lệ với nhau.
- Vị trí của Compa, hình chữ nhật và đường tròn phải chính xác.
- Đường tròn là đối tượng nằm dưới cùng.
- Thứ tự xuất hiện và Effect của hiệu ứng Wheel và Spin.
#3. Lời kết
Đến đây thì chúng ta đã tạo xong mô hình minh họa cho hoạt động vẽ đường tròn bằng Compa trong PowerPoint rồi đó. Mô hình này thường được sử dụng để hướng dẫn học sinh vẽ đường tròn hoặc khi dạy học khái niệm đường tròn.
Ngoài ra, để chuyên nghiệp hơn thì bạn có thể giảm tốc độ của xuất hiện của đường tròn, thêm hiệu ứng xuất hiện và biến mất cho Compa sau khi vẽ xong, tùy vào sự sáng tạo của bạn.
Xin chào tạm biệt và hẹn gặp lại các bạn trong những bài viết tiếp theo !
Đọc thêm:
- Cách tạo thêm hiệu ứng cho hình ảnh trong PowerPoint
- Cách đóng gói file Powerpoint bao gồm cả NHẠC và VIDEO
CTV: Nhựt Nguyễn – Blogchiasekienthuc.com
 Blog Chia Sẻ Kiến Thức Máy tính – Công nghệ & Cuộc sống
Blog Chia Sẻ Kiến Thức Máy tính – Công nghệ & Cuộc sống