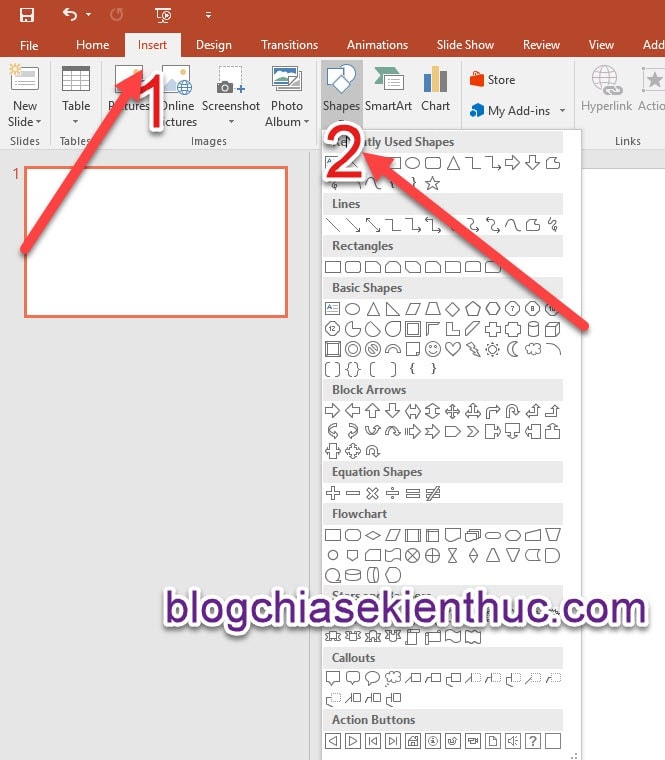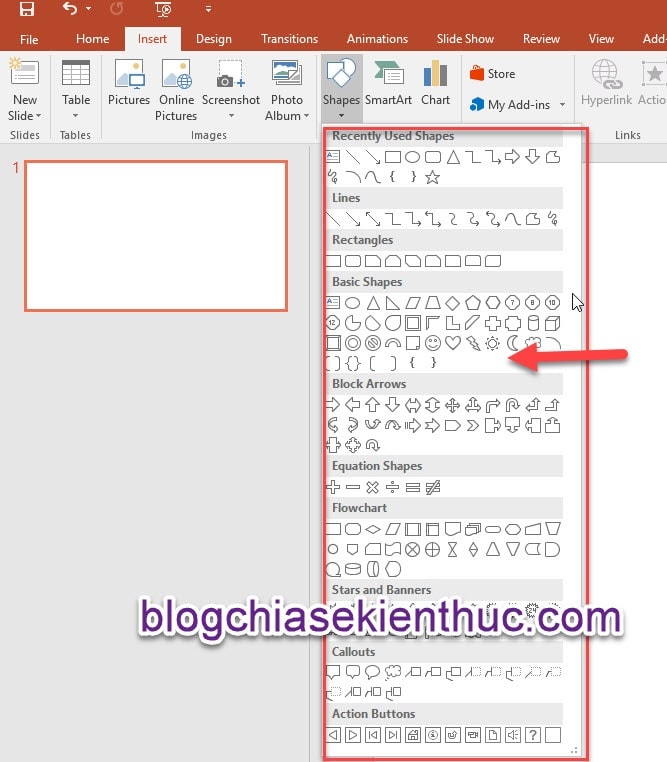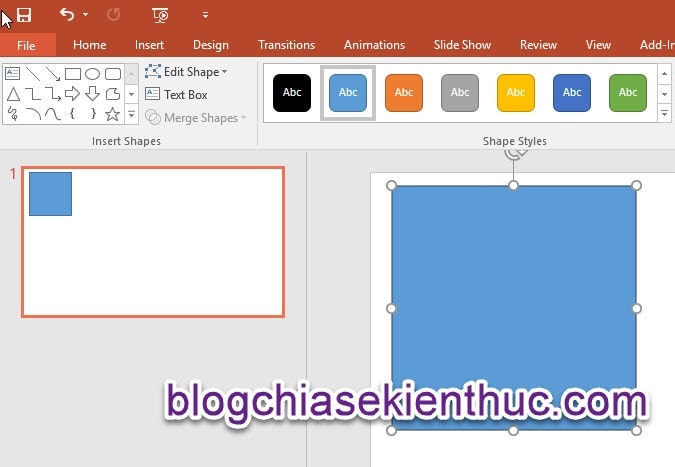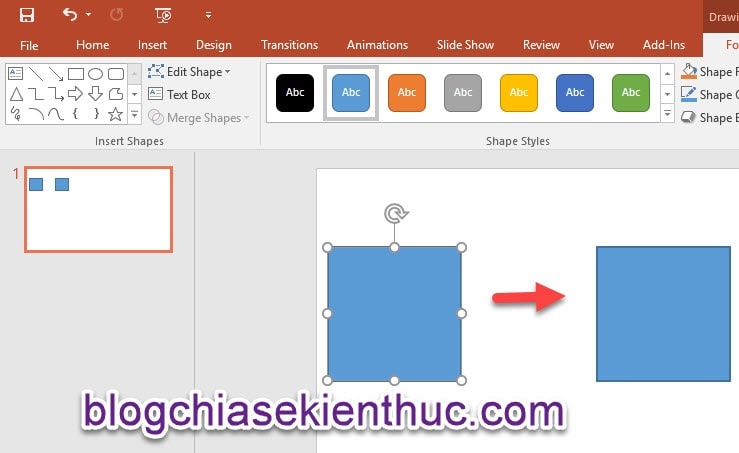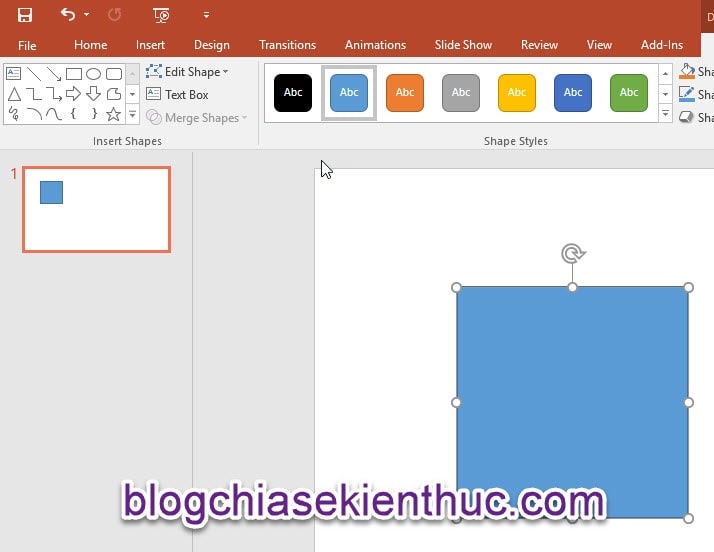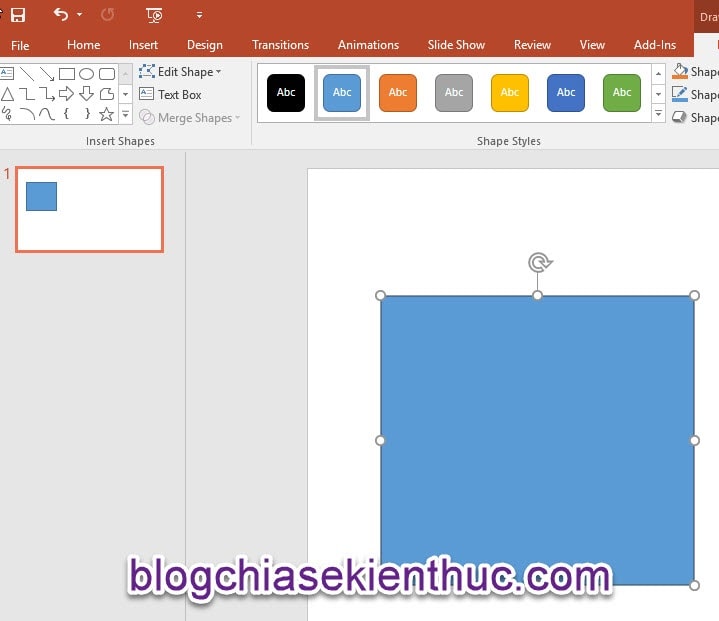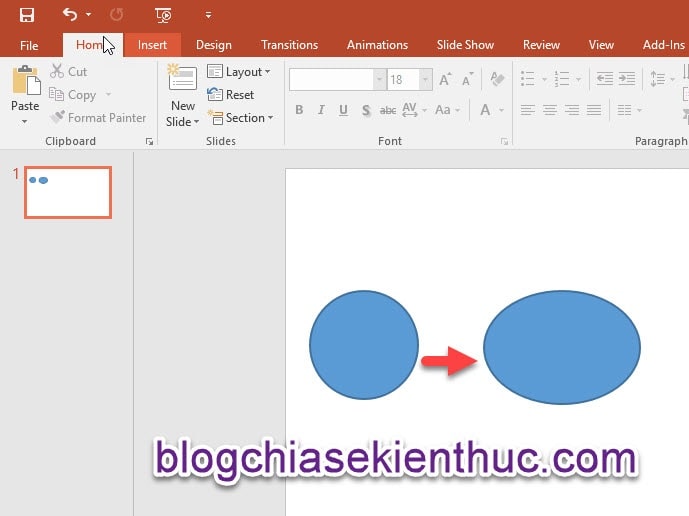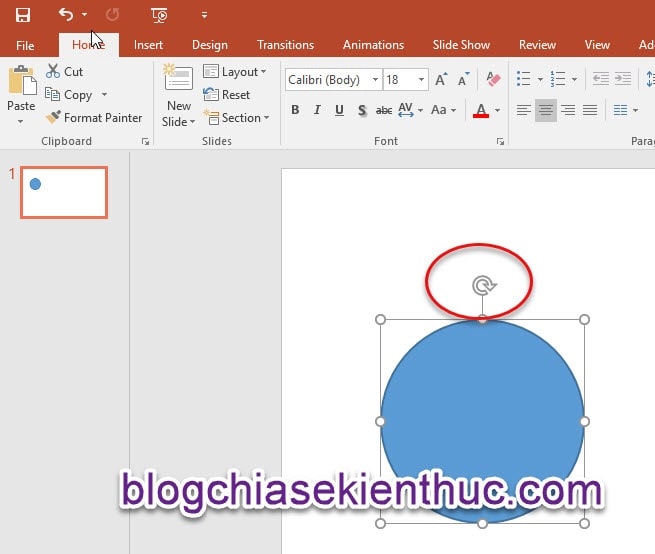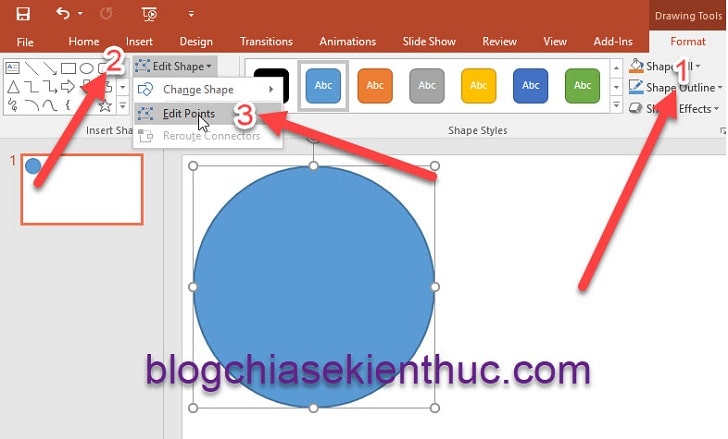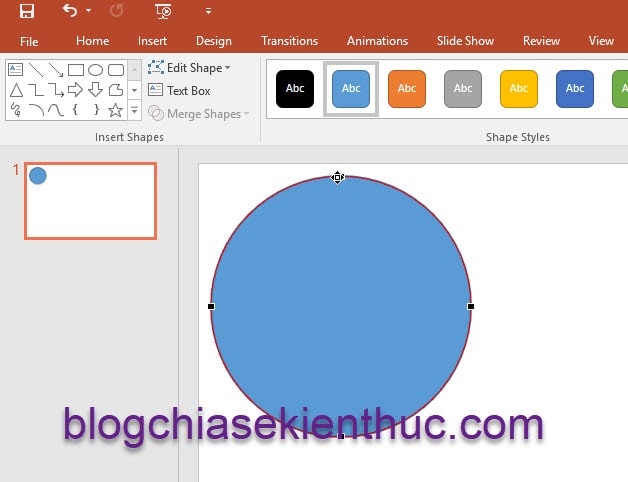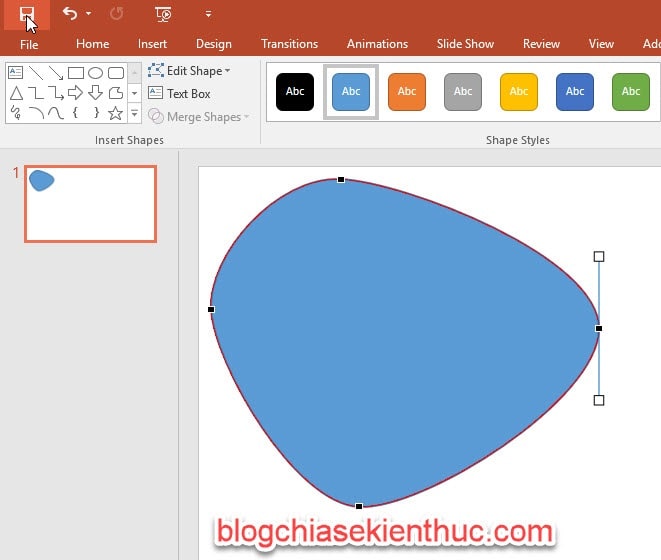Vẽ hình trên Powerpoint là một nội dung rất quan trọng và không thể thiếu trong việc thiết kế, cũng như trình chiếu Powerpoint.
Chính vì thế mà hôm nay mình sẽ hướng dẫn các bạn cách vẽ hình trên PowerPoint một cách đầy đủ và chi tiết nhất, để giúp bạn có những hình ảnh, biểu tượng trang trí cho các bài thuyết trình, bài báo cáo của mình. Với rất nhiều các biểu tượng, và các tính năng mà Powerpoint cung cấp sẵn, nó sẽ hỗ trợ đầy đủ để giúp cho bạn hoàn thiện được một bản báo cáo như ý muốn..
Đọc thêm:
- Làm thế nào để tạo Album ảnh trong PowerPoint ?
- Làm bài thuyết trình bằng PowerPoint đẹp và chuyên nghiệp
- Hướng dẫn cách tạo Template cho slide thuyết trình PowerPoint
Mục Lục Nội Dung
I. Cách vẽ hình trên PowerPoint
Để vẽ hình trên Powerpoint các bạn làm theo các bước sau đây:
+ Bước 1: Chúng ta sẽ sử dụng công cụ Shaper trên thanh Ribbon của PowerPoint.
Thực hiện: Vào Tab Insert => rê chuột vào nhóm công cụ lllustrations => và bấm chọn vào công cụ Shapes => lúc này toàn bộ hình trong PowerPoint sẽ xuất hiện.
+ Bước 2: Chọn hình cần vẽ:
Trong công cụ Shaper này có các nhóm hình như:
- Recently Used Shapes: Là các nhóm hình hay sử dụng.
- Rectangles: Là các nhóm hình chữ nhật, vuông….
- Basic Shaper: Là các nhóm hình cơ bản..
- Block Arrows: Là các hình mũi tên….
+ Bước 3: Vẽ hình…
Sau khi đã chọn được hình rồi, các bạn rê chuột vào vùng mà các bạn muốn vẽ trên PowerPoint. Bạn nhấn giữ chuột trái => và kéo chuột, khi nào đúng với kích thước bạn mong muốn thì thả chuột trái ra .
Lưu ý: Muốn vẽ hình vuông, hay đường thẳng cho thẳng thắn, ngay ngắn. Hay bạn muốn vẽ hình tròn thì các bạn nhấn thêm phím Shift trước khi nhả chuột nhé.
Vậy là xong phần vẽ hình, bây giờ chúng ta sẽ chuyển qua sang phần 2 là phần tùy chỉnh hình đã vẽ trong PowerPoint nhé.
II. Tùy chỉnh hình trên PowerPoint
#1. Di chuyển hình
Để di chuyển hình thì các bạn nhấn chuột chọn vào hình mà bạn muốn di chuyển, khi nào xuất hiện các hình tròn nhỏ bên biên của hình là hình đã được chọn => sau đó giữ chuột trái và rê đến vị trí mà bạn muốn di chuyển là xong.
Ngoài ra, các bạn cũng có thể sử dụng 4 nút điều hướng ( ← ↑ → ↓ ) để di chuyển trong 1 khoảng nhỏ.
#2. Thay đổi kích thước hình vẽ trong PowerPoint
Để thu nhỏ hay phóng to hình thì các bạn nhấn chuột chọn hình mà bạn muốn thu nhỏ hoặc phóng to, khi nào xuất hiện các chấm tròn nhỏ ngoài biên như thế này là hình đã được chọn.
Sau đó bạn rê con trỏ chuột vào bất kỳ 1 chấm tròn nhỏ ngoài biên => nhấn giữ chuột trái kéo ra là chúng ta phóng to, còn đẩy vô là chúng ta thu nhỏ.
Lưu ý: Khi phóng to hoặc thu nhỏ hình , bạn nên kết hợp với phím Shift thì hình sẽ luôn đồng dạng, và phím Ctrl thì hình sẽ luôn thu phóng đối xứng qua tâm. Còn nếu bạn bấm phím Ctrl + Shift khi thu phóng thì hình sẽ luôn đồng dạng và đối xứng qua tâm.
Còn nếu bạn không sử dụng các phím khi kéo hình tròn to lên thì nó sẽ thành hình Elip không đồng dạng cũng không đồng tâm như thế này.
#3. Xoay hình trong PowerPoint
Thực hiện: Nhấn chuột chọn vào hình mà bạn muốn xoay, khi đó hình sẽ xuất hiện mũi tên xoay ngược, các bạn nhấn vào mũi tên này và xoay hình theo yêu cầu của bạn.
#4. Thay đổi hình trên PowerPoint
Thực hiện: Chọn vào hình mà bạn muốn thay đổi => sau đó bấm vào tab Fomat => chọn Edit Shaper => chọn vào Change Shaper =>và cuối cùng chọn vào hình bạn muốn thay đổi.
#5. Biến hình trong PowerPoint
Chọn vào hình muốn biến hình => sau đó bấm vào tab Fomat => tiếp theo bấm vào Change Shaper => và chọn vào Edit Points.
Khi đó sẽ xuất hiện các ô hình vuông nhỏ màu đen nằm sát bên biên.
Khi đó các bạn chọn vào ô vuông nhỏ màu đen ở ngoài đường biên để biến đổi thành hình mà mình mong muốn, bằng các kéo ra, kéo vào…
Lúc này cũng xuất hiện 2 ô vuông màu trắng đó là độ dài tuyến tuyến , các bạn cũng có thể kéo thả sao cho phù hợp với mục đích sử dụng của mình nhé !
III. Lời Kết
Ok, như vậy là xong bài hướng dẫn vẽ hình trên PowerPoint và các thao tác tùy chỉnh hình trên PowerPoint rồi nhé các bạn.
Qua bài viết này thì mình tin rằng những Newber mới tiếp xúc với ứng dụng PowerPoint sẽ hiểu được một cách cặn kẽ hơn về việc vẽ hình cũng như các thao tác cơ bản với hình trên PowerPoint rồi phải không nào 😀
Hi vọng bài viết này sẽ hữu ích với bạn, và đừng quên ghé qua chuyên mục tự học PowerPoint nếu như bạn có nhu cầu học tập và làm việc với ứng dụng này nhé !
CTV: Ngọc Cường – Blogchiasekienthuc.com
 Blog Chia Sẻ Kiến Thức Máy tính – Công nghệ & Cuộc sống
Blog Chia Sẻ Kiến Thức Máy tính – Công nghệ & Cuộc sống