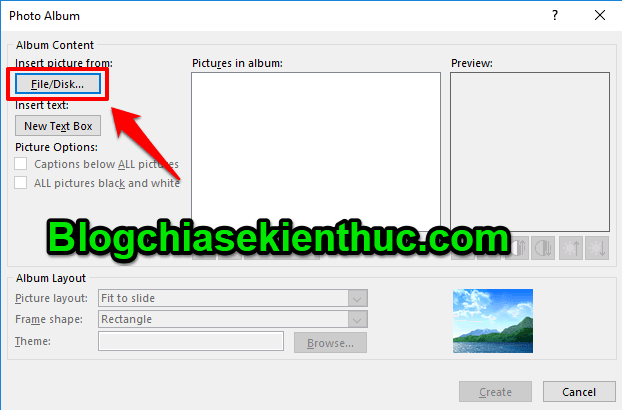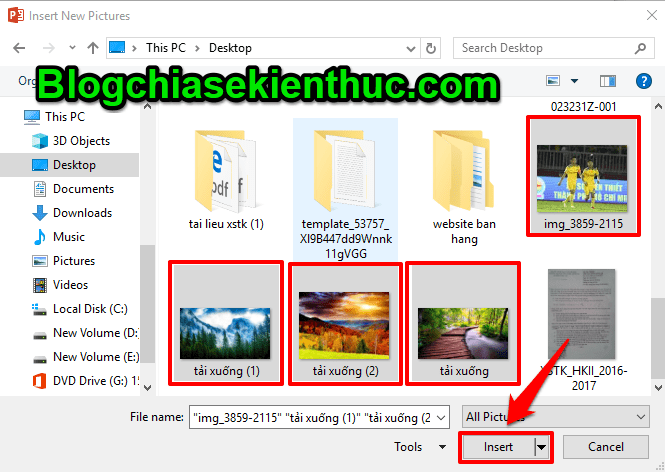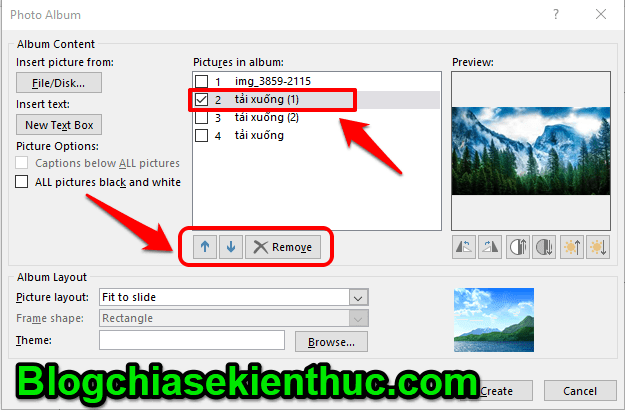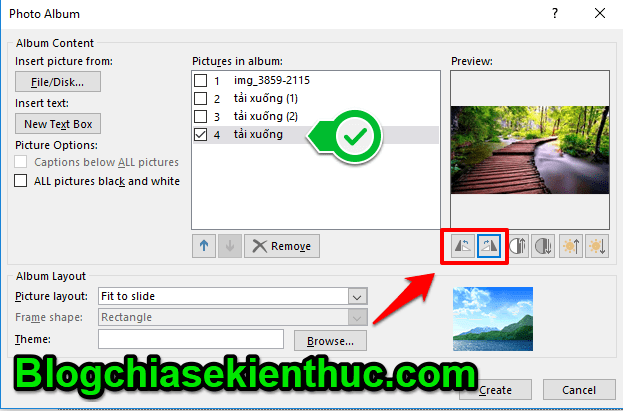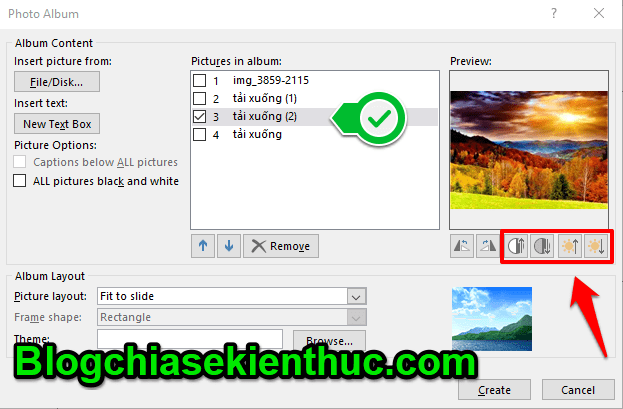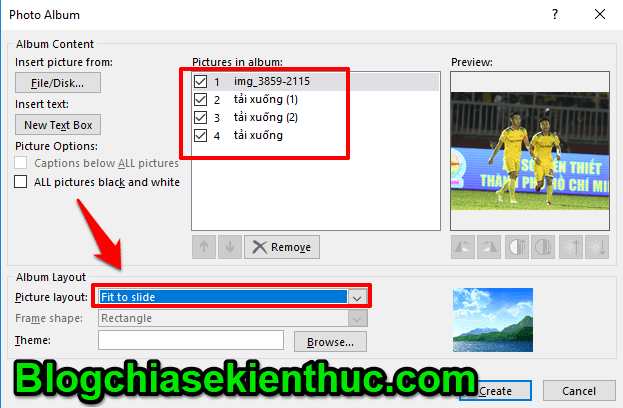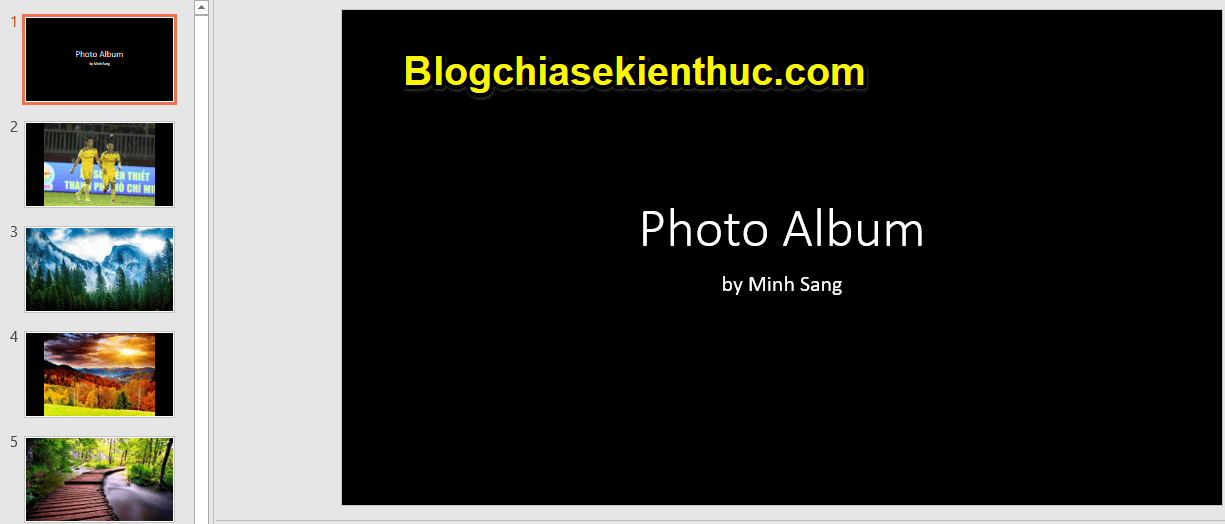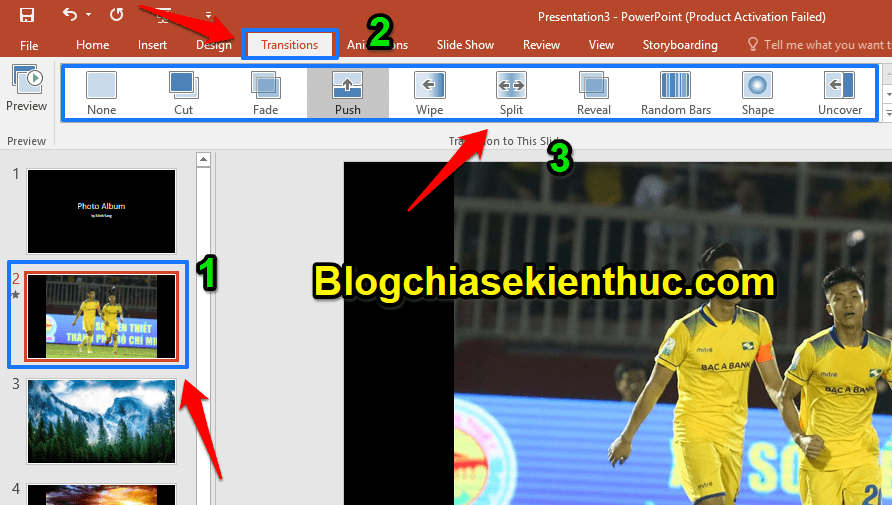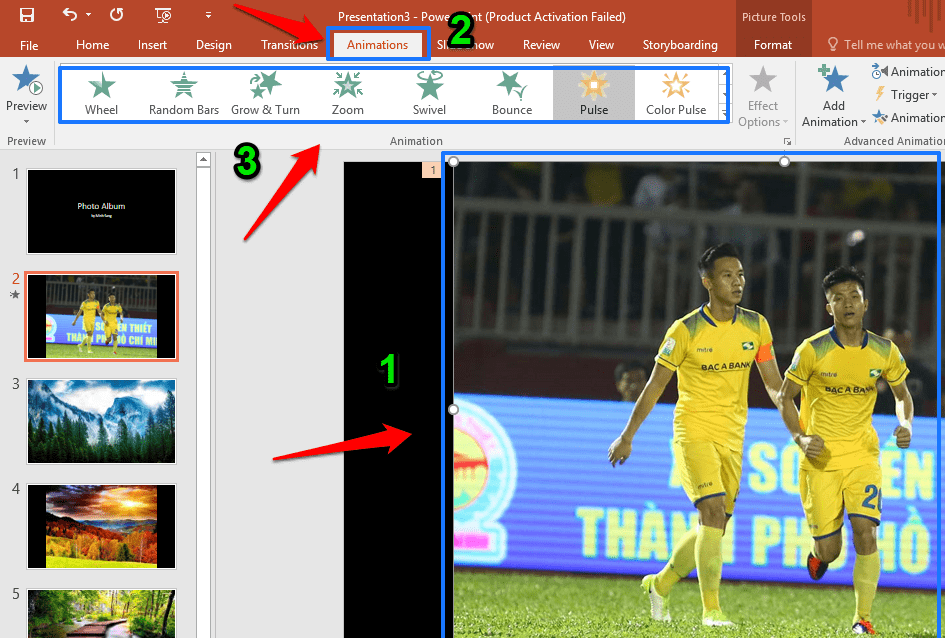Nằm trong chuỗi Series các bài viết về tự học PowerPoint của mình thì hôm nay mình sẽ giới thiệu với các bạn cách tạo Album ảnh trên PowerPoint.
Bạn không cần phải sử dụng đến các phần mềm chuyên dụng nào cả mà vẫn có thể tạo ra những Album ảnh chuyên nghiệp, hoàn hảo, đẹp mắt mà vô cùng đơn giản với Powerpoint.
OK, giờ chúng ta bắt đầu luôn nhé !
Hướng dẫn tạo Album ảnh trong PowerPoint kèm hiệu ứng
+ Bước 1 : Bạn truy cập vào tab Insert => chọn Photo Album => chọn tiếp New Photo Album.

+ Bước 2: Hộp thoại Photo Album xuất hiện => bạn chọn File/Disk để được đưa tới đường dẫn tải hình ảnh lên.
+ Bước 3 : Xuất hiện hộp thoại Insert New Pictures, bạn bắt đầu chọn các hình ảnh mà mình sẽ làm Album => sau đó chọn Insert.
+ Bước 4 : Thực hiện chỉnh sửa:
Để thay đổi vị trí xuất hiện các hình trong Album bạn tích chọn vào hình đó trong mục Pictures in album => sau đó thực hiện thay đổi vị trí bằng cách nhấn mũi tên lên/xuống.
Bạn cũng có thể xóa hình không phù hợp ngay khỏi Album bằng chọn nút Remove.
Tương tự bạn cũng có thể xoay và lật các hình ảnh theo nhu cầu sử dụng của bạn nhé.
Hơn nữa, các bạn còn có thể thay đổi độ sáng tối, độ tương phản… của các bức hình.
Một lưu ý nhỏ đó là, các bạn nên tích chọn toàn bộ các hình ảnh bạn đã đưa vào Album và sau đó trong mục Picture layout chọn Fit to slide để các hình ảnh có kích thước tương ứng phù hợp với slide làm cho slide trông đẹp hơn, chuyên nghiệp hơn.
+ Bước 5 : Sau khi thực hiện xong các thiết lập thì bạn click vào nút Create để tạo Album.
Và đây là kết quả cuối cùng, Slide số 1 dùng để thể hiện tên Album, người thiết kế,… các slide còn lại chứa các các ảnh trên Album và mỗi ảnh sẽ nằm trên 1 slide riêng biệt.
+ Bước 6 : Tạo/ chèn hiệu ứng chuyển ảnh:
Để Album thêm sinh động, hấp dẫn và chuyên nghiệp bạn cần thêm 1 số hiệu ứng cho các hình ảnh trong Album.
Để tạo hiệu ứng chuyển tiếp thì bạn hãy click chuột trái chọn slide làm hiệu ứng => sau đó chọn tab Transitions cuối cùng là chọn các hiệu ứng mà bạn cảm thấy phù hợp.
Để tạo hiệu ứng ảnh động bạn chuột trái vào hình ảnh lớn giữa vùng giao diện làm việc của PowerPoint => sau đó chọn tab Animations và cuối cùng là chọn hiệu ứng phù hợp là xong.
Vậy là xong rồi đấy, chỉ với vài bước đơn giản là bạn đã tạo ra cho mình 1 Album với rất nhiều hình ảnh đẹp cùng với các hiệu ứng đẹp trên PowerPoint rồi.
Đọc thêm:
- Làm thế nào để lấy ảnh trong file Word, Excel và PowerPoint ?
- [Tricks] Cách tạo ảnh nghệ thuật, độc đáo trên Slide PowerPoint
- Cách chèn nhạc vào PowerPoint, thêm file âm thanh, audio vào Slide
Lời Kết
Cảm ơn các bạn đã theo dõi bài viết cách tạo Album trong PowerPoint ngày hôm nay của mình. Bài viết cũng rất thú vị đấy chứ 🙂
Chúc các bạn sẽ tạo ra được nhiều Album đẹp hơn nữa với ứng dụng PowerPoint nhé. Chúc các bạn thành công !
CTV: Phan Minh Sang – Blogchiasekienthuc.com
 Blog Chia Sẻ Kiến Thức Máy tính – Công nghệ & Cuộc sống
Blog Chia Sẻ Kiến Thức Máy tính – Công nghệ & Cuộc sống