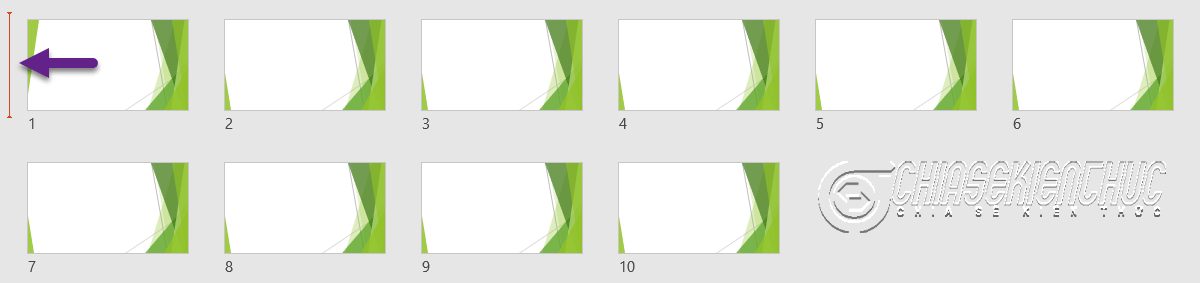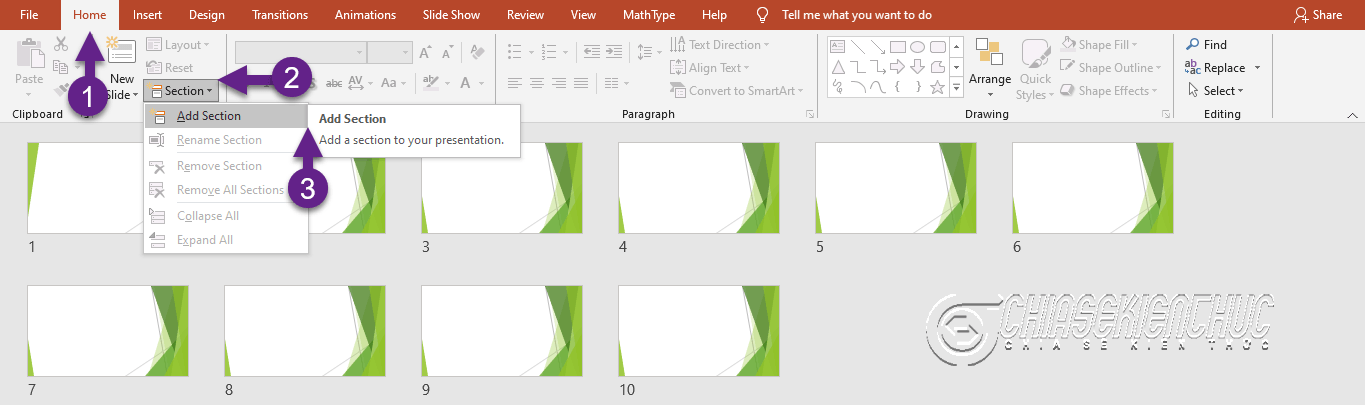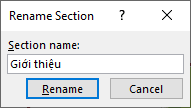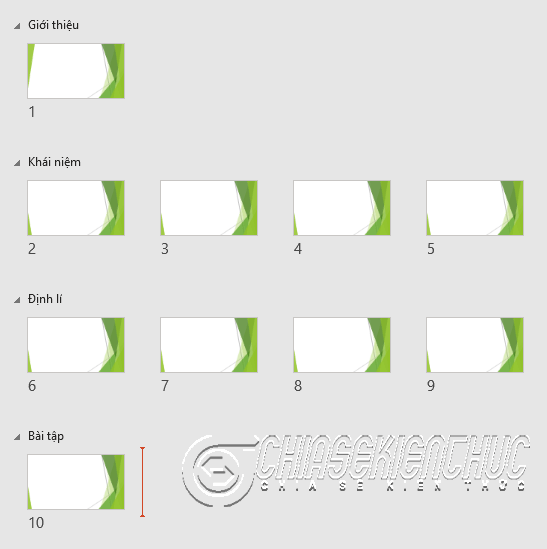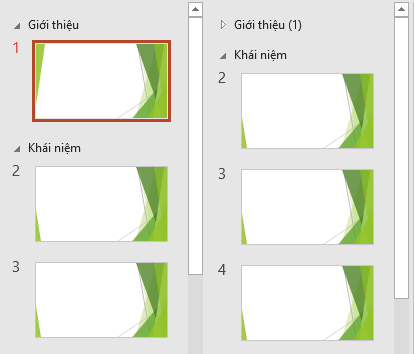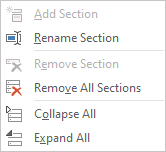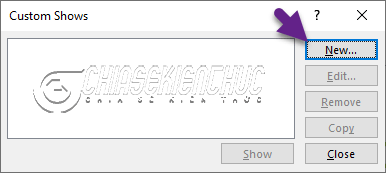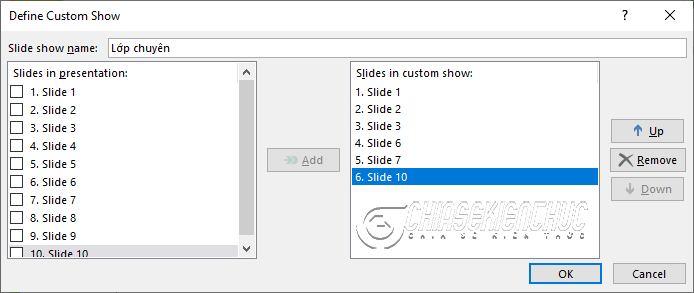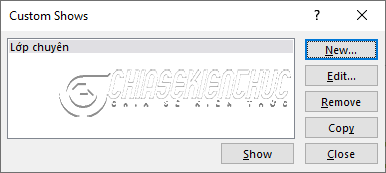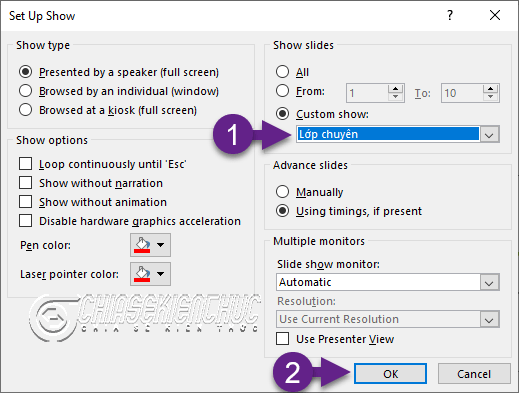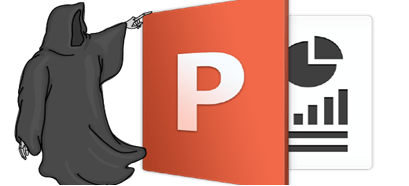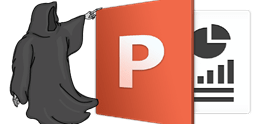Để quản lý một bài trình chiếu PowerPoint 10 slide thì không có gì là khó khăn cả. Tuy nhiên, sẽ rất khác nếu bài trình chiếu của bạn dài hàng trăm Slide hoặc hơn.
Lúc này, để thuận tiện hơn cho việc quản lý slide trình chiếu thì chúng ta nên chia nó thành các Section. Vậy Section là gì? Cách tạo Section trong PowerPoint như thế nào? Vâng, tất cả câu trả lời đã được mình trình bày bên dưới đây.
Mục Lục Nội Dung
I. Sử dụng Section trong PowerPoint để quản lý bài trình chiếu
Section cho phép chúng ta phân chia bài trình chiếu thành các nhóm slide khác nhau. Có thể là theo thứ tự, đối tượng hoặc là chủ đề, … Việc làm này sẽ giúp cho việc quản lí bài trình chiếu được dễ dàng, nhanh chóng và chuyên nghiệp.
Đọc thêm:
- Cách trình chiếu Slide PowerPoint chuyên nghiệp từ A đến Z
- Những thiết lập quan trọng để trình chiếu PowerPoint Pro hơn
#1. Cách tạo Section trong PowerPoint
+ Bước 1: Chọn thẻ View => trong nhóm Presention Views bạn chọn Slide Sorter.
+ Bước 2: Nháy chuột tại vị trí cần tạo Section. Ví dụ như ở đây mình có 10 slide và cần chia thành 4 nhóm, cụ thể như sau:
- Slide 1 là slide giới thiệu.
- Slide 2 – 5 là các slide khái niệm.
- Slide 6 – 9 là các slide định lý.
- Slide 10 là slide bài tập.
Để tạo Section giới thiệu thì ta cần nháy chuột tại vị trí như hình bên dưới (ngay trước Slide 1).
+ Bước 3: Chọn vào tab Home => trong nhóm Slides chọn Section => chọn Add Section.
+ Bước 4: Hộp thoại Rename Section xuất hiện, tại ô Section name bạn hãy nhập tên mới vào => chọn Rename.
+ Bước 5: Thực hiện tuần tự lại Bước 2 – Bước 4 để tạo các Section còn lại nhé các bạn..
Chú ý:
- Tại
Bước 3bạn có thể nháy chuột phải rồi chọnAdd Sectionđể tạo nhanh Section - Chọn thẻ
View=> trong nhómPresention Views=> chọnNormalđể trở về chế độ hiển thị thông thường.
#2. Ẩn hiện các Slide trong Section
Trong chế độ hiển thị Normal hoặc Slide Sorter bạn hãy chọn vào:
để ẩn các Slide trong Section
để hiện các Slide trong Section
#3. Đổi tên, xóa, ẩn hoặc hiện các Section trong PowerPoint
+ Bước 1: Chọn vào Section cần thực hiện các thao tác đổi tên/ xóa/ ẩn/ hiện.
+ Bước 2: Chọn thẻ Home => trong nhóm Slides => chọn Section tùy chọn các lệnh sau:
- Rename Section đổi tên.
- Remove Section xóa bỏ Section.
- Remove All Sections xóa bỏ Section và các Slide trong đó.
- Collapse All ẩn.
- Expand All hiện.
II. Trình chiếu theo yêu cầu với Custom Show
Trong một bài trình chiếu thì bạn có thể chọn một, hai, ba, … Slide bất kì để tạo trình chiếu theo yêu cầu. Mục đích của việc làm này là để phù hợp với từng đối tượng người xem.
Chẳng hạn khi dạy lớp chuyên hoặc tập huấn cho giáo viên nòng cốt sẽ khác với khi dạy lớp/ giáo viên thường.
#1. Tạo Custom Show trong PowerPoint
+ Bước 1: Chọn thẻ Slide Show => trong nhóm Start Slide Show => chọn Custom Slide Show => chọn Custom Show …
+ Bước 2: Hộp thoại Custom Show xuất hiện => bạn hãy chọn New...
+ Bước 3: Hộp thoại Define Slide Show xuất hiện với giao diện như hình bên dưới:
- Slide show name đặt tên cho
Custom Show.. - Slide in presentation chọn các Slide cần tạo Custom Show..
- Add để thêm các Slide vừa chọn
- [Tùy chọn] chọn vào
Up/ Down/ Removeđể di chuyển Silde lên trên/ xuống dưới/ xóa
=> Chọn OK => chọn Close
#2. Quản lí Custom Show trong PowerPoint
Hộp thoại Custom Shows cho phép chúng ta quản lí các Custom Show đã tạo:
- New… tạo mới.
- Edit … chỉnh sửa.
- Remove xóa bỏ.
- Copy sao chép.
- Close đóng hộp thoại.
- Show trình chiếu Custom Show đang chọn.
#3. Cài đặt Custom Show thành trình chiếu mặc định
Custom Show “Lớp chuyên” đã được tạo thành công, tuy nhiên nếu bạn trình chiếu với các tùy chọn mặc định của PowerPoint thì vẫn là trình chiếu thông thường.
Để trình chiếu được Custom Show này chúng ta cần cài đặt nó thành trình chiếu mặc định.
+ Bước 1: Chọn thẻ Slide Show => trong nhóm Set Up => bạn chọn là Set Up Slide Show
+ Bước 2: Hộp thoại Set Up Show xuất hiện => bạn hãy chọn Custom show: “Lớp chuyên” => chọn OK.
Okay, vậy là xong rồi đấy các bạn 🙂
III. Lời kết
Việc tạo Section trong PowerPoint để quản lý bài trình chiếu nhìn chung là không có gì khó khăn cả, cái khó là xác định vị trí của nó trong bày trình chiếu. Nói cách khác thì Section này sẽ chứa những Slide nào..
Bên dưới là một số kinh nghiệm mà mình muốn chia sẻ cho các bạn:
- Nếu bài trình chiếu của bạn tương đương với một quyển sách thì mỗi Section sẽ tương ứng với chương.
- Nếu bài trình chiếu của bạn tương đương với một chương thì mỗi Section sẽ tương ứng với mục.
- Nếu bài trình chiếu của bạn tương đương với một mục thì không cần tạo Section (bài trình chiếu như thế này thường có không quá nhiều Slide)….
Xin chào tạm biệt và hẹn gặp lại các bạn trong những bài viết tiếp theo nha !
CTV: Nhựt Nguyễn – Blogchiasekienthuc.com
 Blog Chia Sẻ Kiến Thức Máy tính – Công nghệ & Cuộc sống
Blog Chia Sẻ Kiến Thức Máy tính – Công nghệ & Cuộc sống