Vâng, việc trình chiếu slide PowerPoint là rất phổ biến hiện nay. Nếu bạn đã trải qua thời sinh viên thì ít nhất một lần bạn đã phải thuyết trình bài tập lớn trước cả lớp và các thầy cô giáo rồi đúng không?
Mình biết là có rất nhiều bạn thường xuyên phải sử dụng slide PowerPoint trong công việc, đặc biệt là các thầy cô giáo, các diễn giả trong các cuộc hội thảo…
Khi mà công nghệ phát triển, việc giảng dậy cũng dần thay đổi, các trường học sử dụng slide để giảng dạy phổ biến hơn, thay vì dùng bảng, dùng phấn, bút dạ… như trước đây.
Chính vì vậy, kỹ năng thiết lập trước khi trình chiếu PowerPoint là vô cùng quan trọng. Và nếu bạn không nắm rõ được những kỹ năng cơ bản thì sẽ rất bị động trong công việc, thậm chí nó có thể làm hỏng buổi thuyết trình của bạn nữa.
Vậy nên, trong bài viết này mình sẽ tổng hợp lại những kỹ năng cần thiết nhất trong quá trình trình chiếu PowerPoint, nếu còn thiếu gì thì hi vọng bạn sẽ bổ sung thêm bằng cách comment phía bên dưới nhé.
// Bài viết này mình hướng dẫn trên phiên bản Office 2016, các phiên bản từ Office 2010 trở lên các bạn làm tương tự. Còn đối với Office 2007 có hơi khác về giao diện một chút, các bạn tự tìm hiểu tương tự nhé.
Mục Lục Nội Dung
#1. Thiết lập slide theo đúng tỉ lệ của màn chiếu
Thông thường chúng ta sẽ thiết lập slide theo tỷ lệ 4:3 hoặc là 16:9. Bước thiết lập này khá quan trọng, vì nếu bạn không thiết lập đúng thì khi trình chiếu sẽ không Full hết được màn hình.
Ví dụ như màn hình có tỷ lệ 16:9 hoặc gần gần như thế mà bạn lại thiết kế slide theo tỷ lệ 4:3 thì khi chiếu lên màn chiếu nó sẽ bị đen ở 2 bên.
Còn màn hình có tỷ lệ 4:3 mà bạn thiết kế slide theo tỷ lệ 16:9 thì khi chiếu lên màn hình sẽ bị đen ở phía trên và phía dưới.
=> Nói chung là rất mất thẩm mỹ và làm nội dung của bạn bị co cụm, méo mó.
Thực hiện: Để thay đổi kích thước, tỷ lệ của slide PowerPoint thì bạn vào Design => và chọn Slide Size => sau đó chọn tỷ lệ mà bạn muốn.
Nếu màn hình mà bạn trình chiếu lên không có tỷ lệ thông dụng (4:3 hoặc 16:9) thì bạn có thể tự thiết lập tỷ lệ cho slide bằng cách sử dụng tính năng Custom Slide Size… nhé.
#2. Thiết lập hiển thị nội dung slide (sau khi bấm phím F5)
Có nghĩa là khi bạn nhấn F5 hoặc Fn + F5 để bắt đầu trình chiếu, bạn muốn trình chiếu tại màn hình máy tính, hay là trình chiếu lên màn chiếu, màn LED… thì thiết lập tại đây.
Bạn vào Slide Show => sau đó chọn tính năng Set Up Silde Show
Cửa sổ Set Up Slide Show hiện ra, trong phần Multiple monitors bạn sẽ có các lựa chọn sau:
- Automatic: Có nghĩa là khi chưa kết nối máy tính với máy chiếu, thì khi bạn nhấn
F5để chạy Slide, Slide đó sẽ chạy ngay trên màn hình máy tính. Còn khi bạn đã kết nối máy tính với máy chiếu thì khi bạn chạy slide, nội dung sẽ hiển thị trên màn chiếu. - Primari Monitor: Thiết lập để khi chạy, nội dung của Slide sẽ hiển thị ngay trên màn hình máy tính.
- Monitor 2 EPSON: Tên này không cố định nhé bạn, nó sẽ hiển thị tên thiết bị mà bạn kết nối máy tính tới.
Vâng, thông thường thì để Automatic là khá ổn rồi. Tuy nhiên, vì một lý do nào đó mà slide hiển thị không đúng như bạn mong muốn thì có thể thiết lập lại như hướng dẫn nha các bạn.
#3. Phím tắt để chọn kiểu kết nối máy tính với máy chiếu, màn LED…
Vâng, đây là tổ hợp phím tắt rất quan trọng và thường dùng. Bạn sử dụng tổ hợp phím Windows + P trên bàn phím để chọn các kiểu hiển thị.
Đó, sau khi nhấn Windows + P thì bạn sẽ có các kiểu kết nối như sau:
- PC screent only: Chỉ hiện thị nội dung trên màn hình máy tính.
- Duplicate: Hiển thị nội dung trên cả màn hình máy tính và màn hình máy chiếu.
- Extend: Chế độ 2 màn hình, chế độ này thường hay được dùng nhất. Lúc này bạn có thể kéo những nội dung mà bạn muốn trình chiếu sang màn hình thứ 2, còn màn hình thứ 1 chúng ta vẫn điều khiển, sử dụng bình thường mà xem thuyết trình không thấy.
- Second screen only: Chỉ hiển thị nội dung trên màn chiếu, lúc này màn hình máy tính sẽ đen thui.
Ngoài những kiến thức mình vừa chia sẻ bên trên ra, bạn hãy tham khảo thêm một số bài viết cực hay về trình chiếu PowerPoint dưới đây:
- Tổng hợp các phím tắt trong PowerPoint mà bạn nên biết !
- Cách trình chiếu Slide PowerPoint chuyên nghiệp từ A đến Z
- 6 lưu ý để thiết kế slide PowerPoint chỉnh chu và chuyên nghiệp
Vâng, ngoài những kiến thức căn bản bên trên ra, bạn có thể xem thêm nhiều thủ thuật hay về PowerPoint khác tại chuyên mục Tự học PowerPoint nữa nhé !
#4. Lời Kết
Okay, như vậy là mình vừa chia sẻ với các bạn cách thiết lập để trình chiếu PowerPoint chuyên nghiệp rồi ha.
Mình sẽ update thêm nhiều thiết lập hay khác về PowerPoint tại đây, nên nếu như bạn phải làm việc nhiều với PowerPoint thì hãy Bookmark lại bài viết này để tiện hơn trong việc theo dõi nhé.
Hi vọng bạn sẽ thích bài viết này, chúc các bạn thành công !
Kiên Nguyễn – Blogchiasekienthuc.com
 Blog Chia Sẻ Kiến Thức Máy tính – Công nghệ & Cuộc sống
Blog Chia Sẻ Kiến Thức Máy tính – Công nghệ & Cuộc sống
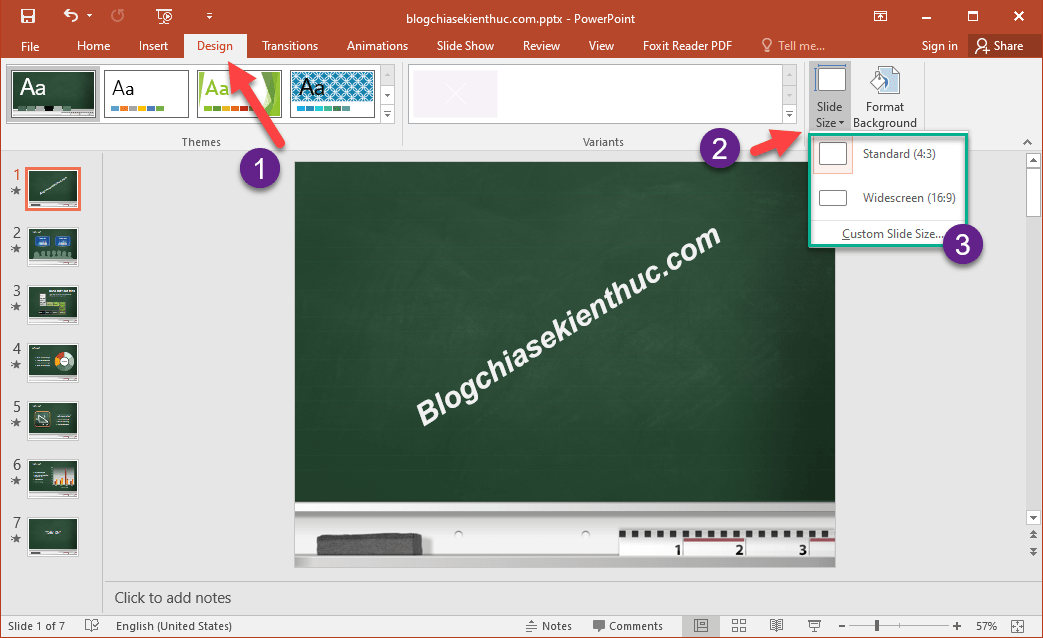
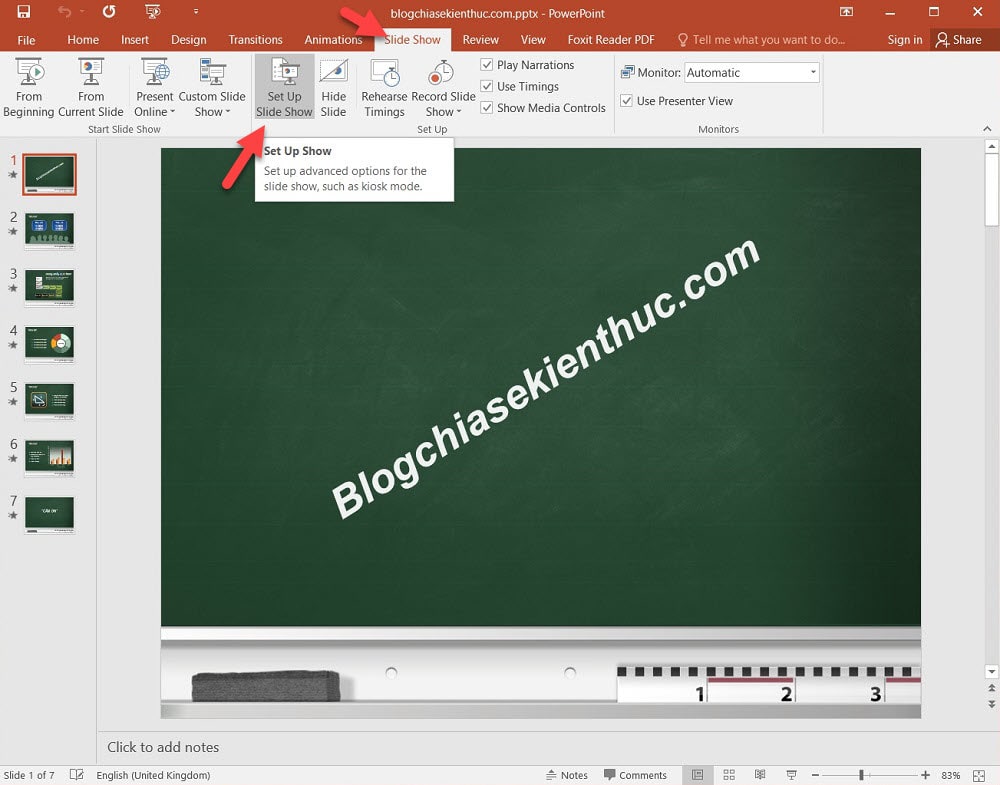

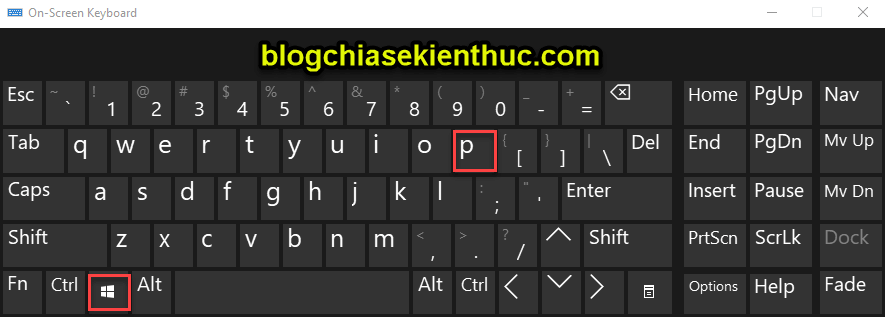
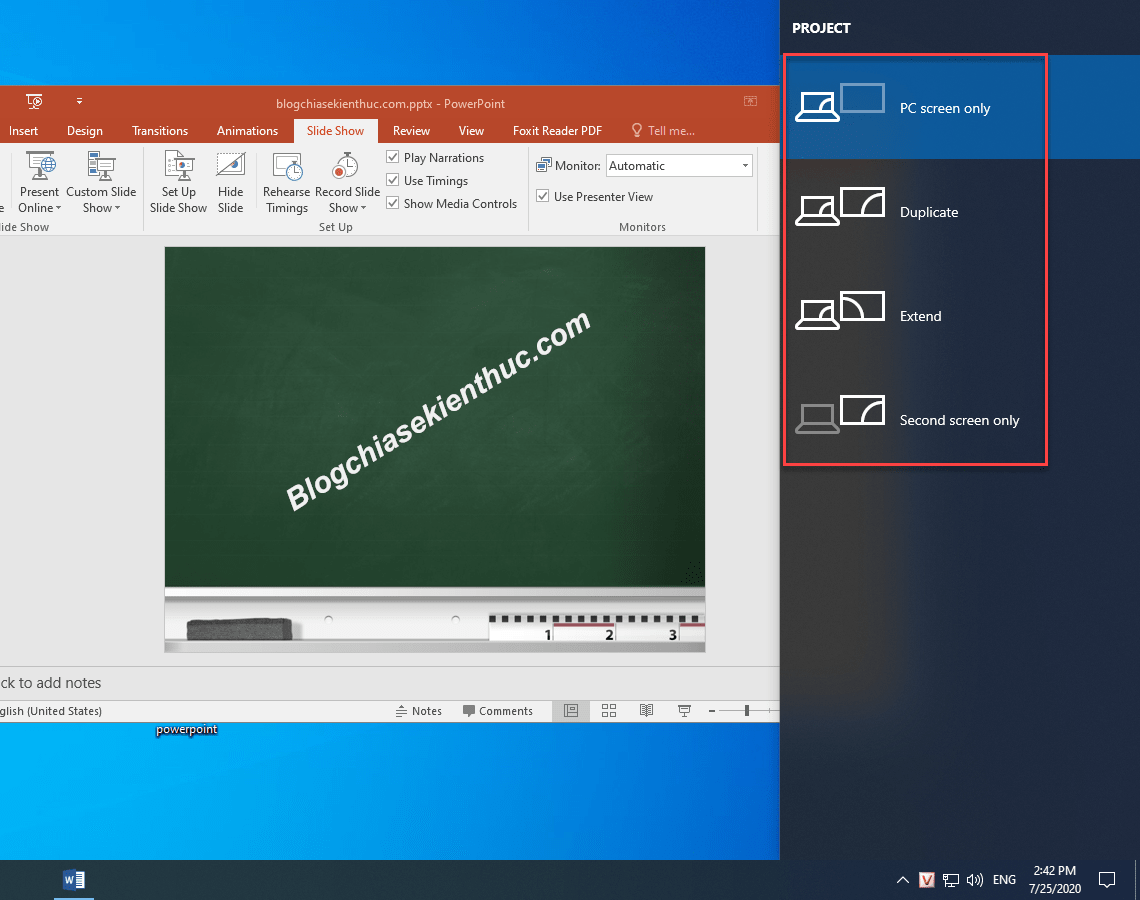







Bạn ơi! Khi mình trình chiếu 2 màn hình thì màn hình xảy ra lỗi là màn hình chính lại trở thành màn hình phụ (nghĩa là ở máy tính lại hiện lên những gì mình trình chiếu). vậy, phải làm sao để đổi lại được. Cám ơn bạn nhiều
Ở Bước 2 mình đã hướng dẫn chi tiết đó bạn.
Cám ơn bạn nhiều nhé!
nhờ bạn giúp mình. mình dùng máy HP khi nhấn F5 để trình chiều nhưng không chạy được
Thử
Fn + F5xem bạn !cảm ơn bạn, Fn + F5 thì được nhưng riêng F5 thì không được, mình muốn chỉ riêng F5 để trình chiếu từ đầu
Thông thường trên bàn phím sẽ có phím bật/ tắt phím Fn đó bạn, bạn có thể tham khảo bài hướng dẫn này !
cảm ơn nhiều, nhưng phần Multiple monitors ở máy mình bị ẩn mất tiêu rồi
Bạn xem lại bản OFFICe của bạn đã kích hoạt bản quyền chưa nhé.