Trong bài viết trước thì blogchiasekienthuc.com đã hướng dẫn rất chi tiết cho các bạn cách đăng ký tài khoản Amazon Unlimited không cần thẻ rồi. Và nếu như bạn là người đam mê đọc sách thì đây thực sự là một bí kíp tuyệt vời dành ho bạn.
Bạn có thể sở hữu những eBook sách hay và đắt đỏ trên AMAZON một cách dễ dàng, và quan trọng hơn nữa là trên AMAZON có rất nhiều sách, với rất nhiều thể loại khác nhau. Có tới hơn 1 triệu đầu sách cho các bạn lựa chọn, quả là một kho tàng kiến thức vô giá !
Và hôm nay mình sẽ chia sẻ thêm cho các bạn một thủ thuật rất thú vị khác nữa, đó chính là cách tải các cuấn sách này về máy tính của bạn, để bạn có thể đọc được ở bất cứ đâu, bất cứ khi nào và bằng bất cứ phần mềm đọc sách nào mà bạn thích.
Thực ra, khi bạn đã tạo thành công cho mình một tài khoản AMAZON Unlimited và đã Add các cuấn sách vào kho lưu trữ của bạn rồi thì bạn có thể không cần phải tải về máy tính cũng được, bởi vì Amazon đã cung cấp sẵn cho ta ứng dụng để đọc sách rồi, đó chính là app Kindle !
Mục Lục Nội Dung
I. Tải App Kindle để đọc sách trên Amazon
Bên mình mới mở dịch vụ mua hộ sách trên Amazon (50k/cuốn bất kỳ): Bạn tham khảo ở đây: https://shop.blogchiasekienthuc.com/mua-sach-tren-amazon-gia-50k/
II. Làm thế nào để tải sách trên AMAZON về máy tính?
OK ! Sau khi bạn đã tải và cài đặt app Kindle trên máy tính. Bạn hãy đăng nhập tài khoản Amazon của bạn vào => và nhấn Sign in để bắt đầu đăng nhập.
Phần mềm Kindle trên máy tính sẽ bắt đầu đồng bộ các cuấn sách bạn đã Add vào tài khoản Amazon Unlimied trước đó. Trong ví dụ Domo, tài khoản của mình đã thêm gần 10 cuấn sách.
Và đương nhiên, bạn có thể bắt đầu đọc sách với phần mềm này rồi, chỉ cần nhấn đúp chuột vào cuấn sách mà bạn muốn đọc và bắt đầu thôi.
Còn nếu bạn muốn tải sách về máy tính thì rất đơn giản thôi, bạn nhấn chuột phải vào cuấn sách cần tải về => và nhấn vào nút Download là xong.
III. Sách đã tải về nằm ở đâu trên máy tính?
+ Bước 1: Bạn vào Tools => chọn Options....
+ Bước 2: Chọn tab Content => lúc này sẽ xuất hiện một đường dẫn như hình bên dưới. Mặc định sách sẽ được lưu trong thư mục My Kindle Content, đường dẫn vào thư mục như sau:
C:\User\…..\Document\My Kindle Content
Bạn có thể thay đổi thư mục lưu file mặc định này bằng cách nhấn vào nút Change Folder nhé.
+ Bước 3: Trong thư mục My Kindle Content sẽ xuất hiện một thư mục có dạng như BO192CTMW8_EBOK, có thể đây là mã của cuấn sách. Mỗi một cuấn sách được tải là một thư mục với mã khác nhau.
+ Bước 4: Bạn vào thư mục đó sẽ thấy một file có đuôi là *.azw. Đây chính là cuấn sách mà chúng ta vừa tải về và cũng chính là file mà chúng ta cần.
Vâng, như vậy là mình đã hướng dẫn rất chi tiết cho các bạn cách tải sách trên AMAZON về máy tính rồi nhé. Sách được tải về sẽ có định dạng là AZW, nếu bạn muốn chuyển đổi nó sang một định dạng khác phổ biến hơn thì bạn xem thêm bài viết này:
Mình khuyến khích các bạn nên chuyển đổi file có định dạng AZW này sang eBook hoặc các định dạng phổ biến hơn như .mobi, *.prc, *.azw3, PDF…. để có thể đọc tốt hơn trên các phần mềm đọc sách khác.
IV. [UPDATE] thêm một cách tải sách trên Amazon miễn phí 100%, rất dễ
Cách này thì đơn giản hơn cách bên trên, chúng ta sẽ get những cuốn sách trên amazon thông qua một trang web thứ 3. Cách làm như sau:
+ Bước 1: Bạn nên vào trang web amazon.com => nhập cuốn sách mà bạn muốn tải về => sau đó tìm hiểu thông tin mà bạn muốn tải. Ví dụ như tên tác giả, ngôn ngữ, ảnh bìa của cuốn sách… để lát nữa không bị tải nhầm.
Ví dụ ở đây mình đang muốn tải cuốn sách: How to Win Friends & Influence People
+ Bước 2: Bạn truy cập vào trang web này: http://gen.lib.rus.ec/ => sau đó nhập tên sách vào => và nhấn nút Search để tìm kiếm.
+ Bước 3: Một kết quả hiện ra với hàng loạt tên sách. Thông thường kết quả sẽ hiển thị đầu tiên. Bạn hãy để ý đến các thông tin như tên sách, tên tác giả… để không bị tải nhầm ha.
=> Sau khi đã xác định được cuốn sách => bạn hãy nhấn vào Link tải để tải sách về. Có 5 link cho bạn tải, bạn chọn 1 trong 5 link đó nhé.
+ Bước 4: Bạn sẽ được chuyển đến 1 trang mới, bạn nhấn vào nút GET để thực hiện tải file về.
Note: Thi thoảng sẽ có những link bị lỗi, nếu bạn không thấy nút GET thì chuyển sang link tải khác nhé.
+ Bước 5: Okey, giờ bạn chọn vị trí lưu file và nhấn Save để lưu lại là xong.
Cuốn sách đã được tải về thành công rồi đó 🙂
V. Lời kết
OK, như vậy là mình đã hướng dẫn cho các bạn rất chi tiết cách tải sách trên AMAZON về máy tính rồi nhé, bạn có thể sở hữu hoàn toàn cuấn sách mà bạn yêu thích mà không cần quá phụ thuộc vào App đọc sách của AMAZON nữa rồi 😀
Hi vọng bài viết sẽ hữu ích với bạn, chúc các bạn thành công !
Kiên Nguyễn – Blogchiasekienthuc.com
 Blog Chia Sẻ Kiến Thức Máy tính – Công nghệ & Cuộc sống
Blog Chia Sẻ Kiến Thức Máy tính – Công nghệ & Cuộc sống
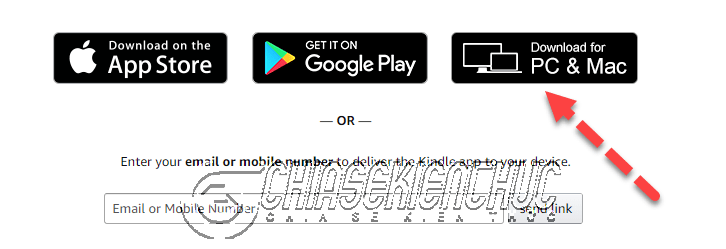
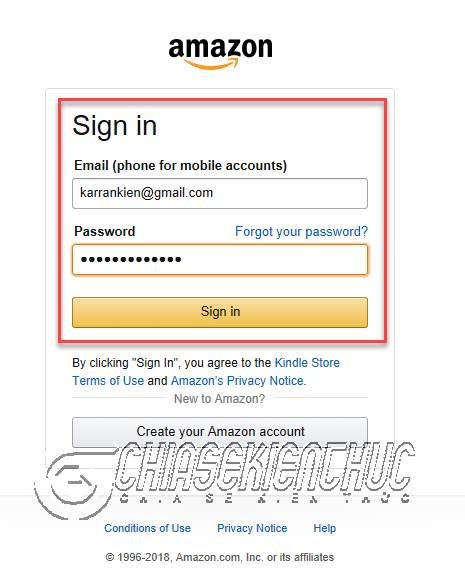


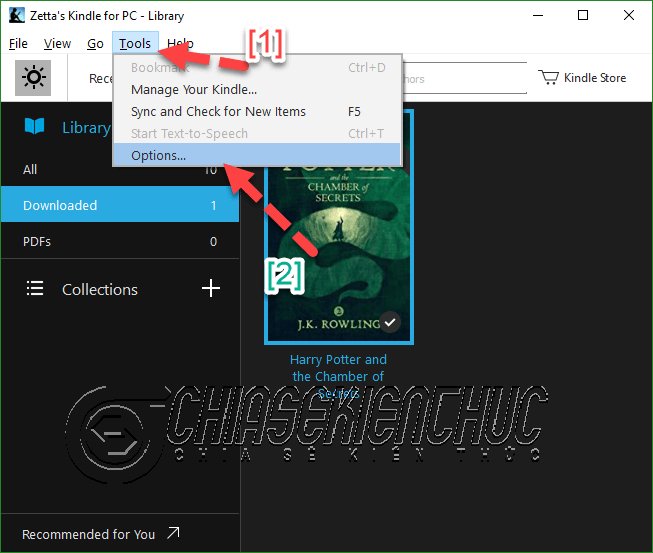
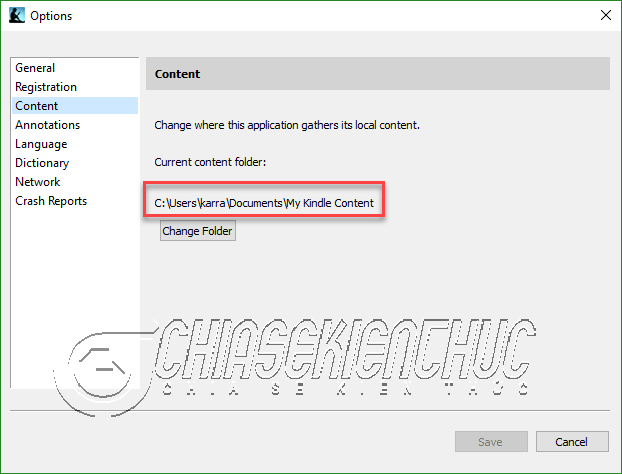
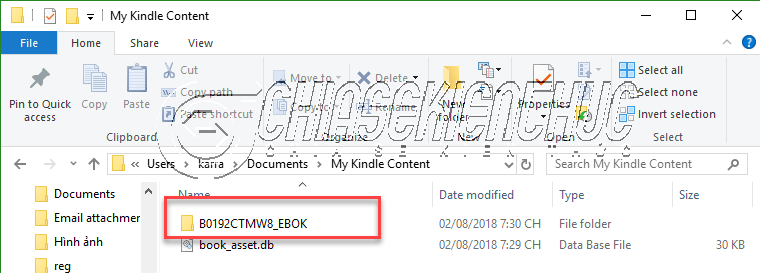
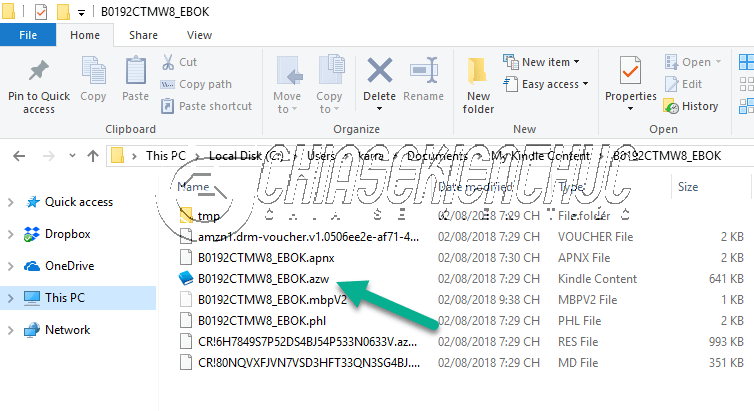
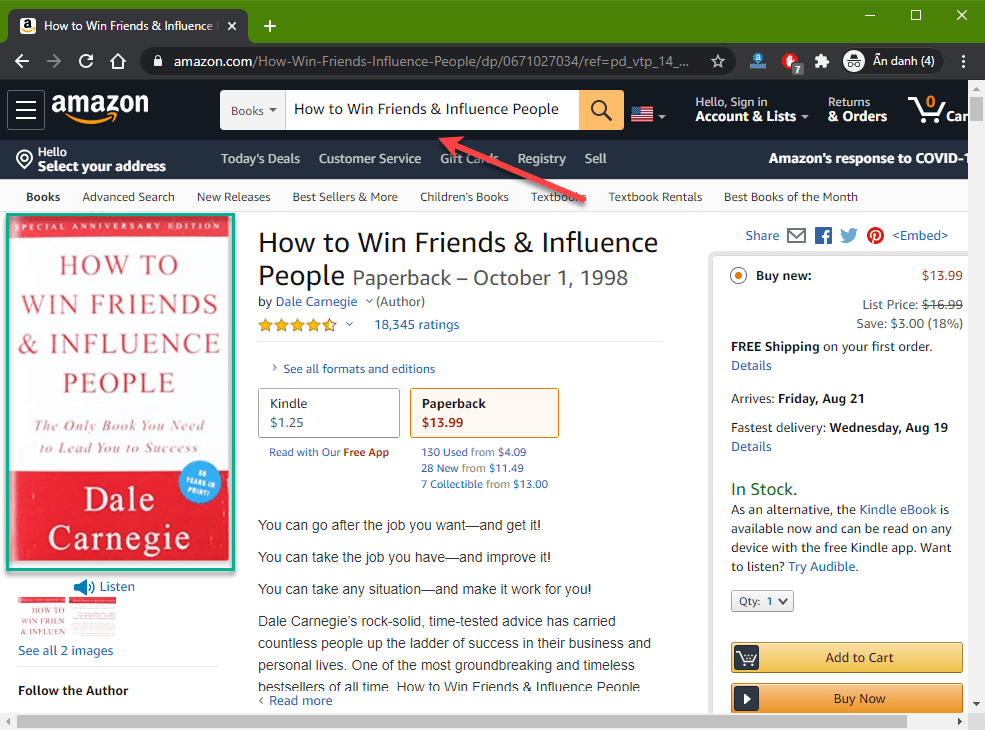
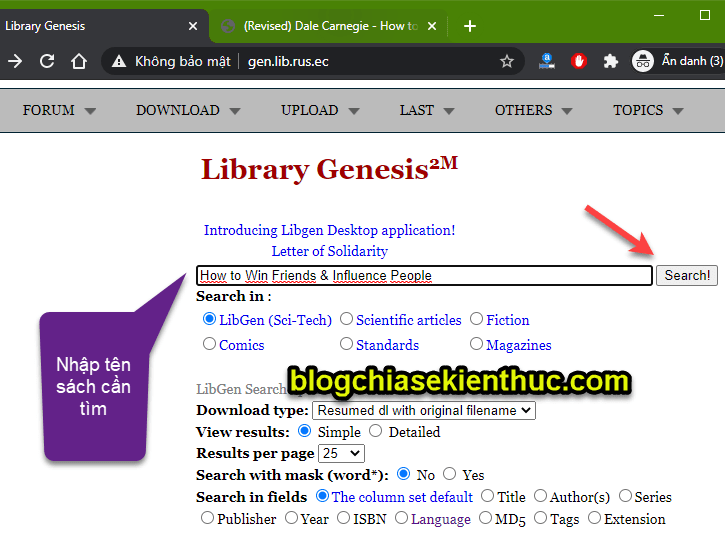
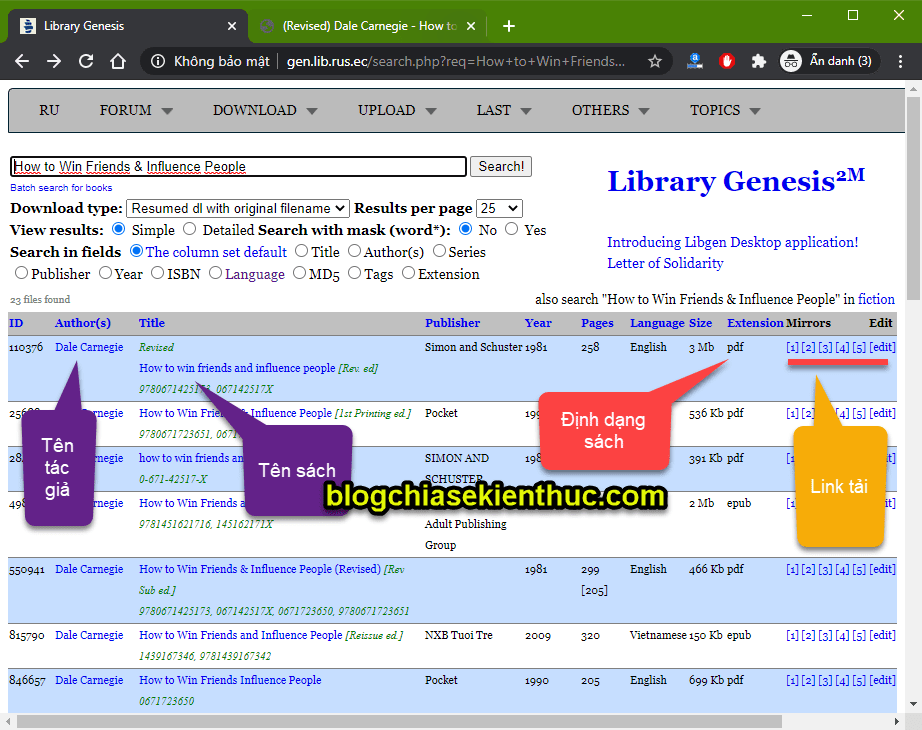
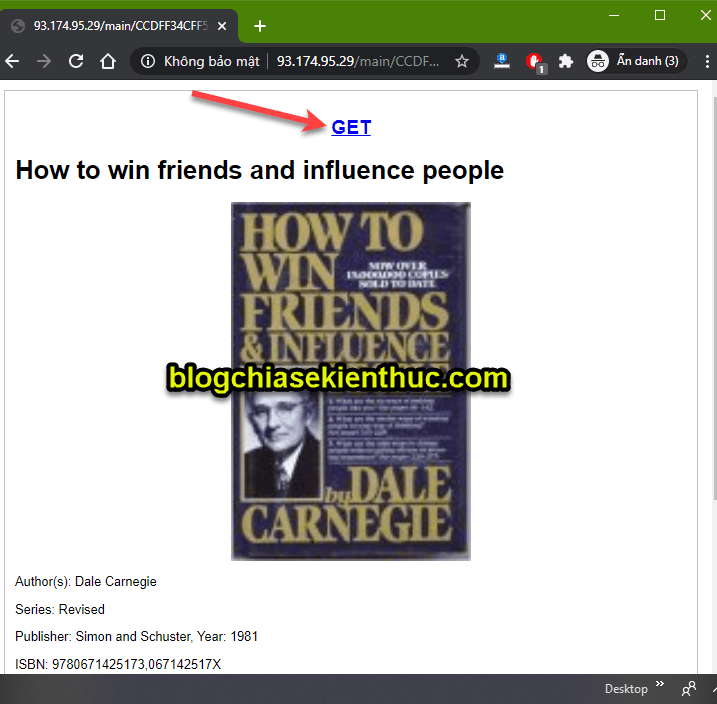
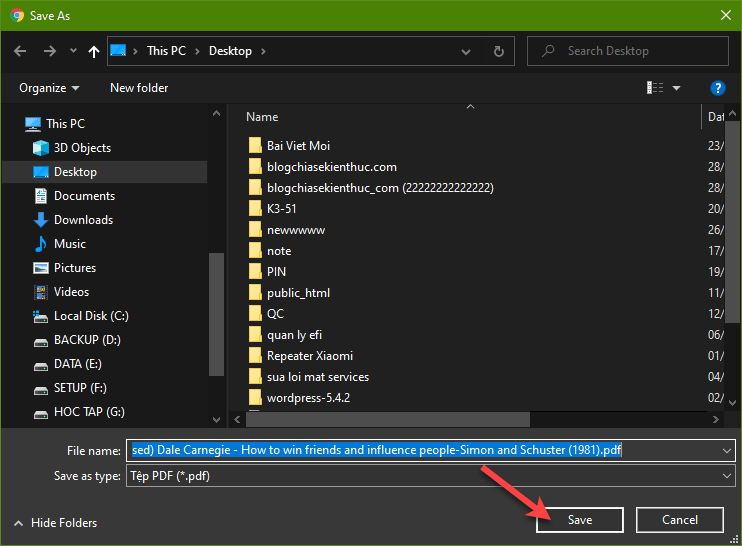
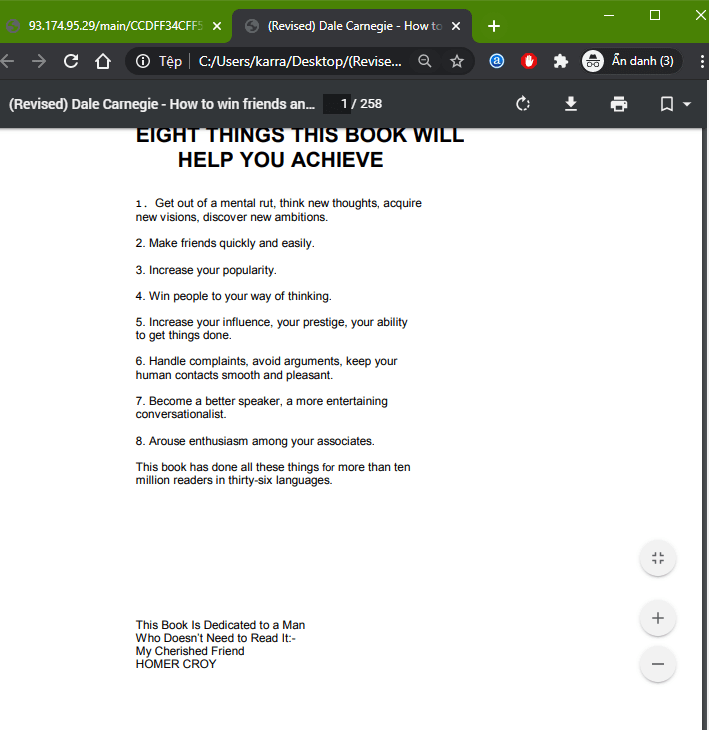

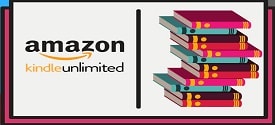

Đại thần luôn. Cảm ơn ad rất nhiều, nhờ ad mà mình tiết kiệm được 2tr tiền mua sách. Đang cần đọc tài liệu lắm luôn, mà không tìm được tài liệu số, chỗ nào cũng bắt mua hết, nhờ ad mà mình đọc được tài liệu rồi.
Chân thành cảm ơn luôn
Hiện thức hóa lời cảm ơn thông qua trang này đi bạn :))
Đùa đấy, cám ơn bạn đã test nhé, cũng lâu lắm rồi mình không cập nhật lại nên không biết là cách này còn dùng được không.
Bây giờ bạn thực hiện thành công là OK rồi, anh em cứ thêm áp dụng thôi.
Nhiều người truy cập mà không thấy phản hồi lại được die rồi chứ ^^
Ad cho mình hỏi: nếu mình có quyền truy cập 1 trang online và có quyền đọc sách trên trang đó (vd https://bookshelf.vitalsource.com/), có phần mềm hay cách nào để download sách từ đó không?
Mình chưa dùng trang này bao giờ nên không rõ bạn ơi. SẼ tìm hiểu khi có thời gian 😀
Bài này hay nè, thích nhất cách thứ 2.
ad ơi cái link fake tài khoản người nước ngoài hư rồi ạ, ad đăng lại đc k ạ
ad ơi ở bước fake tài khoản bị lỗi link rồi ạ, ad chỉnh lại đc k ạ
Bạn ơi. Có phải sách nào mà nó có cái chữ “kindle unlimited” thì mình mới có thể add vào thư viện và tải về được, còn không thì chịu hả bạn? Ví dụ mình muốn search tìm một cuốn sách cụ thể chứ không phải là những sách người ta trưng ra sẵn, thì có được không?
Ads có Epubor Ultimate Converter for Mac không giúp mình với. Mình cần chuyển Ebook sang PDF ạh
Mình không có đâu bạn. Không giúp được bạn rồi.
Thế thì mình vẫn phải mua sẵn sách trên tài khoản hả anh
Bạn đọc kỹ bài viết nhé bạn, câu hỏi đã có trong bài viết rồi nha bạn.
Mình muốn tải một cuốn sách theo cách bạn chỉ dẫn nhưng nó chỉ cho đọc một số trang không liên tục (bản sample) , bạn có cách nào giúp mình đọc được toàn bộ không? Cảm ơn bạn!
có 1 cách là MUA nha bạn:))