Trong bài hướng dẫn này mình sẽ hướng dẫn cho các bạn cách tạo hiệu ứng chuyển động đẹp mắt trong PowerPoint siêu nhanh trong vòng 5 giây, và mình tin là sau khi đọc xong bài viết này thì ai cũng có thể tự làm được một cách đơn giản.
Thực ra trong PowerPoint có rất nhiều hiệu ứng chuyển động đẹp và lạ mắt đấy, nhưng có thể là bạn lại chưa biết cách tạo các hiệu ứng này.
“Chỉ là bạn chưa biết thôi chứ bạn đừng nghĩ là tạo hiệu ứng chuyển động trong Powerpoint thì khó làm nhé.”
Bạn đồng ý với mình điều này chứ 😀
OK, trong bài hướng dẫn này mình sẽ hướng dẫn chi tiết cho các bạn cách thực hiện tạo hiệu ứng chuyển động trong PowerPoint, chỉ với 3 bước thôi là bạn đã có thể tự tạo cho mình các hiệu ứng đẹp rồi. Bắt đầu thôi nào …
Đọc thêm:
- 50 mẫu Slide thuyết trình đẹp và chuyên nghiệp nhất cho Powerpoint
- Làm bài thuyết trình bằng PowerPoint đẹp và chuyên nghiệp
- Cách chèn nhạc vào PowerPoint, thêm file âm thanh, audio vào Slide
Đây là mẫu slide mình sẽ dùng để demo cho các bạn:
Mục Lục Nội Dung
- #1. Làm thế nào để chèn hiệu ứng bằng chuyển động trong PowerPoint?
- #2. Cách xem trước hiệu ứng chuyển động Animations – chế độ Preview
- #3. Sắp xếp lại hoặc xóa các hiệu ứng trong PowerPoint
- #4. Thời gian chuyển động animations trong Powerpoint
- #5. Video theo tác tạo hiệu ứng chuyển động trong PowerPoint
- #6. Kết luận
#1. Làm thế nào để chèn hiệu ứng bằng chuyển động trong PowerPoint?
Đơn giản thôi ! Bạn click vào đối tượng cần tạo hiệu ứng (1) => chọn Animations (2) trên thanh Menu => chọn hiệu ứng mà bạn muốn sử dụng. Xong rồi đó các bạn, rất đơn giản như vậy thôi.
NOTE: Các bạn bấm vào dấu mũi tên xổ xuống (3) để xem 90% các hiệu ứng chuyển động. Và ở trong bảng hiện ra này sẽ có 6 phần cho các bạn lựa chọn đó là:
- None: Mặc định không có chuyển động gì hết.
- Entrance: Hiệu ứng bất ngờ: Đối tượng sẽ hiện ra theo kiểu chuyển động mà bạn chọn. Kiểu như là diễn viên múa chạy từ trong cánh gà ra ấy.
- Emphasis: Hiệu ứng nhấn mạnh: Các bạn có thể hiểu đơn giản như thế này nhé: 1 lớp học đang xếp hàng và bạn muốn thể hiện trước mọi người thì bạn phải tăng động lên để gây chú ý 😛
- Exit: Thoát : Hiệu ứng này sẽ trái ngược với Entrance. Đối tượng sẽ biến mất khi bạn click chuột.
- Ba dấu sao với 3 màu tương ứng với Entrance, Emphasis và Exit: Như mình đã nói ở trên thì cái bảng này chỉ đưa ra 90 % các hiệu ứng và 6% còn lại nằm trong 3 dấu sao này
- Motion Paths: Hiệu ứng chuyển động theo đường vẽ: Nghĩa là bạn sẽ vẽ ra 1 đường bất kì trong khung hiệu ứng của Motion Paths và nó sẽ chuyển động theo cái đường mà bạn vẽ đó.
Nghe có vẻ khó hình dung đúng không nhỉ, để hiểu rõ hơn thì các bạn nên Test thử từng hiệu ứng nhé.
Mình cũng đã làm video Demo phần này ở gần cuối bài viết cho các bạn dễ hình dung hơn. Nhưng video chỉ có các thao tác mà mình thực hiện thôi nên các bạn cần đọc bài viết để biết được những thao tác trong video nhé.
#2. Cách xem trước hiệu ứng chuyển động Animations – chế độ Preview
Xem trước các đối tượng chuyển động như thế nào ? Khi các bạn chọn hiệu ứng xong thì Powerpoint sẽ tự động trình diễn cho bạn xem chuyển động đó nhưng có khi các Animations chuyển động nhanh quá các bạn nhìn không kịp hoặc thích xem nhiều lần thì …
Các bạn bấm vào dấu sao kế bên khung slide hoặc là chữ Preview ở bên trên slide như trong hình.
#3. Sắp xếp lại hoặc xóa các hiệu ứng trong PowerPoint
Một câu hỏi đặt ra là khi các bạn tạo hiệu ứng chuyển động cho nhiều đối tượng thì làm cách nào để biết hiệu ứng nào sẽ xuất hiện đầu tiên?
Tất nhiên là bạn làm thì bạn nhớ rồi nhưng lỡ như để lâu quá mới đụng vào file Powerpoint thì cũng có khả năng bạn bị quên đấy.
Cách đơn giản để nhận biết thứ tự xuất hiện đó là các con số kế bên đối tượng. Các bạn có thể xem hình dưới để hiểu rõ nhé.
Biết được thứ tự của các chuyển động rồi nhưng bạn lại không thích thứ tự này nữa, bạn muốn thay đổi thứ tự xuất hiệu của các hiệu ứng này ?
Vậy làm thế nào để đổi thứ tự hiệu ứng Animations ? Vâng, rất đơn giản thôi bạn chỉ cần bấm vào Animation Pane.
Và chọn vào hiệu ứng mà bạn cần thay đổi sau đó bấm vào dấu mũi tên lên/xuống để thay đổi thứ tự xuất hiện thôi. Hoặc bạn cũng có thể nhấn giữ vào hiệu ứng và kéo thả chúng một cách dễ dàng.
Ngoài ra, trong bảng Animation Pane cũng cho phép bạn xóa các hiệu ứng mà bạn cho là không cần thiết.
Thực hiện: Bấm phải chuột vào hiệu ứng mà bạn muốn xóa và chon Remove như hình trên hoặc bạn bấm phím (Delete) ở trên bàn phím là được.
Nhưng slide mà mình dùng để demo với các bạn nếu dùng để thuyết trình chắc chắn thời gian bị quá. Vì..
Các hiệu ứng 2, 3, 4 là không cần thiết ta có thể làm cho chúng xuất hiện cùng 1 lúc luôn, thay vì ngồi chờ từng đối tượng, từng hiệu ứng hiện ra để tiết kiệm thời gian thuyết trình.
Giải pháp:
Các bạn chọn cùng 1 lúc nhiều đối tượng bằng cách nhấn giữ phím Ctrl + đối tượng cần chọn => Sau đó bạn tạo hiệu ứng như mình đã hướng dẫn lúc nãy.
#4. Thời gian chuyển động animations trong Powerpoint
Một số hiệu ứng Animation chuyển động với tốc độ rất nhanh, chính vì thế mà bạn muốn làm cho nó hiển thị chậm lại một chút ? lúc này bạn sẽ cần đến chức năng Timing để xử lí.
Bạn chỉ cần chỉnh thời gian ở trong ô Duration là mọi việc sẽ êm xuôi thôi 😛
- Duratuion: Thời gian diễn ra hiệu ứng.
- Delay: Kể từ khi bạn click chuột sau n giây hiệu ứng sẽ được thực hiện.
#5. Video theo tác tạo hiệu ứng chuyển động trong PowerPoint
#6. Kết luận
OK, có lẽ mình sẽ kết thúc bài chia sẻ tại đây. Các bạn có thắc mắc điều chi về bài viết Cách tạo hiệu ứng chuyển động đẹp mắt trong PowerPoint với công cụ Animations thì hãy để lại comment phía bên dưới bài viết này để được hỗ trợ kịp thời nhé.
Hi vọng bài viết sẽ hữu ích với bạn. Chúc các bạn thành công !
CTV: Nguyễn Như Trường Vũ – Blogchiasekienthuc.com
 Blog Chia Sẻ Kiến Thức Máy tính – Công nghệ & Cuộc sống
Blog Chia Sẻ Kiến Thức Máy tính – Công nghệ & Cuộc sống
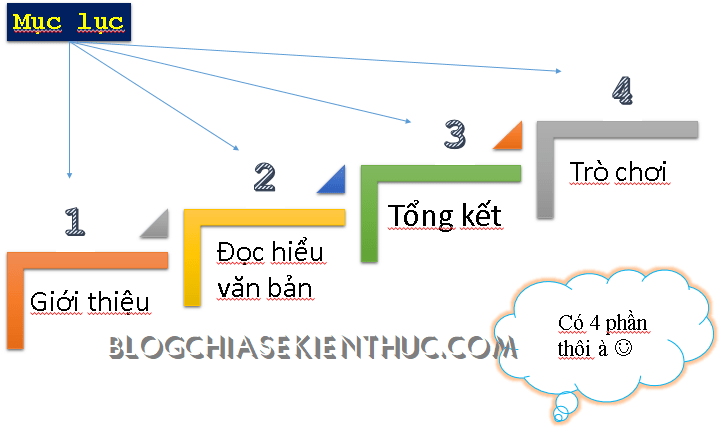
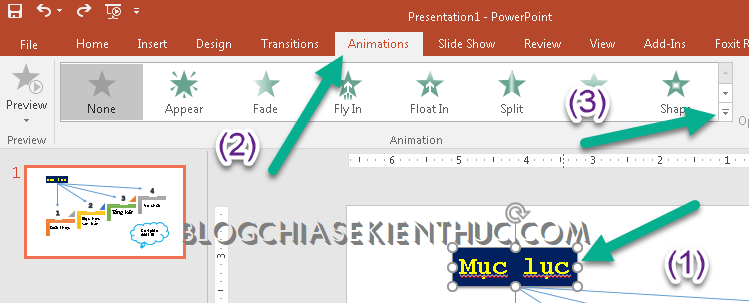
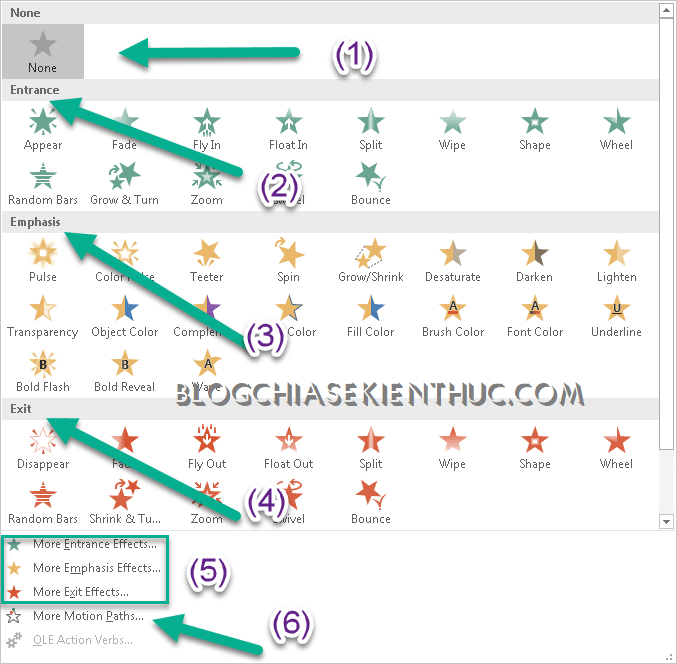
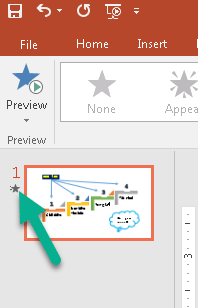
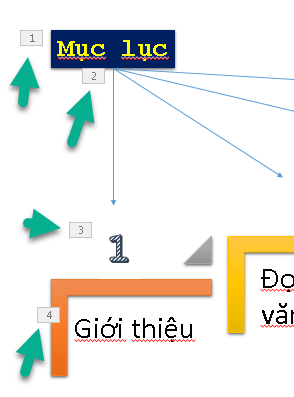

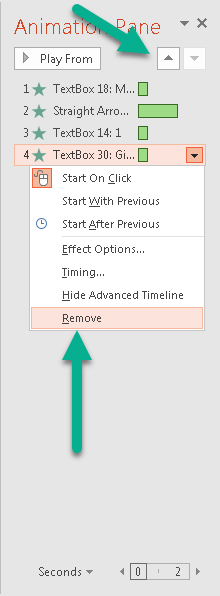
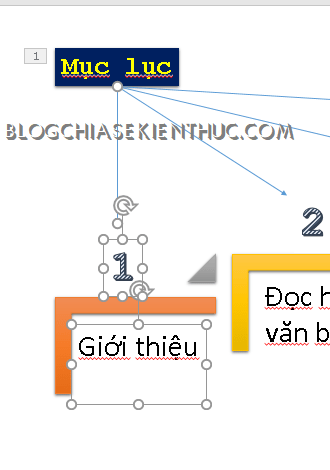
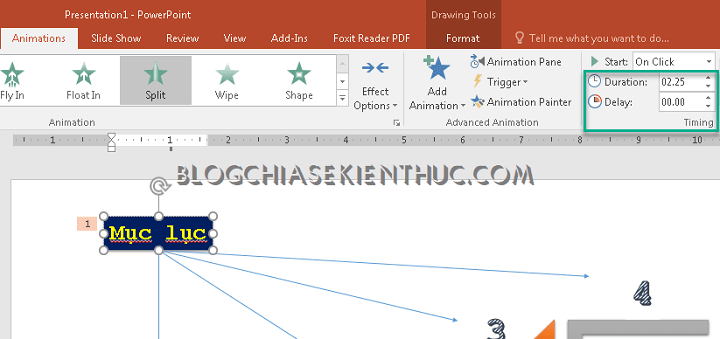







Nếu như muốn mỗi một hiệu ứng cùng xuất hiện thì làm sao ạ? Em đang dùng motion path để di chuyển các con số, nhưng mỗi con số là 1 kiểu di chuyển, và em muốn đồng thời các di chuyển xuất hiện 1 lúc chứ ko tho thứ tự thì có được ko ạ? Em thấy bài anh viết chỉ nêu giải pháp cho trường hợp chọn cùng 1 lúc nhiều đối tượng bằng cách nhấn giữ phím Ctrl + đối tượng cần chọn. Anh giải đáp giúp em với ạ. Em cảm ơn.
I Like You.