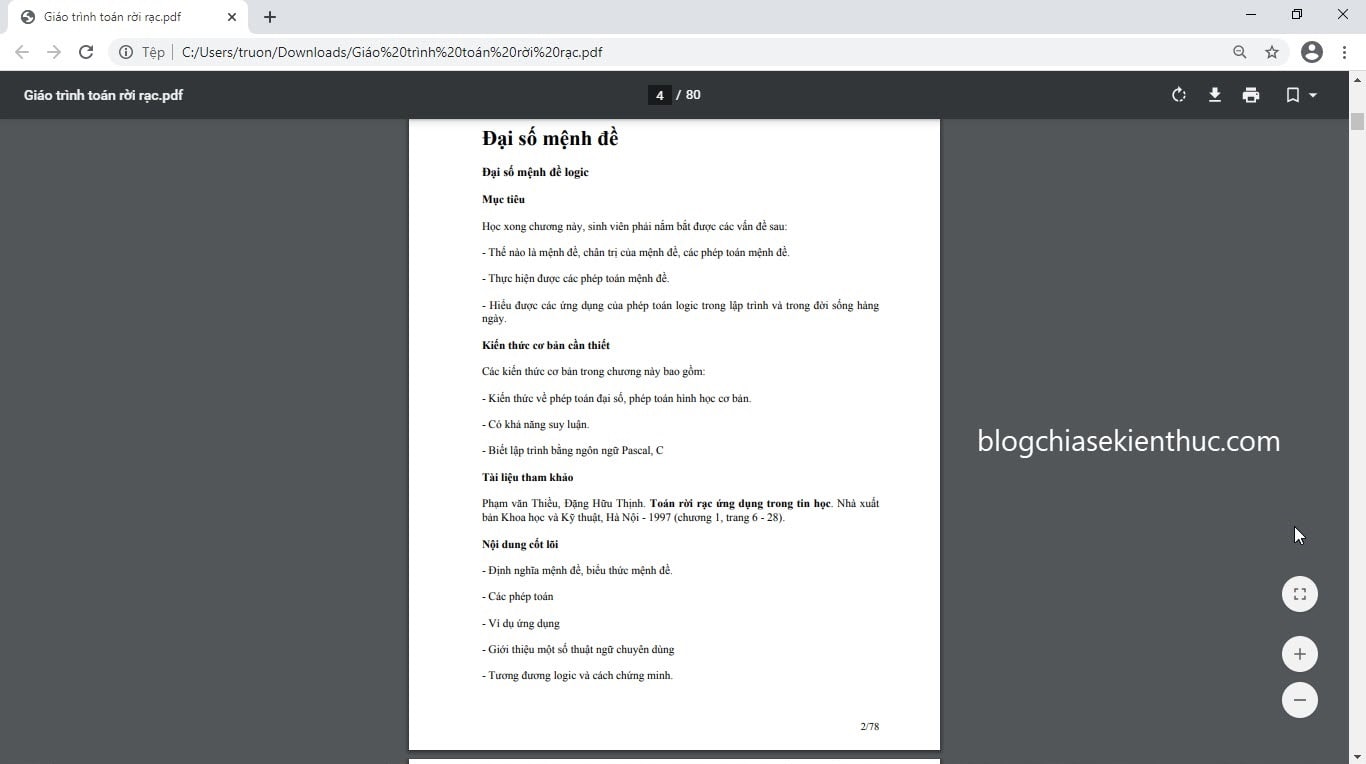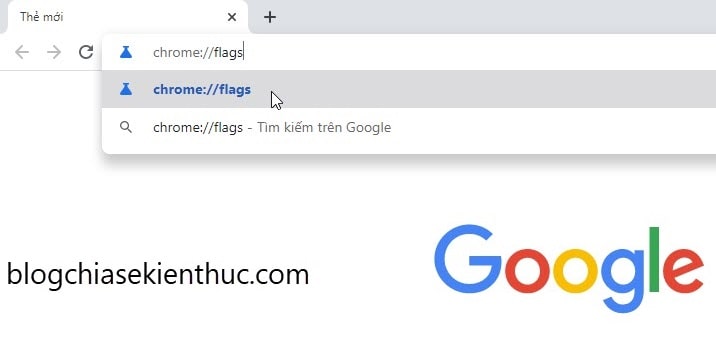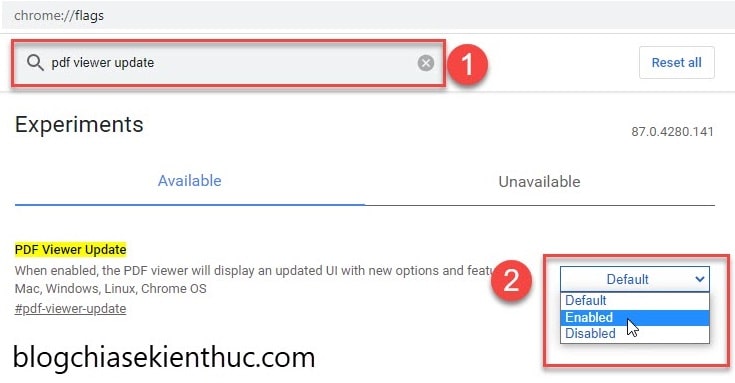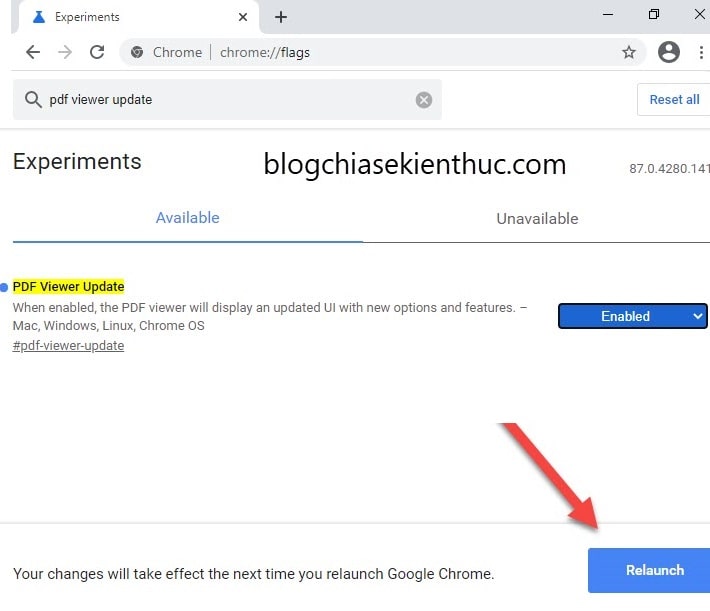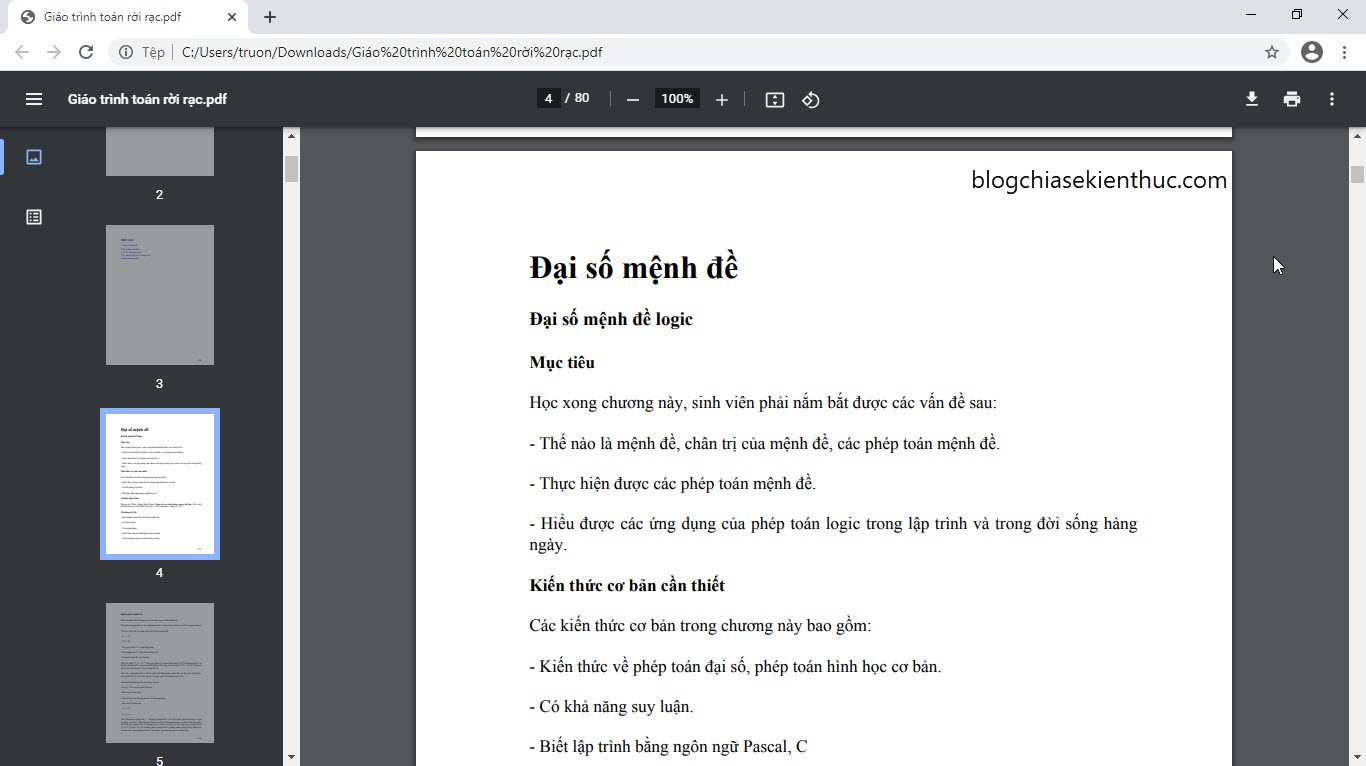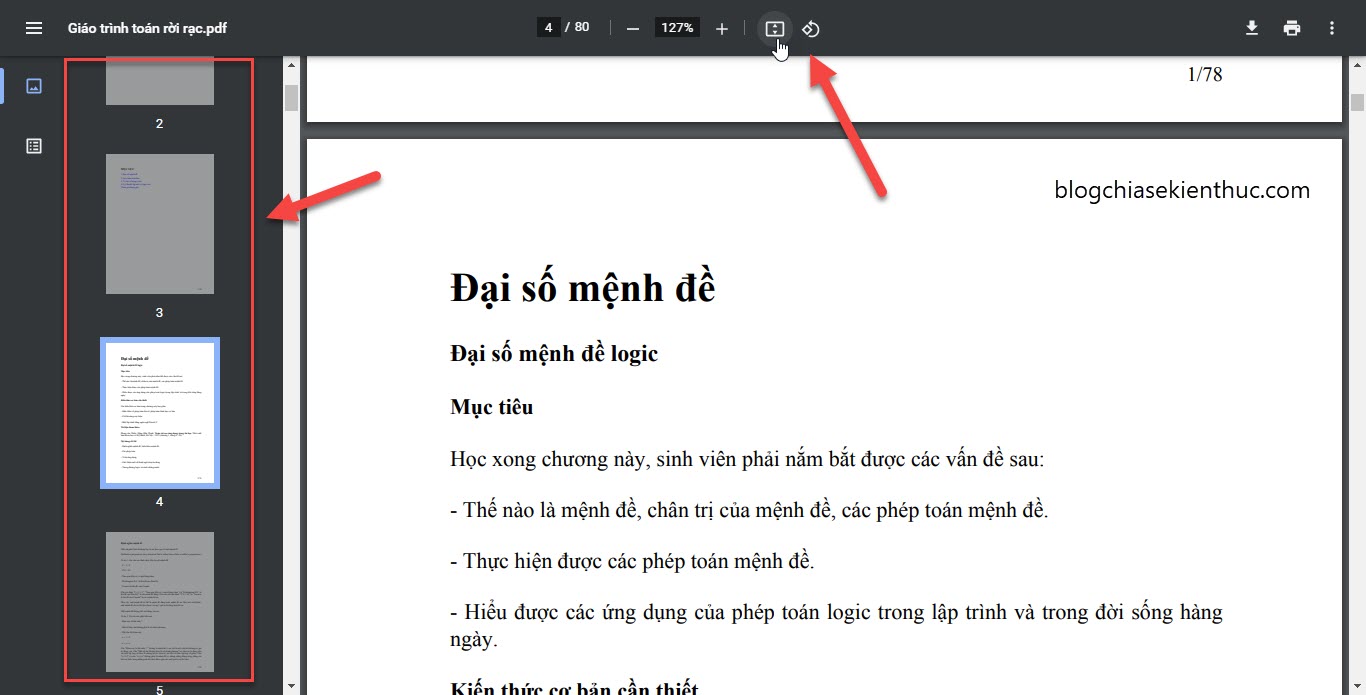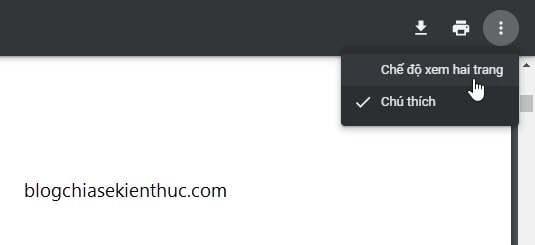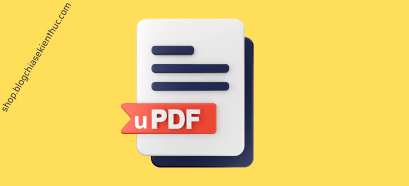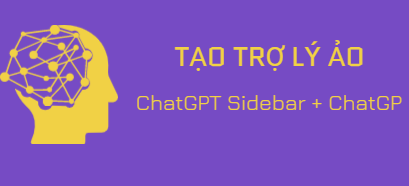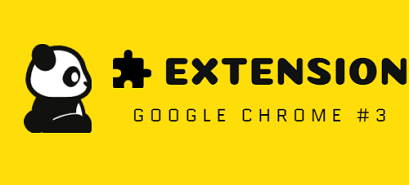Trên trình duyệt web Google Chrome có tích hợp sẵn trình đọc file PDF để giúp người dùng dễ dàng đọc các file PDF mà không cần phải sử dụng đến các công cụ đọc file PDF của bên thứ ba.
Tính năng này rất hữu ích nếu bạn hay phải làm việc với file PDF, nhưng khi so sánh trình đọc file mặc định của các trình duyệt web phổ biến hiện nay với nhau thì trình đọc file PDF trên Google Chrome khá là tệ, nó không có nhiều chức năng và tính năng nổi bật.
Thật may khi trong bản cập nhật của Chrome mới đây, Google đã thay đổi và update kha khá chức năng cho trình đọc file PDF của mình. Tính năng này hiện chỉ đang thử nghiệm chứ chưa đưa ra sử dụng chính thức.
Vậy nên, nếu bạn muốn sử dụng ngay thì bạn cần phải kích hoạt bằng tay theo những bước dưới đây.
Cách bật tính năng đọc file PDF trên Google Chrome
+ Bước 1: Bạn hãy nâng cấp Google Chrome lên phiên bản mới nhất trước.
+ Bước 2: Trên thanh địa chỉ của Google Chrome, bạn nhập đường dẫn sau: chrome://flags => và nhấn Enter.
UPDATE:
Hiện tại thì tính năng này mặc định đã được bật trên Google Chrome nên bạn không cần phải làm gì nữa nhé.
Mặc định thì Google sẽ để ở chế độ đọc file PDF khi bạn click vào link PDF. Nếu bạn muốn thiết lập để tải file PDF trên Google Chrome thì xem bài viết này:
+ Bước 3: Bạn hãy tìm kiếm với từ khóa pdf viewer update, tại mục PDF Viewer Update => bạn nhấn chọn Enable để bật nó lên.
+ Bước 4: Sau đó thì khởi động lại trình duyệt web bằng cách nhấn vào nút RELUNNCH bên dưới.
+ Bước 5: Sau khi khởi động xong thì hãy mở một file PDF ra để xem thử trình đọc file PDF đã thay đổi như thế nào nhé.
Bạn có thể mở nhanh file PDF bằng Google Chrome với việc kéo thả file PDF vào trình duyệt này là được. Nếu bạn chưa biết thì xem bài viết này nhé: Cách đọc file PDF bằng trình duyệt web Chrome/ FireFox/ Cốc Cốc
Nhìn qua thì thấy ngon hơn bản trước rồi đấy, nhưng phải xem các chức năng mới như thế nào đã mới kết luận được là có nên update hay không.
Một menu dọc phía bên trái của file PDF được hiển thị trước các trang trong file để người dùng có thể tìm thấy trang họ cần nhanh nhất.
Chức năng phóng to, thu nhỏ, căn chỉnh cho vừa màn hình và xoay lật trang thì nằm ngay trên thanh công cụ phía trên.
Chức năng đáng mong chờ nhất trong lần cập nhật này đó là chế độ xem hai trang cùng lúc, bạn có thể bật chức năng này tại dấu 3 chấm phía trên góc phải màn hình như trong hình.
Với chức năng này, các máy tính có màn hình lớn sẽ tối ưu diện tích hiển thị được tốt hơn so với chỉ hiển thị một trang.
Đồng thời nó cũng giúp bạn xem tiếp nội dung của trang tiếp theo mà không mất nhiều thời gian như lúc trước, vì nó nằm ngay bên phải mà, bạn chỉ cần liếc mắt qua để đọc thôi 😁
Sau khi trải nghiệm xong thì mình có chút nhận xét và mong muốn như sau:
- Mình muốn Google cho phép mình tự chọn trang để xem, vì nếu cần so sánh số liệu nhưng hai số liệu lại nằm ở hai trang khác nhau, hay mình muốn tìm lại nội dung đã xem nhưng mình vẫn muốn đọc trang hiện tại thì cách cho phép chọn số trang để xem là rất có ích.
- Khi trong chế độ xem hai trang, mình muốn cả hai trang đều phát sáng ở trên thanh menu phía bên trái, như trong hình thì chỉ có trang đầu là phát sáng còn với trang thứ hai thì không có dấu hiệu gì là mình đang xem nó.
Vâng ! Không biết mấy anh Google có đọc được không nhưng mà kệ thôi (づ ̄ 3 ̄)づ
Đọc thêm:
Lời kết
Vậy là mình đã hướng dẫn cho bạn cách kích hoạt tính năng đọc file PDF mới trên trình duyệt Chrome rồi nhé, theo mình thấy các chức năng mới mà Google đã cải thiện là rất hữu ích và chắc chắn là nhiều bạn sẽ cần đến nó.
Nếu bạn thường xuyên làm việc với file PDF thì nên sử dụng trình đọc file mới này, nó sẽ rút ngắn được thời gian làm việc và học tập của bạn rất nhiều đấy. Chúc bạn thực hiện thành công ha !
CTV: Trương Quang Nhật – Blogchiasekienthuc.com
 Blog Chia Sẻ Kiến Thức Máy tính – Công nghệ & Cuộc sống
Blog Chia Sẻ Kiến Thức Máy tính – Công nghệ & Cuộc sống