Trong bài viết trước mình đã hướng dẫn cho các bạn cách chèn nhạc vào PowerPoint rồi.
Và để tiếp tục cho chuyên mục tự học PowerPoint thì trong bài viết ngày hôm nay mình sẽ chia sẻ với các bạn thêm một thủ thuật rất hay nữa, đó là cách chèn video vào trong PowerPoint một cách nhanh chóng và đơn giản nhất.
Để làm tăng độ thuyết phục cho các bài giảng, các bài thuyết trình… thì ngoài việc sử dụng những từ ngữ, những lời lẽ chân thành, cùng với những hình ảnh đẹp.. thì bạn nên chèn thêm các đoạn video Clip vào để tăng tính chuyên nghiệp hơn cho Slide của bạn.
Video có thể sẽ giúp bạn dẫn dắt và đưa người xem đến một cái kết như ý, thông qua hiệu ứng mang lại từ Video trong các Slide PowerPoint. Chính vì thế, nếu bạn chưa biết cách chèn video vào Slide thì hãy theo dõi ngay bài viết này nhé.
Đọc thêm:
- Làm bài thuyết trình bằng PowerPoint đẹp và chuyên nghiệp
- 50 mẫu Slide thuyết trình đẹp và chuyên nghiệp nhất cho Powerpoint
Làm thế nào để chèn Video vào trong PowerPoint?
NOTE:
Nếu như bạn đang sử dụng phiên bản PowerPoint mới hơn, như là PowerPoint2016, PowerPoint 2019… thì bài viết này sẽ phù hợp hơn với bạn: Hướng dẫn cách chèn Video vào PowerPoint 2019
Đơn giản thôi, bạn có thể làm theo lần lượt các bước trong bài hướng dẫn sau đây:
+ Bước 1: Bạn mở file PowerPoint mà bạn muốn chèn Video vào. Ví dụ mình có 1 Slide như hình bên dưới.
+ Bước 2: Bạn click chuột vào Slide mà bạn muốn chèn Video => chọn Tab Insert => rồi click chuột vào vùng bạn muốn chèn Video trên PowerPoint.
Tiếp theo bạn chọn click chuột vào hình tam giác nhỏ ở icon Video => chọn Video from file để chọn Video từ máy tính vào PowerPoint.
+ Bước 3: Bạn tìm đến vùng chứa Video mình lựa chọn rồi click Video, và nhấn Insert để thực hiện Load file vào PowerPoint.
+ Bước 4: Sau khi Load File Video xong => các bạn nhấn giữ chuột vào các vòng tròn nhỏ kéo rộng Video ra và căn chỉnh kích thước Video cho phù hợp với Slide của bạn.
Ví dụ như hình bên dưới.
+ Bước 5: Bạn click vào Video rồi chọn tab Format => sau đó chọn Corrections và Color để chọn hiệu ứng màu cho Video.
Tiếp tục chọn Video Styles để chọn kiểu khung hình hiển thị cho Video trên PowerPoint. Bạn lựa chọn tùy ý bạn !
+ Bước 6: Tiếp theo bạn tích vào ô Playback => lựa chọn Automatic để Video tự động phát khi đến Slides chứa nó.
Hoặc ban cũng có thể chọn On Click để tuỳ chỉnh phát video bằng tay. Ngoài ra, bạn có thể tích chọn Play Full Scrren để Video phóng to toàn màn hình khi trình chiếu đến Slide của nó, để nó chỉ chạy trong khung hình bạn tạo ở bước trên..
Và đây là thành quả tạo Video trên PowerPoint mà mình vừa thực hiện. Bạn có thể nhấn F5 để coi trình chiếu thử.
Nếu bạn là người đã dùng PowerPoint rồi thì chắc mình cũng không cần nhắc phần cài đặt thời gian chuyển động giữa hai Slides đúng không 😛
Tips: Nhiều bạn có hỏi mình là làm thế nào để khi copy file PowerPoint (có đính kèm cả video hoặc nhạc trong Slide) sang máy tính khác mà chạy không bị lỗi? Để trả lời cho câu hỏi này thì mình đã viết một bài hướng dẫn chi tiết, bạn tham khảo bài viết này nhé: Cách đóng gói file Powerpoint bao gồm cả NHẠC và VIDEO
—– Update by Admin
Lời kết
Vâng, như vậy là mình đã hướng dẫn xong cho các bạn cách chèn video vào PowerPoint rồi nhé. Cách thực hiện cũng tương đối đơn giản đúng không 😀
Đến đây mình cũng xin tạm dừng bài hướng dẫn. Hi vọng với những kinh nghiệm mà mình đã chia sẻ sẽ giúp ích phần nào cho các bạn. Chúc các bạn thanh công !
CTV: Lương Trung – Blogchiasekienthuc.com
Edit by Kiên Nguyễn
 Blog Chia Sẻ Kiến Thức Máy tính – Công nghệ & Cuộc sống
Blog Chia Sẻ Kiến Thức Máy tính – Công nghệ & Cuộc sống
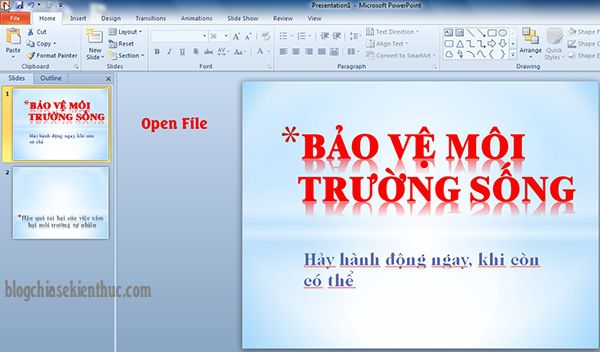
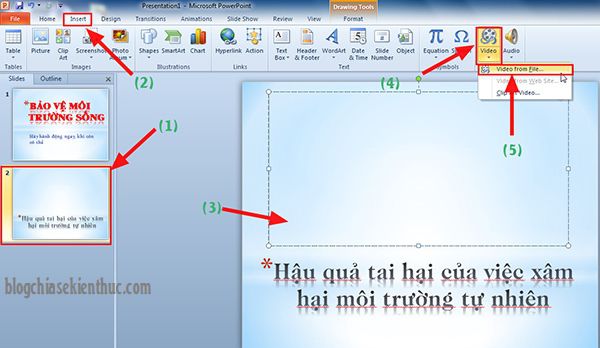
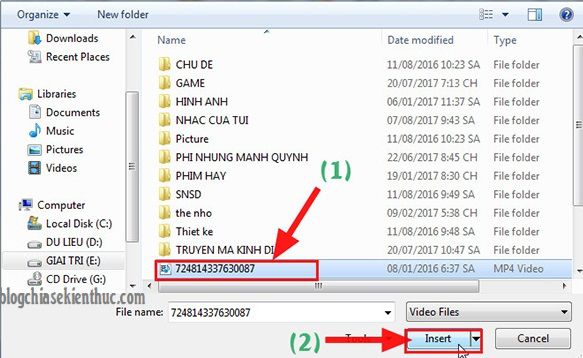
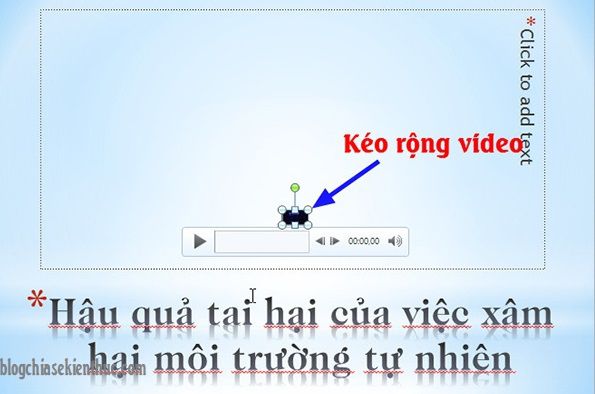



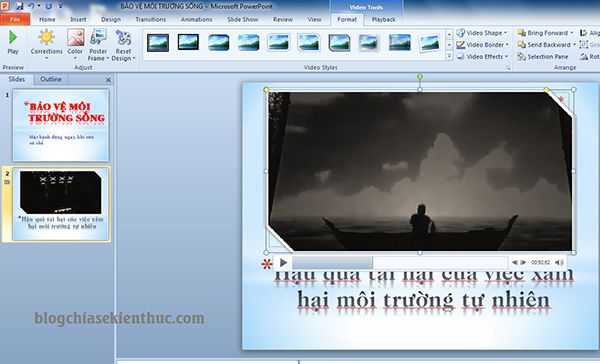


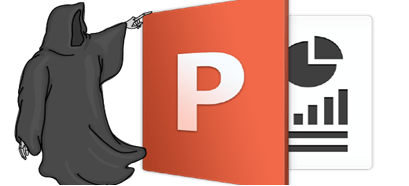


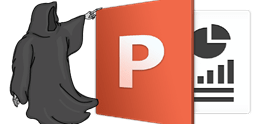

Tại sao khi chen video vào sli rồi copsy sang máy khác lại không chay
Bạn copy Video vào Slide PowerPoint vào chung một thư mục, sau đó chọn chèn video vào Slide. Nếu bạn muốn di chuyển sang máy khác để đọc Slide thì hãy copy cả thư mục đó là được nhé.
Chào bạn mình coppy vvideo vào slider nhưng khi chạy vi deo thì tốc độ chạy lại chậm hơn trước khi cho vào silder là nguyên nhân gì ak
Chạy chậm có kèm theo giật lag không bạn, nếu bị hiện tượng như vậy thì rất có thể cấu hình máy tính của bạn đang hơi quá tải.