Nếu như bạn đã từng đọc bài viết hướng dẫn sử dụng Disk Cleanup trên Windows do Admin viết thì bạn đã biết đến tính năng chính của công cụ Disk Cleanup trên Windows để làm gì và cách sử dụng nó như thế nào rồi phải không nào ?
Ngày hôm nay mình sẽ chia sẻ cho các bạn cách tạo lịch trình xóa rác tự động trên máy tính Windows với công cụ Disk Cleanup này.
Như các bạn đã biết thì việc xóa file rác thủ công có vẻ như mất khá nhiều thời gian và bạn cũng phải thực hiện tương đối nhiều thao tác rườm rà đúng không nào?
Chính vì vậy mà hôm nay mình sẽ chỉ cho bạn cách tạo ra một lịch quét và dọn dẹp ổ đĩa chuyên nghiệp bằng công cụ Disk Cleanup có sẵn trên Windows. Cứ đến ngày theo theo lịch trình cài sẵn thì hệ thống sẽ tự dọn dẹp cho bạn.
Và sau khi tạo lịch trình tự động xóa file rác trên máy tính thành công thì bạn không cần phải dọn dẹp ổ đĩa hệ thống một cách thủ công như trước nữa. Chúng ta cùng bắt đầu thôi nào….
Làm thế nào để tạo lịch xóa rác tự động trên Windows với Disk Cleanup?
Có thể áp dụng cho Windows 7, 8, 8.1, 10 và Windows 11…
Bài biết này mình thao tác trên Window 10 !
+ Bước 1 : Nếu như bạn đang sử dụng các phiên bản Windows 10 cũ thì bạn nên cập nhật Windows 10 lên phiên bản mới nhất hoặc nâng cấp lên Windows 11 để có những trải nghiệm tốt hơn. Nhưng không bắt buộc nhé, nếu bạn không muốn thì thôi !
+ Bước 2 : Bạn mở CMD với quyền Administrator.
Thực hiện:
Nhấn tổ hợp phím Windows + S để mở hộp thoại tìm kiếm => nhập từ khóa cmd => nhấn chuột phải vào Command Prompt mà máy tính vừa tìm thấy => rồi chọn Run as administrator để chạy với quyền quản trị.
+ Bước 3 : Nhập vào dòng lệnh cleanmgr /sageset:1 => và nhấn Enter. Thật ra thì bạn có thể nhập số tùy ý trong khoảng từ 0 đến 65535 nhé.
Sau khi nhấn Enter xong thì bạn hãy đợi một chút cho đến khi hiện ra bảng Disk Cleanup Settings như hình dưới. Bạn hãy check và chọn vào mục mà bạn muốn xóa. Bạn có thể chọn tất cả nhé.
Tuy nhiên để đảm bảo tốt nhất cho quá trình dọn dẹp và hoạt động ổn định cho hệ thống của bạn hãy quay lại và đọc kỹ bài viết Hướng dẫn sử dụng Disk Cleanup mà mình đã để link ở đầu bài viết. Sau khi chọn xong bạn hãy nhấn
OKđể lưu lại những thiết lập.
+ Bước 4 : Bạn hãy mở công cụ Task Scheduler lên và chạy ở chế độ Administrator.
Thực hiện:
Nhấn tổ hợp phím Windows + S để mở cửa sổ tìm kiếm => nhập lệnh Task Scheduler => sau đó nhấn chuột phải vào Task Scheduler được tìm thấy và chọn Run as Administrator.
+ Bước 5 : Bạn cần tạo một Folder mới bằng việc nhấn phải chuột vào Task Scheduler Library => chọn New Folder...
Sau đó bạn hãy nhập một tên tùy ý và nhấn OK.
+ Bước 6 : Hãy tạo mới một Basic Task trong thư mục bạn mới tạo. Bạn nhấn chọn Clean => sau đó nhấn vào nút Create Basic Task....
Nhập tên cho Task và nhấn chọn Next.
+ Bước 7 : Đặt lịch quét dọn cho Disk Cleanup. Có thể theo ngày, tuần, tháng… => sau đó nhấn chọn Next.
+ Bước 8 : Tiếp tục chọn ngày quét ở mục Days. Ở đây mình chọn là ngày cuối cùng trong các tháng. Còn ở mục Months thì mình để Select All Months. Tự động quét tất cả các tháng trong năm => cuối cùng nhấn Next.
+ Bước 9 : Nhấn chọn vào mục Start a program => và nhấn Next.
+ Bước 10 : Nhập vào mục Program/script địa chỉ đường dẫn:
C:\Windows\system32\cleanmgr.exe
Mục argument sẽ nhập:
/sagerun:1
Vì ở trên mình nhập vào dòng lệnh có số 1 nên ở đây mình cũng nhập số 1 vào nhé => Sau đó nhấn Next.
+ Bước 11 : Cuối cùng nhấn Finish để hoàn tất.
Ok, vậy là đã hoàn thành rồi nhé các bạn. Ngay bây giờ các bạn có thể tiến hành quét luôn bằng cách nhấn chọn vào Run hoặc có thể đợi đến ngày theo trong lịch trình thì hệ thống sẽ tự dọn dẹp cho bạn.
Hiện tại mình đã mở cửa Blog Chia Sẻ Kiến Thức Store ! – bán phần mềm trả phí với mức giá siêu rẻ – chỉ từ 180.000đ (bản quyền vĩnh viễn Windows 10/11, Office 365, 2021, 2016… và nhiều phần mềm bản quyền khác). Bảo hành full thời gian sử dụng nhé !
Lời Kết
Như vậy là mình đã hướng dẫn xong cho các bạn cách tạo lịch trình tự động xóa rác trên máy tính Windows với công cụ Disk Cleanup có sẵn trên hệ điều hành Windows rồi đó.
Rất là thú vị phải không nào các bạn ? Cảm ơn các bạn đã theo dõi bài viết. Hãy áp dụng ngay sau khi đọc xong bài viếtnày để cho hệ thống máy tính của các bạn được dọn dẹp sạch sẽ và tối ưu hơn nhé.
Chúc các bạn may mắn và thành công !!!
CTV: Phan Minh Sang – Blogchiasekienthuc.com
Edit by Kiên Nguyễn
 Blog Chia Sẻ Kiến Thức Máy tính – Công nghệ & Cuộc sống
Blog Chia Sẻ Kiến Thức Máy tính – Công nghệ & Cuộc sống
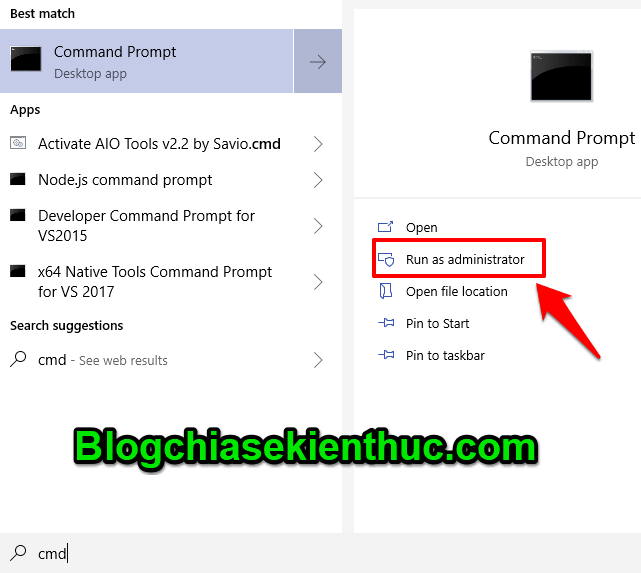
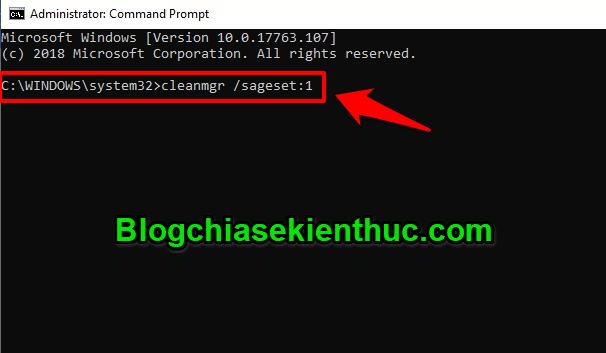
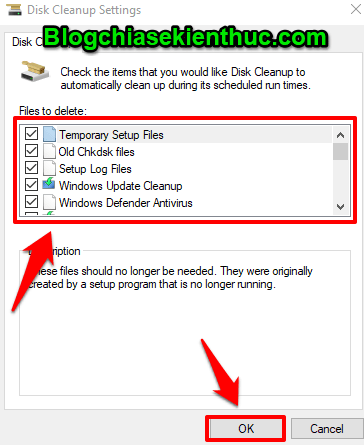
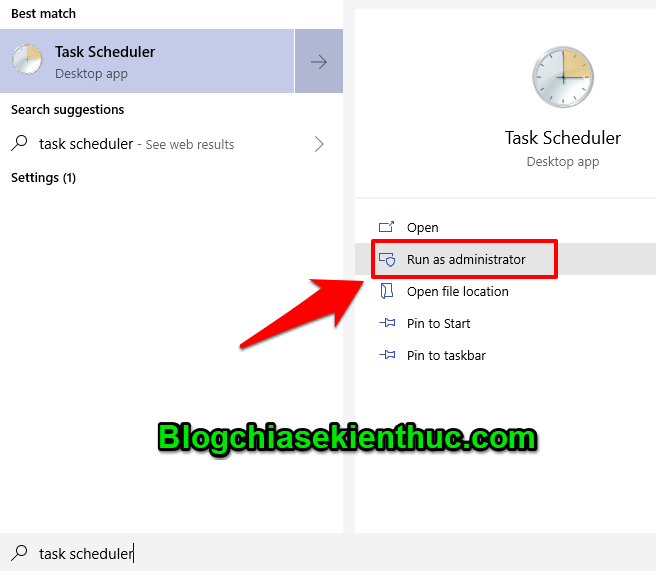
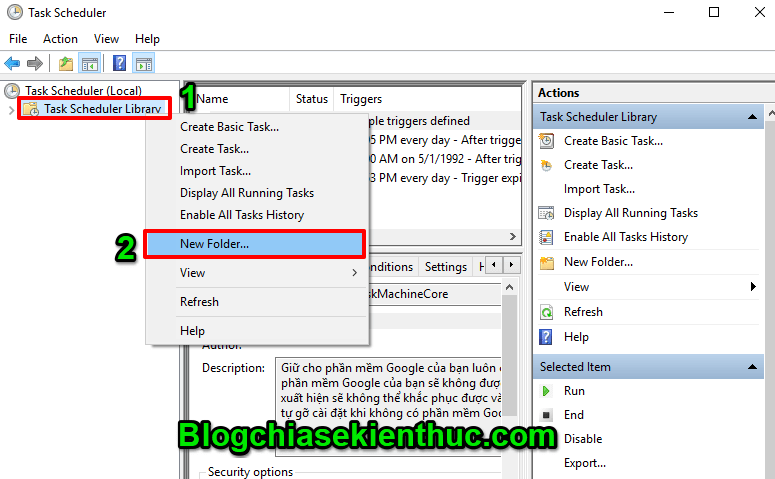
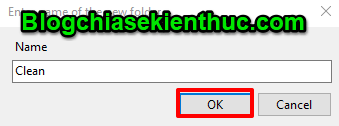
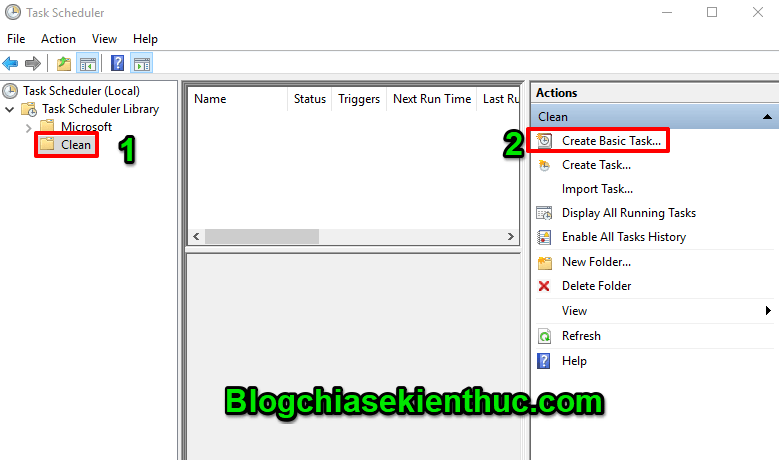
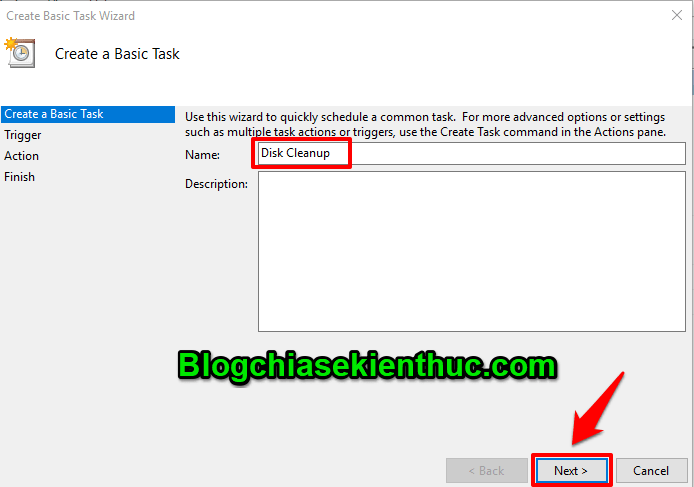
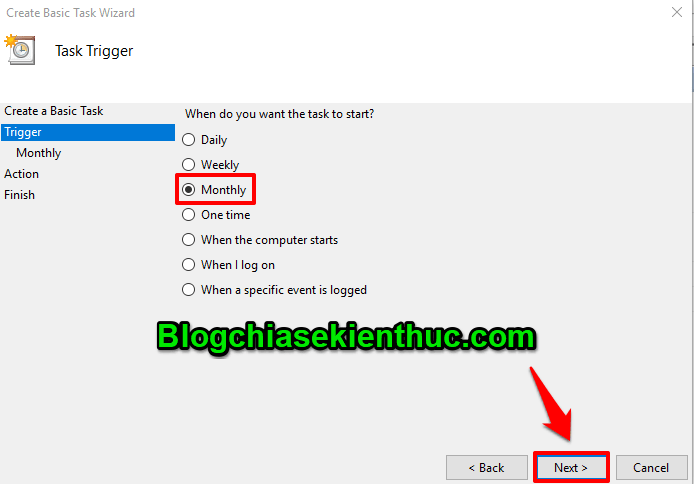
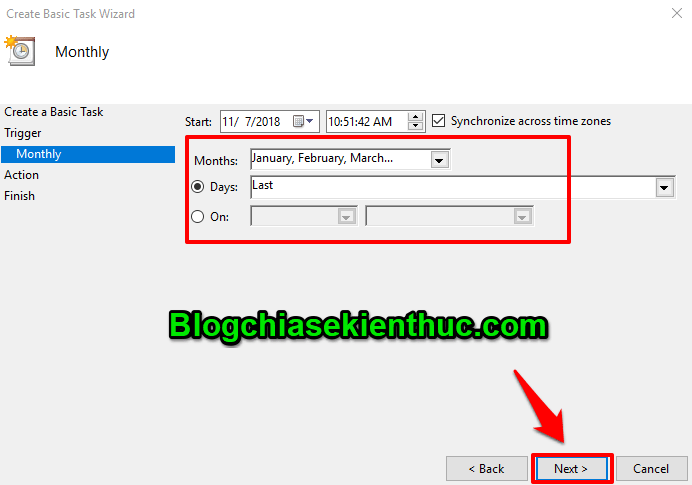
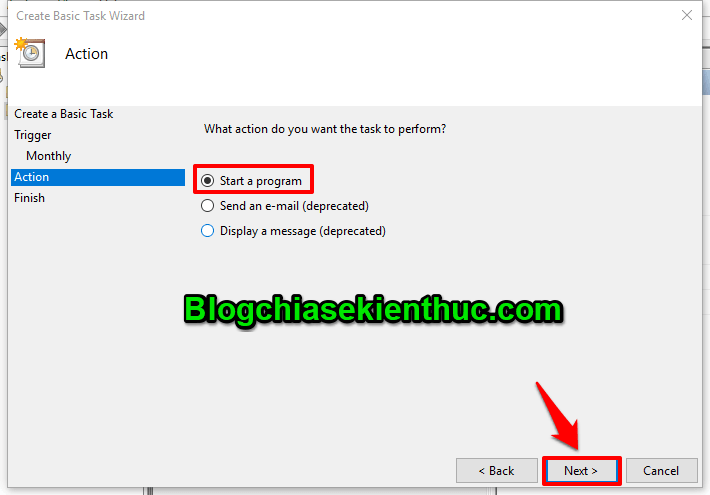
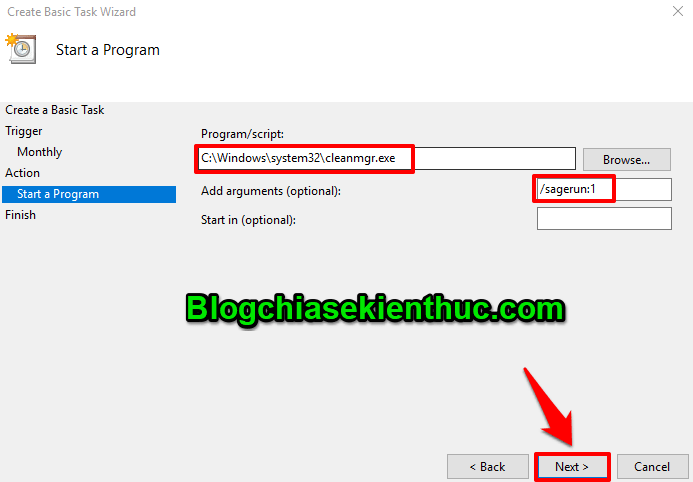
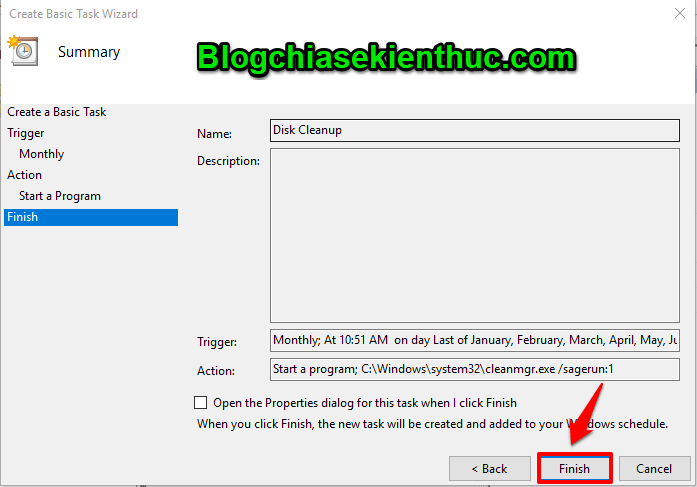
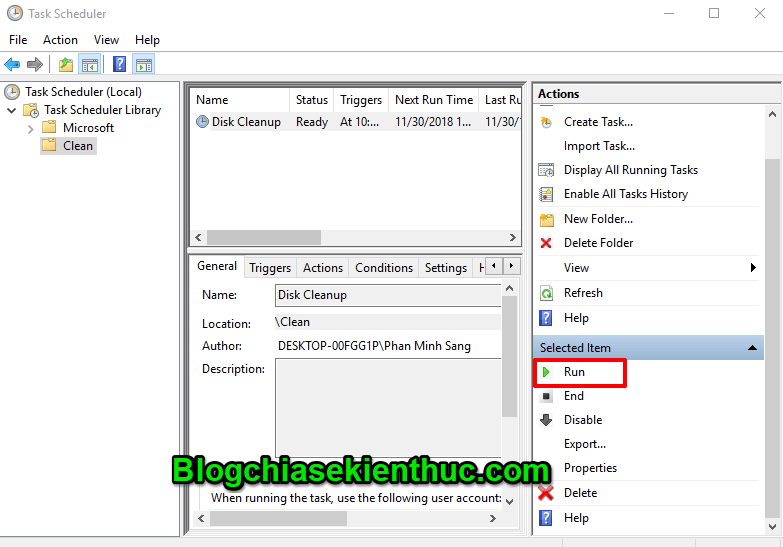








quá hay trước giờ toàn xóa bằng tay
Thanhks sự chia sẻ của bạn rất tuyệt !