Trong bài viết này mình sẽ chia sẻ với các bạn thủ thuật để biến chiếc Laptop hoặc PC thành một server mini.
Việc có một chiếc server mini sẽ giúp bạn phục vụ tốt các công việc văn phòng, làm việc nhóm và các nhu cầu sử dụng hàng ngày.
Chiếc Server mini này có thể thay thế cho Google Drive, Google Photos, chặn quảng cáo, làm kho lưu trữ nhạc, phim, hoặc sử dụng làm host để chạy website, học làm web, test thử app…
Nói chung là nó có chức năng như là một chiếc Server/VPS mà bạn hay thuê để chạy website hay là làm một số dịch vụ Internet vậy đấy.
Mục Lục Nội Dung
#1. Cần chuẩn bị những gì?
1) 1 Laptop/PC cũ kết nối trực tiếp bằng dây Lan với Modem mạng. Máy tính mới cũng được những không nên, rất hại máy vì phải hoạt động 24/24 >.<
Cấu hình máy tính: RAM tầm 4GB trở lên, ổ cứng càng nhiều càng tốt.
2) 1 Laptop hoặc PC cùng mạng LAN với thiết bị Laptop/PC kia.
3) USB để chứa file boot NAS, USB này sẽ được cắm thường xuyên trên máy PC.
(Nếu cần, anh em có thể tích hợp 1 Bộ Lưu Điện (UPS) để máy vẫn có thể chạy trong trường hợp mất điện)
4) Download file Image mới nhất của tool Automated Redpill Loader tại đây, bản mới nhất ở thời điểm mình viết bài này là arpl-1.1-beta2.img.zip
5) Tải công cụ hỗ trợ ghi file IMG ra USB win32diskimager tại đây !
Chúng ta sẽ sử dụng hệ điều hành XPENOLOGY DSM, lý do là vì nó có kho ứng dụng phong phú cung cấp rất nhiều mô đun mở rộng để tuỳ biến máy chủ thành những chức năng chuyên dụng:
- Synology: Drive lưu trữ dữ liệu như Google Drive
- Synology Photos thay thế cho Google Photos
- Synology LiveCam biến điện thoại thành một camera an ninh
- DS Video
- DS Note
- WordPress
- Docker……
#2. Hướng dẫn cài đặt NAS Synology trên Laptop/PC
Bước 1. Cài đặt phần mềm Win32diskimager mà bạn đã được download trong phần chuẩn bị ở trên.
Bước 2. Tiếp theo, bạn hãy thực hiện Burn file img vào USB bằng phần mềm Win32diskimager
Bước 3. Thiết lập PC khởi động bằng USB boot vừa được tạo. Bạn xem cách truy cập vào Menu Boot nếu bạn chưa biết.
Bước 4. Sử dụng tool ARPL (Automated Redpill Loader).
Sau khi khởi động Laptop/PC cũ và Boot vào bằng USB, màn hình sau sẽ hiện lên, bạn gõ menu.sh => nhấn Enter.
Hoặc:
Bạn cũng có thể config bằng trình duyệt Web thông qua địa chỉ hiện thị trên màn hình, ví dụ ở đây là http://192.168.0.2:7681
Bước 5. Chọn Choose a model để chọn model NAS nào mà bạn muốn giả lập.
Thường sẽ là:
- Boot UEFI chọn model DS918+
- Boot Legacy chọn model DS3617xs
Bước 6. Tiếp theo, bạn chọn Build Number và chọn cái đầu tiên là bản mới nhất.
Bước 7. Tiếp theo vào menu Serial => và chọn Generate a random serial number để tự động tạo số seri giả nếu như bạn không có số thật cho thiết bị NAS.
Chọn tiếp Build và chờ cho quá trình tạo load được hoàn tất.
Cuối cùng, bạn chọn Boot và chờ cho quá trình boot vào DSM hoàn tất nhé.
DSM sau khi boot xong thì màn hình trình duyệt web sẽ không hiển thị các thông báo trên màn hình.
Do đó, cần phải tiếp tục quá trình Cấu hình DSM thông qua trình duyệt bằng cách truy cập vào địa chỉ http://192.168.0.2 tại đầu Bước 4 ở cửa sổ mới.
Vậy là đã cài đặt xong NAS Synology vào Laptop/PC cũ để sử dụng như 1 máy chủ mini rồi đó các bạn.
#3. Cách đăng kí 1 domain Free để truy cập từ xa NAS Synology (máy chủ mini từ Laptop/PC cũ)
Bước 1. Tạo 1 tài khoản trên Noip tại địa chỉ https://www.noip.com/ (cái này mỗi tài khoản được domain miễn phí)
Lưu ý là cái domain các bạn tạo chính là cái sau này dùng để đăng nhập nhé. Ví dụ như kia là tenmiencuaban.ddns.net
Đăng kí xong vào link: https://my.noip.com/dynamic-dns thấy domain đã active là được nhé
Bước 2: Cấu hình NAT PORT và Tên miền cho Modem
Bài này mình hướng dẫn NAT port Modem F670Y của Viettel. ACE xem modem nhà mình là loại nào, sau đó có thể lên Google Search tìm hướng dẫn tương tự nhé.
Kiểm tra IP modem bằng cách mở CMD => sau đó gõ lệnh ipconfig để kiểm tra xem dải mạng Ethernet của máy tính là bao nhiêu.
Như trong hình là 192.168.99.68 thì đăng nhập vào modem sẽ là 192.168.99.1 (default geteway)
Tương tự nếu máy anh em là:
| IP Máy | IP Modem |
|---|---|
| 192.168.1.xxx | 192.168.1.1 |
| 192.168.100.xxx | 192.168.100.1 |
Bạn truy cập vào đường dẫn 192.168.99.1 đăng nhập vào theo thông tin dưới đáy model nhé
Bước 3. Tắt Firewall
Sau khi đăng nhập thành công, bạn hãy kiểm tra Firewall đã tắt hay chưa, tiến hành tắt Firewall của modem mới có thể NAT Port thành công.
Bạn bào Menu => Security => Firewall => chọn Off => nhấn Apply
Tiếp theo chọn mục Internet => Security => Port Forwarding
Bấm vào Create New Item sau đó nhập các thông số:
- Name : Đặt tên bất kì.
- Protocol : Chọn giao thức cho phù hợp ( thường là TCP).
- WAN Connection : Auto
- WAN Host IP Address: Để trống
- LAN host : Địa chỉ IP của Laptop/Pc dùng làm máy chỉ mini (của mình là 192.168.99.250)
- LAN host port : nhập vào port như hình
- WAN Port : nhập vào port bạn như hình
Cài đặt đủ 4 Port như hình
Bước 4: Tiếp theo, bạn hãy kiểm tra Port đã được mở thành công hay chưa bằng cách:
Truy cập vào trang web: https://ping.eu/port-chk/ phần check Port. Bạn gõ Port cần kiểm tra vào, nếu check Port báo Open thì có nghĩa là bạn đã mở Port thành công rồi đấy.
Địa chỉ đăng nhập máy chủ NAS Solonogy: domain:5000
Ví dụ như trường hợp của mình là: http://tenmiencuaban.ddns.net:5000
#4. Lời Kết
Vâng, trên đây là cách tự tạo máy chủ mini từ chiếc PC/Laptop cũ để phục vụ cho nhu cầu công việc của bạn.
Hi vọng là bài viết này sẽ hữu ích với bạn, chúc các bạn thành công !
Đọc thêm:
- Cách BẬT/TẮT máy tính từ xa và Remote Desktop
- Cách đổi địa chỉ IP máy tính (cách sử dụng IP động và IP tĩnh)
Tác giả: @Trần Anh Duy (Facebook)
Edit by Kiên Nguyễn
 Blog Chia Sẻ Kiến Thức Máy tính – Công nghệ & Cuộc sống
Blog Chia Sẻ Kiến Thức Máy tính – Công nghệ & Cuộc sống
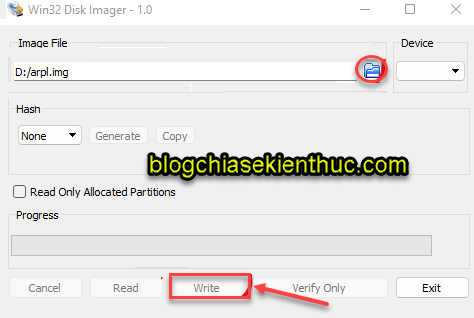
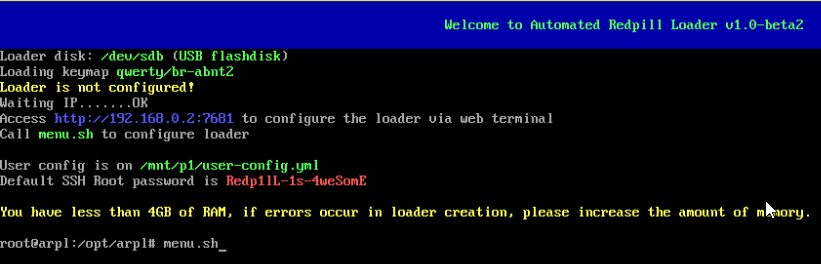
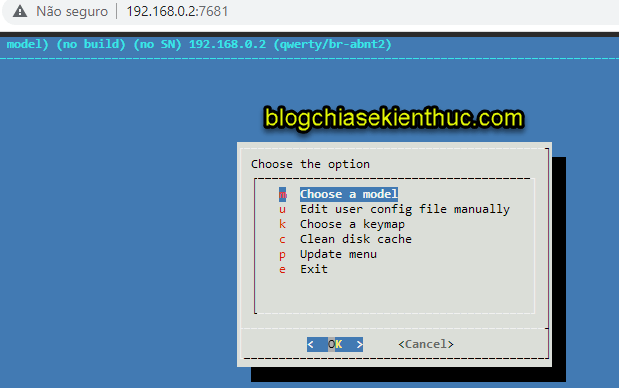
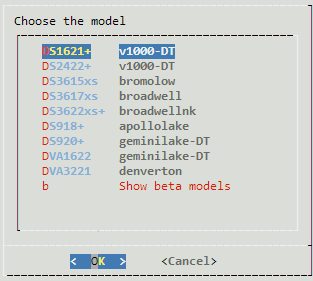
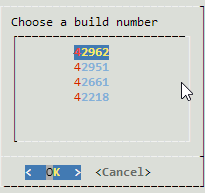
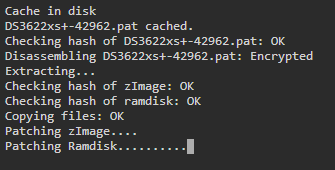

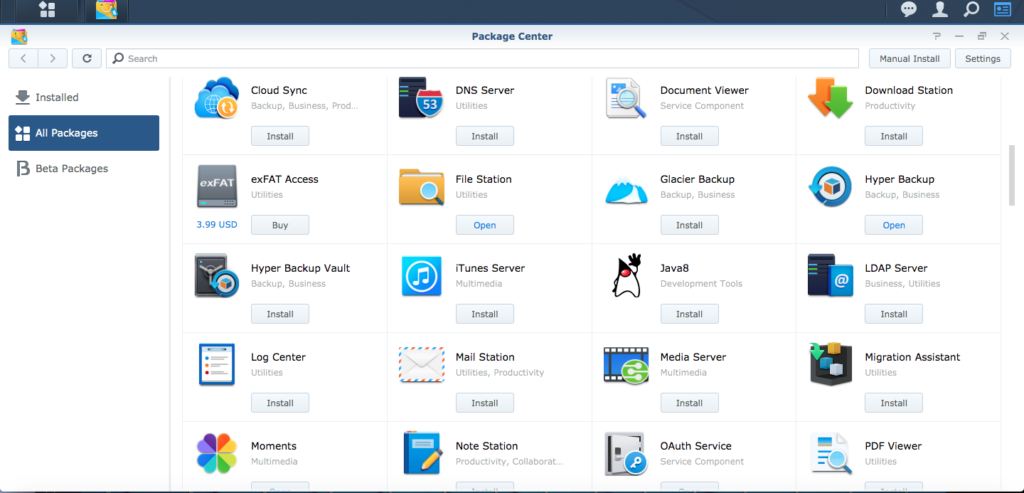
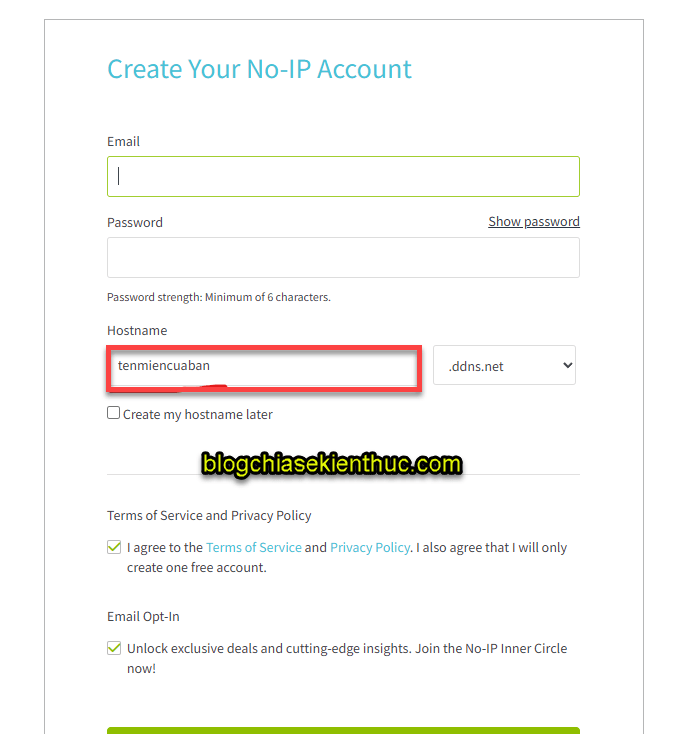
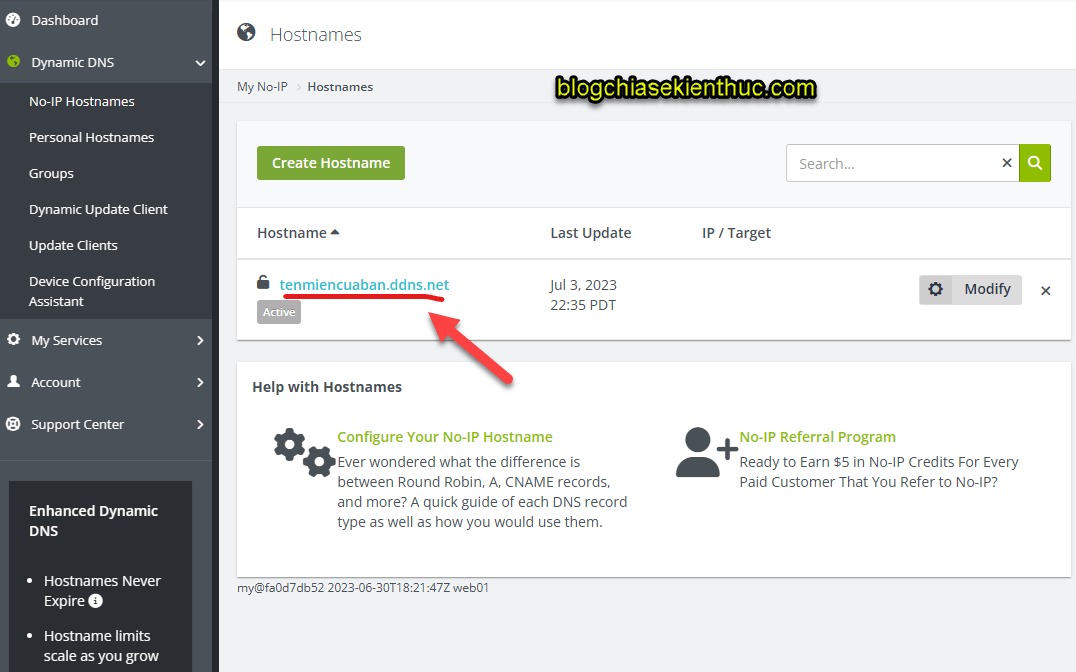
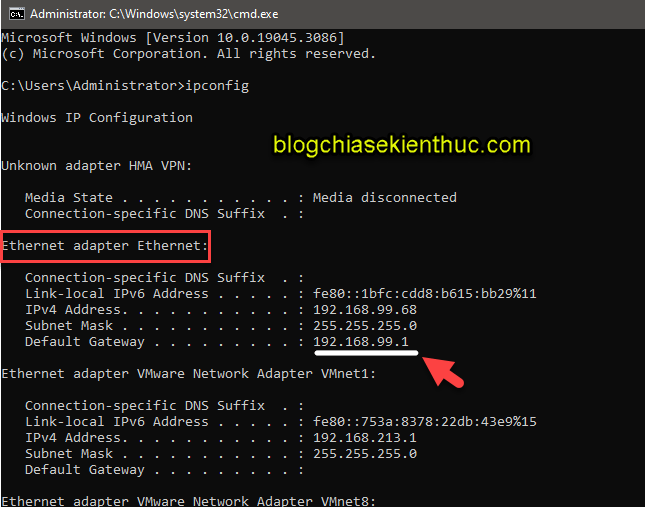

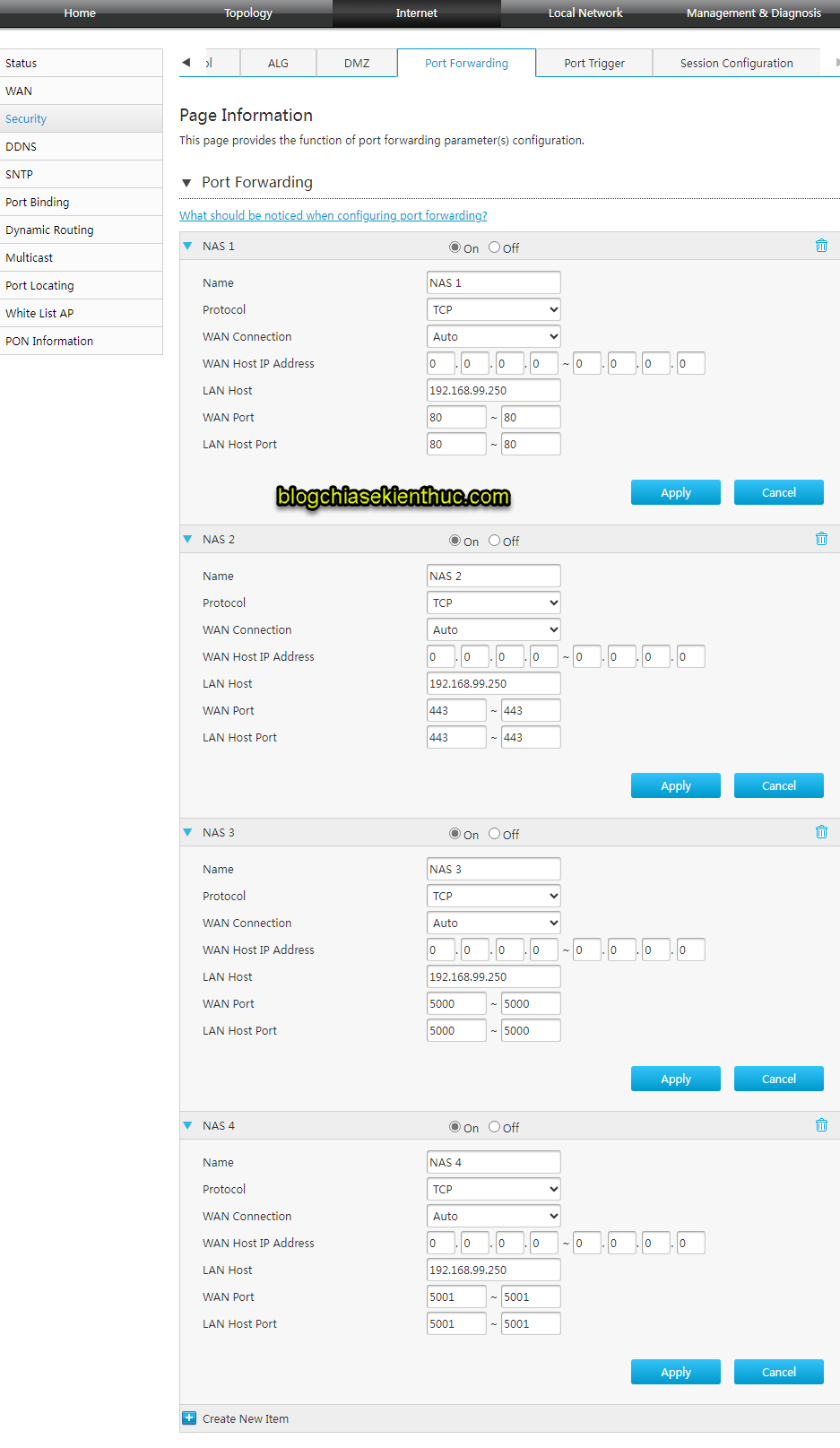
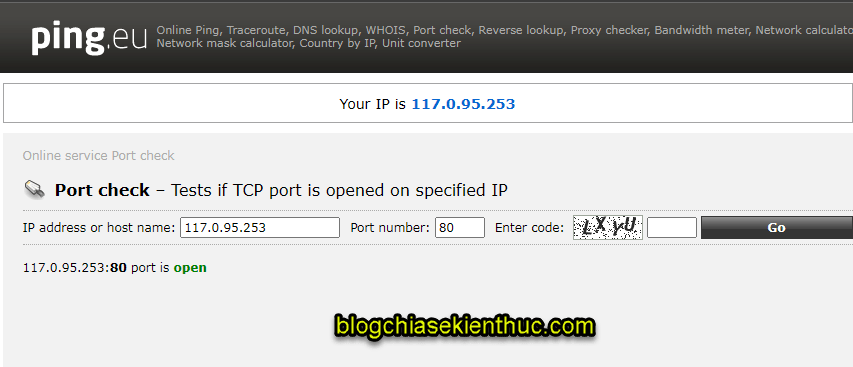



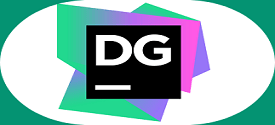
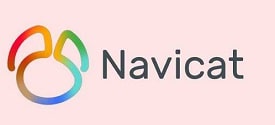


Ad cho m hỏi chút, m đã cài xong, đã vào web theo ip trên máy cài nas, nhưng vào nó báo không nhận ổ đĩa, phải làm thế nào để khắc phục ạ